Çalışma kitabınızın tüm çalışma sayfalarındaki nesnelerin metin yazı tiplerini, renkleri veya genel görünümlerini hızlı bir şekilde değiştirmek için, başka bir temaya geçmeyi veya bir temayı ihtiyaçlarına göre özelleştirmeyi deneyin. Belirli bir temayı biliyorsanız, bu temayı tüm yeni çalışma kitapları için varsayılan tema olarak kullanabilirsiniz.
Başka bir temaya geçmek için, Sayfa Düzeni > Temalar'atıklayın ve istediğiniz temayı seçin.
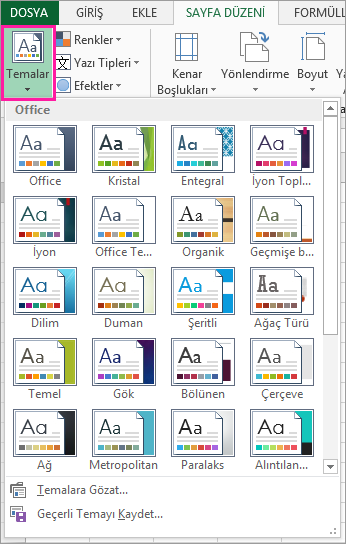
Bu temayı özelleştirmek için gerekirse temayı, yazı tiplerini ve efektleri değiştirebilir, geçerli temayla kaydedebilir ve gerekirse tüm yeni çalışma kitapları için varsayılan tema yapabilirsiniz.
Tema renklerini değiştirme
Farklı bir tema rengi paleti seçmek veya renklerini değiştirmek, renk seçicide kullanılabilen renkleri ve çalışma kitabınızda kullanılan renkleri etkiler.
-
Sayfa Düzeni >'etıklayın ve istediğiniz renk dizilerini seçin.
İlk renk kümesi geçerli temada kullanılır.
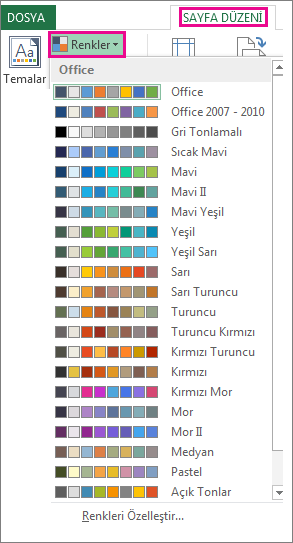
-
Kendi renk kümenizi oluşturmak için Renkleri Özelleştir'i tıklatın.
-
Değiştirmek istediğiniz her tema rengi için, bu rengin yanındaki düğmesine tıklayın ve Tema Renkleri altında bir renk seçin.
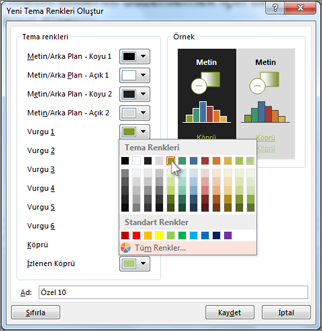
Kendi renginizi eklemek için, Diğer Renkler'etıklayın ve Standart sekmesinde bir renk seçin veya Özel sekmesine sayıları girin.
İpucu: Örnek kutusunda, yaptığınız değişikliklerin önizlemesini elde edersiniz.
-
Ad kutusuna yeni renk kümesi için bir ad yazın ve Kaydet'e tıklayın.
İpucu: Özgün renklere dönmek için Kaydet'e tıklamadan önce Sıfırla'ya tıklayabilirsiniz.
-
Bu yeni tema renklerini geçerli temayla kaydetmek için, Sayfa Düzeni'ne tıklayın > Ve > Kaydet'e tıklayın.
Tema yazı tiplerini değiştirme
Farklı bir tema yazı tipi seçmek, metninizi aynı anda değiştirmenizi sağlar. Bunun çalışması için, Metninizi biçimlendirmek için Gövde veBaşlık yazı tiplerinin kullanılır olduğundan emin olun.
-
Sayfa Düzeni '>Yazı Tipleri'netıklayın ve istediğiniz yazı tipi kümelerini seçin.
Geçerli temada ilk yazı tipi kümesi kullanılır.
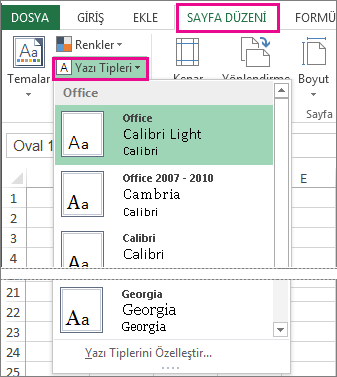
-
Kendi yazı tipi kümenizi oluşturmak için Yazı Tiplerini Özelleştir 'e tıklayın.
-
Yeni Tema Yazı Tipleri Oluştur kutusunda, Başlık yazı tipi veGövde yazı tipi kutularında istediğiniz yazı tiplerini seçin.
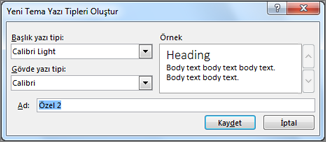
-
Ad kutusuna yeni yazı tipi kümesi için bir ad yazın ve Kaydet'e tıklayın.
-
Bu yeni tema yazı tiplerini geçerli temayla kaydetmek için, Sayfa Düzeni 'ne tıklayın > Ve > Temayı Kaydet'e tıklayın.
Tema efektlerini değiştirme
Farklı efekt kümesi seçmek, farklı türde kenarlıklar ve gölgelendirme ve gölgeler gibi görsel efektler uygulayarak çalışma sayfanızda kullanılan nesnelerin görünümlerini değiştirir.
-
Sayfa Düzeni >Efektleri'netıklayın ve istediğiniz efekt kümelerini seçin.
İlk efekt kümesi geçerli temada kullanılır.
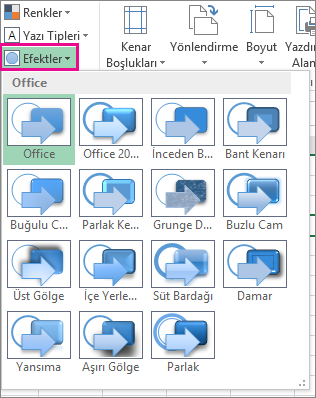
Not: Bir efekt kümesi özelleştirebilirsiniz.
-
Seçtiğiniz efektleri geçerli temayla kaydetmek için, Sayfa Düzeni 'ne tıklayın > Temalar > Kaydet'e tıklayın.
Yeniden kullanmak üzere özel temayı kaydetme
Temanız üzerinde değişiklik yaptıktan sonra, temanızı yeniden kullanmak için kaydedebilirsiniz.
-
Geçerli Temayı Kaydet > için >Düzen 'e tıklayın.
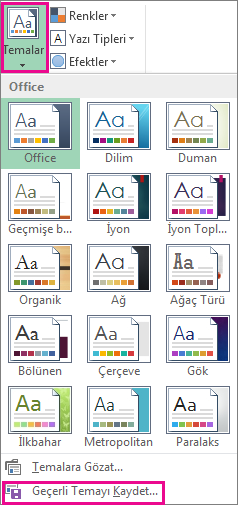
-
Dosya adı kutusuna tema için bir ad yazın ve Kaydet'e tıklayın.
Not: Tema, yerel sürücüdürdeki Belge Temaları klasörüne tema dosyası (.thmx) olarak kaydedilir ve Temalar'a tıklarsanız görünen özel temalar listesine otomatik olarak eklenir.
Yeni çalışma kitapları için varsayılan olarak özel tema kullanma
Özel temanızı tüm yeni çalışma kitaplarında kullanmak için, boş bir çalışma kitabına uygulayabilir ve ardından bunu XLStart klasörüne (genellikle C:\Users\kullanıcı adı \AppData\Local\Microsoft\Excel\XLStart) Book.xltx adlı bir şablon olarak kaydedebilirsiniz.
Sayfayı, Excel Book.xltx kullanan yeni bir çalışma kitabını otomatik olarak açacak şekilde ayarlamak için:
-
Dosya Seçenekleri>tıklayın.
-
Genel sekmesindeki Başlangıç seçenekleri'nin altındaBu uygulama başlatıldığında Başlangıç ekranı göster kutusunun işaretini kaldırın.
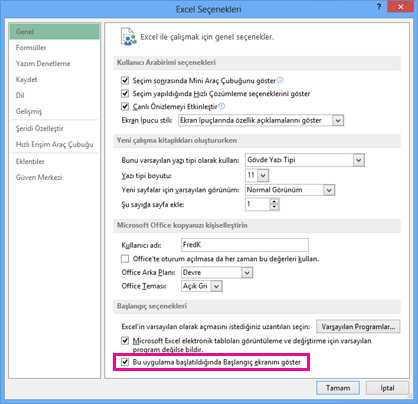
Çalışmanızı bir sonraki başlat Excel Book.xltx kullanan bir çalışma kitabı açılır.
İpucu: Ctrl+N tuşlarına basılarak Book.xltx kullanan yeni bir çalışma kitabı da oluşturulacak.










