Not: Yakında bu konuda açıklanan seçeneği kaldıracağız. Ayrıntılar için lütfen aşağıya bakın.
Bazı harika bilgiler içeren bir çalışma kitabınız olduğunu ve bu çalışma kitabını kuruluşta yer alan diğer kişiler ile paylaşmak istediğiniz varsayalım. SharePoint, bu dosyada belirttiğiniz tarayıcı görüntüleme seçeneklerini Excel 2013. Bu, kişiler çalışma kitabını tarayıcı penceresinde görüntüleyeni zaman çalışma kitabını nasıl görüntüleyeceklerini seçmenize olanak sağlar. Şunları yapabilirsiniz:
-
Galeri görünümü kullanılarak görüntülenecek bir çalışma kitabı belirtme
-
Çalışma sayfası görünümü kullanılarak görüntülenecek bir çalışma kitabı belirtme
-
SharePoint sitesinde Excel Web Access Web Bölümünde çalışma SharePoint görüntüleme
Aşağıdaki bölümlerde, kullanmak istediğiniz tarayıcı görünümü seçeneklerini belirtmeyle ilgili olarak bu seçeneklere genel bir bakış sağlanmıştır.
Galeri görünümünü kullanarak çalışma kitabını görüntüleme
Not: Bu seçeneği yakında kaldıracağız. Bu e-postayı kullanmayı durdurmanizi öneririz.
İpucu: Çalışma kitabının Power BI yayımlamak için Bir Çalışma Panosu kullanmayı göz önünde bulundurabilirsiniz.
Galeri görünümü kullanılarak görüntülenecek bir çalışma kitabı belirttiğinizde, tarayıcı penceresinde şöyle görünür:
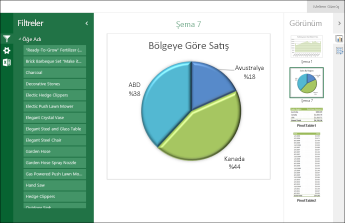
Galeri görünümü nasıl çalışır?
Bu görünümde, ekranın PivotChart resim gibi bir öğe, diğer öğelerse ekranın sağ tarafı boyunca küçük resim olarak görüntülenir. Burada, "öğe" normalde PivotChart bir tablo olur (yukarıda gösterilen pasta grafik gibi). Öğe bir PivotTable veya adlandırılmış öğe olarak tanımlanmış bir hücre aralığı da olabilir.
Dilimleyiciler ve zaman çizelgesi denetimleri ekranın sol tarafında görüntülenir. Her filtre, küçük resim olarak görüntülenen grafikler ve tablolar da dahil olmak üzere, filtreye bağlı olan tüm öğelere uygulanır.
Ekranın merkezinde farklı bir öğeyi görüntülemek için, öğenin küçük resmine tıklar (veya dokunun).
Galeri görünümünü kullanarak görüntülemek istediğiniz çalışma kitabını belirtmek için
-
Tarayıcı Excel,Dosya sekmesinde Tarayıcı Görüntüleme Seçenekleri'ne tıklayın.
-
Göster sekmesinde, listeyi kullanarak Çalışma Kitabındaki Öğeler'i seçin.
-
Yayımlamak istediğiniz adlandırılmış öğeleri seçin ve sonra da Parametreler sekmesini seçin.
-
Çalışma kitabında dilimleyiciler veya zaman çizelgesi denetimleri varsa, Ekle'yetıklayın, yayımlamak istediğiniz dilimleyicileri seçin ve sonra da Tamam'ı seçin.
-
Tarayıcı Görünümü Seçenekleri iletişim kutusunu kapatmak için Tamam'ı seçin.
-
Çalışma kitabını kaydedin ve kapatın.
-
Upload Belgeler kitaplığı gibi bir SharePoint kitaplığına kaydedin.
Çalışma sayfası görünümünü kullanarak çalışma kitabı görüntüleme
Çalışma sayfası görünümü kullanılarak görüntülenecek bir çalışma kitabı belirttiğinizde, tarayıcı penceresinde şöyle görünür:
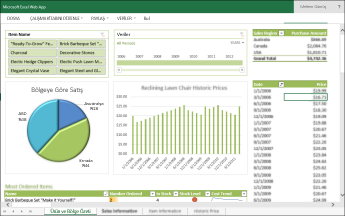
Çalışma sayfası görünümü nasıl çalışır?
Bu görünümde, çalışma sayfasının tamamı ekranda, çalışma sayfasındaki görünümüne benzer şekilde Excel. Bu görünüm, Excel ile oluşturulan panolarda iyi çalışır, çünkü tüm grafikleri ve tabloları ekranda tek bir görünümde görebilirsiniz. Dilimleyici veya zamançizelgesi denetimi gibi bir filtre kullanırken, bu bilgileri görüntülemek için filtre yenilemesine bağlı olan tüm öğeleri görebilirsiniz.
Alttaki, çalışma kitabındaki ek çalışma sayfalarını temsil eden sekmeleri kullanabilirsiniz. Farklı bir çalışma sayfasını görüntülemek için çalışma sayfasının sekmesine tıklayın.
Çalışma sayfası görünümünü kullanarak görüntülemek istediğiniz çalışma kitabını belirtmek için
-
Tarayıcı Excel,Dosya sekmesinde Tarayıcı Görüntüleme Seçenekleri'ne tıklayın.
-
Göster sekmesinde, Sayfaları seçmek için listeyi kullanın. Görüntülemek istediğiniz çalışma sayfalarını seçin ve ardından Tamam'ı seçin.
-
Çalışma kitabını kaydedin ve kapatın.
-
Upload Belgeler kitaplığı gibi bir SharePoint kitaplığına kaydedin.
Excel Web Access Web Bölümünde çalışma kitabını görüntüleme
Çalışma kitabını bir Çalışma Excel Web Access Web Bölümünde görüntüleyebilirsiniz, tarayıcı penceresinde şöyle görünür:
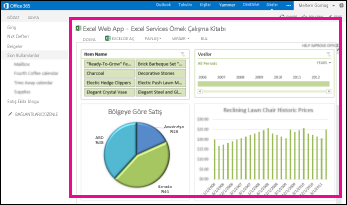
Burada, Excel Access Web Bölümü, bir web Excel içeriği görüntüleyen bir kapsayıcıdır SharePoint. Çalışma kitabını görüntülemek için tıklatmak zorunda değilsiniz; web bölümünde içerik, sayfanın bir parçası olarak görüntülenir.
Web Access Web Bölümü'ne giriş sayfasında çalışma sayfasının tamamını veya Excel bir öğeyi görüntüleyebilirsiniz. Yukarıda gösterilen resimde çalışma sayfasının tamamı görüntülenir, ancak pasta grafik gibi tek bir grafik de görüntüleyebilirsiniz.
Daha fazla bilgi için bkz. Excel Web Access Web Excel içeriği görüntüleme.










