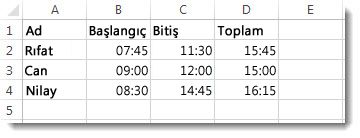Toplamı elde etmek için iki farklı saat değeri eklemeniz gerektiğini varsayalım. Alternatif olarak, bir projede çalışmak için harcanan toplam süreyi almak için bir zaman değerini başka bir zaman değerinden çıkarmanız gerekir.
Aşağıdaki bölümlerde göreceğiniz gibi, Excel zamanı eklemeyi veya çıkarmayı kolaylaştırır.
Zaman ekleme
İki görevi tamamlamanın kaç saat ve dakika süreceğini bilmek istediğinizi varsayalım. İlk görevin 6 saat 45 dakika, ikinci görevin de 9 saat 30 dakika süreceğini tahmin ediyorsunuz.
Bunu çalışma sayfasında ayarlamanın bir yolu aşağıdadır.
-
B2 hücresine 6:45 girin ve B3 hücresine 9:30 girin.
-
B4 hücresine =B2+B3 yazın ve Enter tuşuna basın.
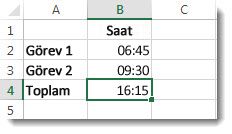
sonuç, iki görevi tamamlarken 16:15(16 saat ve 15 dakika) şeklindedir.
İpucu: Sayı toplamaya yönelik Otomatik Toplam işlevini kullanarak da zamanları toplayabilirsiniz. B4 hücresini seçin ve Giriş sekmesinden Otomatik Toplam’ı seçin. Formül şöyle görünür: = TOPLA(B2:B3). Aynı sonucu 16 saat 15 dakika almak için Enter tuşuna basın.
Buraya kadar her şey oldukça basitti, ancak saatlerin toplamı 24'ü geçerse ek bir adım söz konusudur. Formül sonucuna özel biçim uygulamanız gerekir.
24 saatten fazla zaman eklemek için:
-
B2 hücresine 12:45, B3 hücresine 15:30 yazın.
-
B4 hücresine =B2+B3yazıp Enter tuşuna basın.
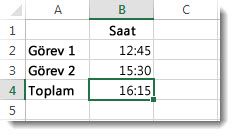
Sonuç 4:15'tir ve beklediğiniz sonuç bu değildir. Bunun nedeni, Görev 2'nin süresinin 24 saat içinde olmasıdır. 15:30, 3:30 ile aynıdır.
-
Zamanı 24 saatten fazla olarak görüntülemek için B4 hücresini seçin.
-
Giriş > Biçimi'ne gidin ve Hücreleri Biçimlendir'i seçin.
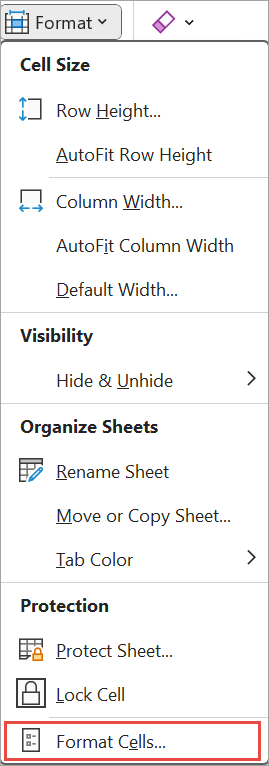
-
Hücreleri Biçimlendir kutusunda, Kategori listesindeki İsteğe Uyarlanmış'ı seçin.
-
Tür kutusunda, biçim listesinin en üstüne [h]:mm;@ yazın ve Tamam'ı seçin.
[h] sonrasında iki nokta üst üste ve mm'nin ardından noktalı virgüle dikkat edin.
Sonuç 28 saat ve 15 dakikadır. Bu biçim gelecek sefer gereksinim duyduğunuzda Tür listesinde olacaktır.
Zaman çıkarma
İşte başka bir örnek: Diyelim ki siz ve arkadaşlarınız bir gönüllü projesinde hem başlangıç hem de bitiş saatlerinizi biliyor ve toplamda ne kadar zaman harcadığınızı bilmek istiyorsunuz.
İki kez arasındaki fark olan geçen süreyi elde etmek için bu adımları izleyin.
-
B2 hücresine başlangıç saatini girin ve AM için "a" veya PM için "p" yazın ve enter tuşuna basın.
-
C2 hücresine, "a" veya "p" dahil olmak üzere bitiş saatini uygun şekilde girin ve enter tuşuna basın.
-
Arkadaşlarınız (Demet ve Elif) için diğer başlangıç ve bitiş saatlerini yazın.
-
D2 hücresinde , =C2-B2 formülünü girerek bitiş saatini başlangıç saatinden çıkarın ve enter tuşuna basın.
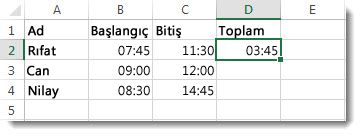
-
Hücreleri Biçimlendir kutusunda Kategori listesinde Özel'i seçin.
-
Tür listesinde h:mm (saat ve dakika) öğesini ve ardından Tamam'ı seçin.
Şimdi Atilla'nın 3 saat, 45 dakika çalıştığını görürüz.
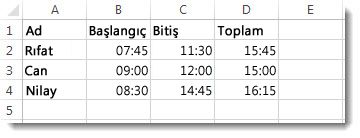
-
Demet ve Elif’in sonuçlarını almak için, D2 hücresini seçip D4 hücresine sürükleyerek formülü kopyalayın.
D2 hücresindeki biçimlendirme, formülle birlikte kopyalanır.
24 saatten uzun bir süreyi çıkarmak için:
Toplam 24 saatten uzun olan iki kez arasındaki farkı çıkarmak için bir formül oluşturmak gerekir.
Aşağıdaki adımları izleyin:
-
Yukarıdaki örnekte olduğu gibi, biçimi aynı anda her iki hücreye de uygulayabilmek için B1 hücresini seçip B2 hücresine sürükleyin.
-
Hücreleri Biçimlendir kutusunda Kategori listesinde Özel'i seçin.
-
Biçim listesinde, Tür kutusunun üst kısmına a/g/yyyy s:dd AM/PM yazın.
y'nin sonundaki ve mm'nin sonundaki boş alana dikkat edin.
Yeni biçim, gerektiğinde Tür listesinde bulunacaktır.
-
B1 hücresinde, başlangıç tarihini ay/gün/yıl biçiminde, saati de AM ve PM için “a” veya “p” ifadelerini kullanarak yazın.
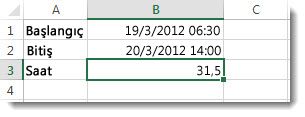
-
B2 hücresinde bitiş tarihi için de aynısını yapın.
-
B3 hücresinde, =(B2-B1)*24 formülünü yazın.
Sonuç 31,5 saat olur.
Not: Web için Excel içinde 24 saatten fazla ekleyip çıkarabilirsiniz, ancak özel bir sayı biçimi uygulayamazsınız.
Zaman ekleme
İki görevi tamamlamanın kaç saat ve dakika süreceğini bilmek istediğinizi varsayalım. İlk görevin 6 saat 45 dakika, ikinci görevin de 9 saat 30 dakika süreceğini tahmin ediyorsunuz.
-
B2 hücresine 6:45 ve B3 hücresine 9:30 yazın.
-
B4 hücresine =B2+B3 yazıp Enter tuşuna basın.
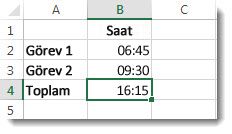
İki görevin tamamlanması 16 saat 15 dakika sürecektir.
İpucu: Otomatik Toplam’ı kullanarak da zamanları toplayabilirsiniz. B4 hücresinin içine tıklayın. Ardından Giriş > Otomatik Toplam’a tıklayın. Formül şöyle görünür: =TOPLA(B2:B3). Sonucu almak için Enter tuşuna basın: 16 saat ve 15 dakika.
Zaman çıkarma
Diyelim ki siz ve arkadaşlarınız bir gönüllülük projesindeki başlangıç ve bitiş saatlerini biliyor ve ne kadar zaman harcadığınızı öğrenmek istiyorsunuz. Diğer bir deyişle, geçen süreyi veya iki zaman arasındaki farkı istiyorsunuz.
-
B2 hücresine başlangıç saatini yazın, bir boşluk girin ve AM için “a” veya PM için “p” yazın ve Enter tuşuna basın. C2 hücresine, bitiş saatini, “a” veya “p” ile birlikte (hangisi uygunsa) yazın ve Enter tuşuna basın. Arkadaşlarınız Can ve Leyla için diğer başlangıç ve bitiş saatlerini yazın.
-
D2 hücresinde, =C2-B2 formülünü yazıp Enter tuşuna basarak bitiş saatini başlangıç saatinden çıkarın. Şimdi Atilla'nın 3 saat, 45 dakika çalıştığını görürüz.
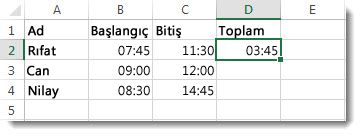
-
Can ve Leyla'nın sonuçlarını almak için, D2 hücresinin içine tıklayıp D4 hücresine sürükleyerek formülü kopyalayın. Formülle birlikte D2 hücresinin biçimi de kopyalanır.