Formülleri etkili kullanmak için kavramanız gereken üç önemli yaklaşım vardır:
Hesaplama formülleri hesaplama ve ardından sonuçları formülleri içeren hücrelerde değer olarak görüntüleme işlemidir. Microsoft Excel, zamanınızı boşa harcayabilecek ve bilgisayarınızı yavaşlatabilecek gereksiz hesaplamaları önlemek için, yalnızca formülün bağımlı olduğu hücreler değiştiğinde formülleri otomatik olarak yeniden hesaplar. Bu, çalışma kitabını ilk kez açtığınızda ve bir çalışma kitabını düzenlerken varsayılan davranıştır. Ancak, Excel'in formülleri ne zaman ve nasıl yeniden hesaplayacağını denetleyebilirsiniz.
Yineleme belirli sayısal koşullar karşılanana kadar çalışma sayfasının tekrar tekrar yeniden hesaplanmasıdır. Excel, formülü içeren bir hücreye (doğrudan veya dolaylı) başvuran formülü otomatik olarak hesaplayamaz. Buna çevrimli başvuru adı verilir. Bir formül kendi hücrelerinden birine başvurursa, formülün kaç kez yeniden hesaplaması gerektiğini belirlemeniz gerekir. Çevrimli başvurular sonsuz yinelenebilir. Ancak, en yüksek yineleme sayısını ve kabul edilebilir değişiklik miktarını denetleyebilirsiniz.
Duyarlılık hesaplama doğruluğu derecesinin ölçümüdür. Excel 15 basamaklık duyarlılıkla hesaplama ve depolama yapar. Ancak Excel'in, formülleri yeniden hesapladığında depolanan değerin yerine görüntülenen değeri kullanabilmesi için hesaplamaların duyarlığını değiştirebilirsiniz.
Hesaplama devam ederken komut seçebilir, sayı veya formül girme gibi eylemler gerçekleştirebilirsiniz. Excel, diğer komutları veya işlemleri yürütmek için hesaplamayı geçici olarak keser ve sonra devam ettirir. Çalışma kitabında çok sayıda formül varsa veya çalışma sayfaları, çalışma kitabı her yeniden hesaplandığında otomatik olarak yeniden hesaplanan veri tabloları veya işlevler içeriyorsa, hesaplama işlemi daha uzun sürebilir. Ayrıca, çalışma sayfaları diğer çalışma sayfalarına veya çalışma kitaplarına yönlendiren bağlantılar içeriyorsa da hesaplama işlemi daha uzun sürebilir. Hesaplama işlemini el ile hesaplamaya çevirerek hesaplamanın ne zaman yapılacağını denetleyebilirsiniz.
Önemli: Bu seçeneklerden herhangi birinin değiştirilmesi, tüm açık çalışma kitaplarınızı etkiler.
-
Dosya sekmesini tıklatın, Seçenekler'i ve sonra da Formüller kategorisini tıklatın.
Excel 2007'de , Microsoft Office Düğmesi'ne tıklayın, Excel Seçenekleri'ne tıklayın ve ardından Formüller kategorisine tıklayın.
-
Aşağıdakilerden birini yapın:
-
Değer, formül veya adda her değişiklik yaptığınızda, tüm bağımlı formülleri yeniden hesaplamak için Hesaplama seçenekleri bölümünde, Çalışma Kitabını Hesapla öğesinin altında Otomatik seçeneğini tıklatın. Bu, varsayılan hesaplama ayarıdır.
-
Bir değerde, formülde veya adda her değişiklik yaptığınızda veri tabloları dışında tüm bağımlı formülleri yeniden hesaplamak için, Hesaplama seçenekleri bölümündeki Çalışma Kitabı Hesaplaması'nın altında Veri tabloları dışında otomatik'e tıklayın.
-
Otomatik yeniden hesaplamayı kapatıp açık çalışma kitaplarını yalnızca açıkça yeniden hesaplamak için (F9 tuşuna basarak) Hesaplama seçenekleri bölümünde, Çalışma Kitabı Hesaplaması altında El ile öğesine tıklayın.
Not: El ile öğesini tıklattığınızda, Excel otomatik olarak Kaydetmeden önce çalışma kitabını yeniden hesapla onay kutusunu seçer. Bir çalışma kitabının kaydedilmesi uzun sürüyorsa, Çalışma kitabını kaydetmeden önce yeniden hesapla onay kutusunun işaretinin kaldırılması kayıt süresini kısaltabilir.
-
Veri tabloları da dahil olmak üzere tüm açık çalışma sayfalarını el ile yeniden hesaplamak ve tüm açık grafik sayfalarını güncelleştirmek için Formüller sekmesinde, Hesaplama grubunda Şimdi Hesapla düğmesini tıklatın.
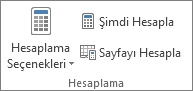
-
Etkin çalışma sayfasını, bu çalışma sayfasıyla bağlantılı grafikleri ve grafik sayfalarını el ile yeniden hesaplamak için Formüller sekmesinde, Hesaplama grubunda Sayfayı Hesapla düğmesini tıklatın.
-
İpucu: Alternatif olarak, bu seçeneklerin birçoğunu Excel Seçenekleri iletişim kutusunun dışında değiştirebilirsiniz. Formüller sekmesinin Hesaplama grubunda, Hesaplama Seçenekleri'ni ve ardından Otomatik öğesini tıklatın.
Not: Bir çalışma sayfası, hesaplanmamış bir çalışma sayfasıyla bağlantılandırılmış bir formül içeriyorsa ve bu bağlantıyı güncelleştirirseniz, Excel kaynak çalışma sayfasının tam olarak yeniden hesaplanmadığını bildiren bir ileti görüntüler. Bağlantıyı, değer doğru olmasa da, kaynak çalışma sayfasında depolanan geçerli değerle güncelleştirmek için Tamam düğmesini tıklatın. Bağlantının güncelleştirilmesini iptal etmek ve kaynak çalışma sayfasından alınan önceki değeri kullanmak için İptal düğmesini tıklatın.
|
Bunu yapmak için |
Basılacak Tuş |
|---|---|
|
Açık olan tüm çalışma kitaplarında, son hesaplamadan sonra değişen formülleri ve bunlara bağlı olan formülleri yeniden hesaplama. Çalışma kitabı otomatik yeniden hesaplamaya ayarlı ise, yeniden hesaplama için F9'a basmanız gerekmez. |
F9 |
|
Etkin çalışma sayfasında, son hesaplamadan sonra değişen formülleri ve bunlara bağlı olan formülleri yeniden hesaplar. |
Shift+F9 |
|
Son yeniden hesaplama işleminden sonra değişip değişmediklerine bakmadan, tüm açık çalışma kitaplarındaki formüllerin tamamını yeniden hesaplar. |
Ctrl+Alt+F9 |
|
Bağlı formülleri denetler ve son yeniden hesaplama işleminden sonra değişip değişmediklerine bakmadan, tüm açık çalışma kitaplarındaki formüllerin tamamını yeniden hesaplar. |
Ctrl+Shift+Alt+F9 |
-
Dosya sekmesini tıklatın, Seçenekler'i ve sonra da Formüller kategorisini tıklatın.
Excel 2007'de , Microsoft Office Düğmesi'ne tıklayın, Excel Seçenekleri'ne tıklayın ve ardından Formüller kategorisine tıklayın.
-
Hesaplama seçenekleri bölümünde Yinelemeli hesaplamayı etkinleştir onay kutusunu seçin.
-
Excel'in en fazla kaç defa yeniden hesaplayacağını belirlemek için yineleme sayısını, En Fazla Yineleme kutusuna yazın. Yinelemelerin sayısı ne kadar fazlaysa, Excel'in bir çalışma sayfasını o kadar fazla yeniden hesaplaması gerekir.
-
Yeniden hesaplama sonuçları arasında kabul edeceğiniz en büyük değişiklik miktarını belirlemek için miktarı En Büyük Değişiklik kutusuna yazın. Sayı ne kadar küçükse, sonuç o kadar doğru olur, ancak Excel'in çalışma sayfasını hesaplaması için gereken süre artar.
Not: Çözücü ve Hedef Arama, benzetim çözümlemesi araçları olarak da adlandırılan bir komut takımının parçasıdır. Her iki komut da istenen sonuçları elde etmek için denetimli bir yoldan yineleme kullanır. Çeşitli hücrelerdeki değerleri ayarlayarak belirli bir hücre için en uygun değeri bulmanız gerektiğinde veya hesaplamadaki bir veya birden çok değere belirli sınırlamalar uygulamak istediğinizde, Çözücü'yü kullanabilirsiniz. Tek formülün istenen sonucunu bildiğinizde, ancak sonucun saptanması için formülün ihtiyaç duyduğu giriş değerini bilmediğinizde Hedef Arama'yı kullanabilirsiniz.
Hesap duyarlılığını değiştirmeden önce aşağıdaki önemli noktaları göz önüne alın:
Excel varsayılan olarak, görüntülenen değerleri değil saklanan değerleri hesaplar
Görüntülenen ve yazdırılan değer, saklanan değeri biçimlendirmek ve görüntülemek için seçtiğiniz yönteme göre değişir. Örneğin, tarihi "22.06.2008" olarak görüntüleyen bir hücre, hücredeki tarih için depolanan değer olan bir seri numarası da içerir. Tarihin görüntülenme şeklini değiştirebilirsiniz (örneğin, "22-Haz-2008"), ancak bir değerin çalışma sayfasındaki görünümünü değiştirmek, depolanan değeri değiştirmez.
Hesaplamaların duyarlığını değiştirirken dikkatli olun
Hesaplamaların formül tarafından gerçekleştirildiği durumlarda Excel, genellikle formülün başvurduğu hücrelerde depolanan değerleri kullanır. Örneğin, her iki hücre de 10,005 değerini içeriyorsa ve hücreler değerleri para birimi biçiminde görüntülemeyecek şekilde biçimlendirildiyse, her hücrede $10,01 değeri görüntülenir. İki hücreyi toplarsanız, sonuç $20,01 olur, çünkü Excel görüntülenen değerleri değil, depolanan 10,005 ve 10,005 değerlerini toplar.
Bir çalışma kitabındaki hesaplamaların doğruluğunu, görüntülenen (biçimlenmiş) değerleri kullanarak değiştirdiğinizde, Excel, hücrelerde depolanmış değerleri tam doğruluktan (15 basamak), ondalık basamaklar da dahil olmak üzere hangi biçim görüntüleniyorsa o biçime kalıcı olarak değiştirir. Daha sonra tam doğrulukta hesaplamayı seçerseniz, temel alınan özgün değerler geri yüklenemez.
-
Dosya sekmesini tıklatın, Seçenekler'i ve sonra da Gelişmiş kategorisini tıklatın.
Excel 2007'de , Microsoft Office Düğmesi'ne tıklayın, Excel Seçenekleri'ne ve ardından Gelişmiş kategorisine tıklayın
-
Bu çalışma kitabını hesaplarken bölümünde istediğiniz çalışma kitabını, ardından da Duyarlığı göründüğü gibi ayarla onay kutusunu seçin.
Excel duyarlığı 15 basamakla sınırlasa da, bu 15 basamağın Excel'de depolayabileceğiniz bir sayının boyutu sınırı olduğu anlamına gelmez. Sınır, pozitif sayılar için 9,999999999999999E+307, negatif sayılar için -9,999999999999999999'dir. Bu yaklaşık olarak 1 veya -1 ile aynıdır ve ardından 308 sıfır olur.
Excel'de duyarlık, 15 basamağı aşan herhangi bir sayının depolandığı ve yalnızca 15 basamaklı duyarlıkla gösterildiği anlamına gelir. Bu basamaklar ondalık ayırıcıdan önce veya sonra herhangi bir birleşimde olabilir. 15. basamağını sağındaki basamaklar sıfır olacaktır. Örneğin, 1234567.890123456'da 16 basamak vardır (ondalık ayırıcıdan önce 7 basamak ve ondalık ayırıcıdan sonra 9 basamak). Excel'de depolanır ve 1234567.89012345 olarak gösterilir (formül çubuğunda ve hücrede gösterilir). Hücreyi sayı biçimine ayarlayarak tüm basamakların gösterilmesini sağlarsanız (1,23457E+06 gibi bilimsel bir biçim yerine), sayının 1234567,890123450 olarak görüntülendiğini görürsünüz. Sonundaki 6 (16. basamak) bırakılır ve 0 ile değiştirilir. Duyarlık 15. basamakta durduğundan aşağıdaki basamaklar sıfırdır.
Bilgisayarda birden fazla işlemci (birden çok fiziksel işlemci) bulunabilir veya bilgisayar hiper iş parçacıklı (birden fazla mantıksal işlemci) olabilir. Bu bilgisayarlarda, yeniden hesaplamakta kullanılacak işlemci sayısını ayarlayarak çok fazla formülün yer aldığı çalışma kitaplarını yeniden hesaplarken geçen süreyi iyileştirebilir veya denetleyebilirsiniz. Birçok durumda, iş yükünün yeniden hesaplanması işleminin bölümleri eş zamanlı gerçekleştirilebilir. Bu iş yükünü işlemcilere bölme yeniden hesaplamanın toplam süresini azaltır.
-
Dosya sekmesini tıklatın, Seçenekler'i ve sonra da Gelişmiş kategorisini tıklatın.
Excel 2007'de , Microsoft Office Düğmesi'ne, Excel Seçenekleri'ne ve ardından Gelişmiş kategorisine tıklayın.
-
Hesaplama sırasında birden fazla işlemcinin kullanımını etkinleştirmek veya devre dışı bırakmak için Formüller bölümünde Çok iş parçalıklı hesaplamaya izin ver onay kutusunu seçin veya işaretini kaldırın.
Not Bu onay kutusu varsayılan olarak seçilidir ve hesaplama sırasında tüm işlemciler kullanılır. Bilgisayarınızdaki işlemci sayısı otomatik olarak algılanıp Bu bilgisayardaki tüm işlemcileri kullan seçeneğinin yanında görüntülenir.
-
İsteğe bağlı olarak, Çok iş parçalıklı hesaplamaya izin ver seçeneğini belirlerseniz, bilgisayarınızda kullanılacak işlemci sayısını denetleyebilirsiniz. Örneğin, bilgisayarınızda özel işlem süresi gerektiren başka programlar çalıştırılıyorsa yeniden hesaplama sırasında kullanılan işlemci sayısını sınırlamak isteyebilirsiniz.
-
İşlemci sayısını denetlemek için, Hesaplama iş parçacığı sayısı altında El ile öğesini tıklatın. Kullanılacak işlemci sayısını girin (en fazla 1024).
Eski çalışma kitaplarının doğru hesaplanmasını sağlamak için, Excel'in önceki bir sürümünde kaydedilmiş bir çalışma kitabını ilk açışınızda, Excel yeni sürümde oluşturulan çalışma kitabını açtığınızdakinden farklı davranır.
-
Yeni sürümünde oluşturulmuş bir çalışma kitabını açtığınızda, Excel yalnızca değişmiş hücrelere bağlı formülleri yeniden hesaplar.
-
Excel'in eski bir sürümünde oluşturulmuş çalışma kitabı açtığınızda, çalışma kitabındaki formüllerin tümü (değişen ve değişmeyen hücrelere bağlı olan formüller) yeniden hesaplanır. Bu, çalışma kitaplarının geçerli Excel sürümü için en iyi hale getirilmesini sağlar. Çalışma kitabının "El ile" hesaplama gibi farklı bir hesaplama modunda olması bu durumun istisnasıdır.
-
Tam kapsamlı yeniden hesaplama işlemi, kısmi yeniden hesaplama işleminden daha uzun sürebileceğinden, önceden geçerli Excel sürümünde kaydedilmemiş olan bir çalışma kitabını açmak normalden uzun sürebilir. Çalışma kitabını Excel'in geçerli sürümünde kaydettikten sonra daha hızlı açılır.
Web için Excel içinde, formülde kullanılan hücrelerdeki verileri değiştirdiğinizde formül sonucu otomatik olarak yeniden hesaplanır. Bu otomatik yeniden hesaplamayı kapatabilir ve formül sonuçlarını el ile hesaplayabilirsiniz. Şu şekilde yapılır:
Not: Çalışma kitabındaki hesaplama seçeneğinin değiştirilmesi yalnızca geçerli çalışma kitabını etkiler ve tarayıcıdaki diğer açık çalışma kitaplarını etkilemez.
-
Web için Excel elektronik tablosunda Formüller sekmesine tıklayın.
-
Hesaplama Seçenekleri'nin yanında, açılan listede aşağıdaki seçeneklerden birini belirleyin:
-
Bir değerde, formülde veya adda her değişiklik yaptığınızda tüm bağımlı formülleri yeniden hesaplamak için Otomatik'e tıklayın. Bu varsayılan ayardır.
-
Bir değerde, formülde veya adda her değişiklik yaptığınızda veri tabloları dışında tüm bağımlı formülleri yeniden hesaplamak için Veri Tabloları Dışında Otomatik'e tıklayın.
-
Otomatik yeniden hesaplamayı kapatmak ve açık çalışma kitaplarını yalnızca açıkça yaptığınızda yeniden hesaplamak için El ile'ye tıklayın.
-
Çalışma kitabını (veri tabloları dahil) el ile yeniden hesaplamak için Çalışma Kitabını Hesapla'ya tıklayın.
-
Not: Web için Excel içinde, belirli bir sayısal koşul karşılanana kadar formülün yeniden hesaplanma sayısını değiştiremez veya formüller yeniden hesaplandığında depolanan değer yerine görüntülenen değeri kullanarak hesaplamaların duyarlığını değiştiremezsiniz. Yine de bunu Excel masaüstü uygulamasında yapabilirsiniz. Hesaplama seçeneklerini belirtmek ve formül yeniden hesaplamasını, yinelemesini veya duyarlığı değiştirmek üzere çalışma kitabınızı açmak için Excel'de Aç düğmesini kullanın.
Daha fazla yardım mı gerekiyor?
Her zaman Excel Teknik Topluluğu sayfasında bir uzmana soru sorabilir veya Topluluklar sayfasından destek alabilirsiniz.










