Bu makaledeki adımları yalnızca, normal Mac için Office kaldırma işlemini denediğiniz halde, Office uygulamalarını yükleyip kullanmakta yine güçlük çekiyorsanız uygulayın.
Microsoft 365 Mac'yı tamamen kaldırmak için bazı adımların izlenmesi gerekir ve bu makale her adımda size yol gösterir. Lütfen dikkatle okuyun ve yönetici olarak oturum açın veya bir yönetici adı ve parolası girin.
Not: Mac için Office 2011 Yardım için Mac için Office 2011 kaldırma sorunlarını giderme konusuna bakın.
1. Adım: Microsoft 365 Mac uygulamalarını kaldırma
-
Bulucu’yu açın ve Uygulamalar’a tıklayın.
-
Microsoft 365 Mac uygulamalarını seçmek için Command

Not: Hangi Office sürümünü kullandığınıza bağlı olarak Outlook veya OneDrive bilgisayarınızda yüklü olabilir ya da olmayabilir.
-
Seçtiğiniz uygulamalara Ctrl+tıklama veya sağ tıklama yapın ve Çöp Kutusuna Taşı’yı seçin.
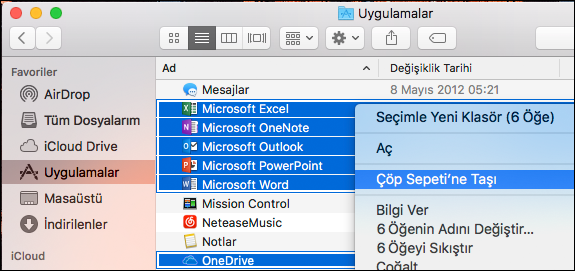
2. Adım: Destek dosyalarını kaldırma
Kaldırmanız gereken destek dosyaları Kitaplık ve Kullanıcılar klasörlerindedir.
Kitaplık klasöründen dosyaları kaldırma
-
Finder’ı açın, Git > Bilgisayar’a tıklayın ve ardından Görünüm > Sütunlar halinde’ye tıklayın.
-
Macintosh HD'ye gidip Kitaplık klasörünü açın.
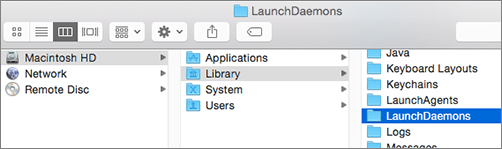
-
Geri dönün ve LaunchDaemons öğesini açın. Varsa, bu dosyalara Ctrl+tıklama veya sağ tıklama yapın ve Çöp Kutusuna Taşı'yı seçin.
-
com.microsoft.office.licensingV2.helper.plist)
-
com.microsoft.autoupdate.helper.plist
-
com.microsoft.onedriveupdaterdaemon.plist
-
-
Varsa LaunchAgents öğesini açın, bu dosyaya Ctrl+tıklama veya sağ tıklama yapın ve Çöp Kutusuna Taşı'yı seçin.
-
com.microsoft.update.agent.plist
-
-
Geri dönün ve PrivilegedHelperTools öğesini açın. Varsa, bu dosyalara Ctrl+tıklama veya sağ tıklama yapın ve Çöp Kutusuna Taşı'yı seçin.
-
com.microsoft.office.licensingV2.helper
-
com.microsoft.autoupdate.helper
-
-
Geri dönün ve Tercihler'i açın. Varsa, bu dosyalara Ctrl+tıklama veya sağ tıklama yapın ve Çöp Kutusuna Taşı'yı seçin.
-
com.microsoft.office.licensingV2.plist (varsa)
-
Kitaplık klasörünüzden dosyaları kaldırma
Kullanıcı Kitaplık klasörünüzden dosyaları kaldırmak için, önce Finder Görünümü seçeneklerini ayarlamanız gerekir.
-
Finder'da

-
Finder menüsünde, Görünüm > Liste olarak’a ve ardından Görünüm > Görünüm Seçeneklerini Göster’e tıklayın.
-
Görünüm Seçenekleri iletişim kutusunda, Kitaplık Klasörünü Göster’i seçin.
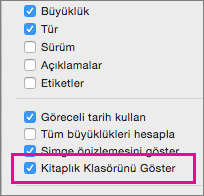
-
Sonra Sütun görünümüne dönün (

-
Kullanıcı kitaplığı klasörünüzde Kapsayıcılar'a tıklayın ve varsa bu dosyaların her birine Ctrl+tıklama veya sağ tıklama yapın ve sonra da Çöp Kutusuna Taşı'ya tıklayın.
-
com.microsoft.errorreporting
-
com.microsoft.Excel
-
com.microsoft.netlib.shipassertprocess
-
com.microsoft.Office365ServiceV2
-
com.microsoft.onedrive.findersync
-
com.microsoft.Outlook
-
com.microsoft.Powerpoint
-
com.microsoft.RMS-XPCService
-
com.microsoft.Word
-
com.microsoft.onenote.mac
-
-
Kullanıcı kitaplığı klasörünüzde Tanımlama Bilgileri'ne tıklayın, varsa bu dosyaların her birine Ctrl+tıklama veya sağ tıklama yapın ve sonra da Çöp Kutusuna Taşı'ya tıklayın.
Uyarı: Bu klasörleri Çöp Kutusu’na taşırsanız Outlook verileri silinir. Silmeden önce bu klasörleri yedeklemeniz gerekir.
-
com.microsoft.onedrive.binarycookies
-
com.microsoft.onedriveupdater.binarycookies
-
-
Kullanıcı kitaplığı klasörünüzde Grup Kapsayıcıları'na tıklayın ve varsa bu klasörlerin her birine Ctrl+tıklama veya sağ tıklama yapın, sonra da Çöp Kutusuna Taşı'ya tıklayın.
Uyarı: Bu klasörleri Çöp’e taşırsanız Outlook verileri silinir. Silmeden önce bu klasörleri yedeklemeniz gerekir.
-
UBF8T346G9.ms
-
UBF8T346G9.Office
-
UBF8T346G9.OfficeOneDriveSyncIntegration
-
UBF8T346G9.OfficeOsfWebHost
-
UBF8T346G9.OneDriveStandaloneSuite
-
3. Adım: Lisans kaldırma aracını indirme ve çalıştırma
Lisans kaldırma aracını kullanmak için Mac'te Office lisans dosyalarını kaldırma başlığı altında veriler yönergeleri izleyin. Bu, Mac bilgisayarınızdan lisans dosyalarını tamamen kaldırır.
Önemli: Office'i yeniden etkinleştirmek için, Office kopyanızla ilişkilendirilmiş doğru e-posta hesabına ve parolasına ihtiyacınız olacaktır.
4. Adım: Dock’tan Microsoft 365 Mac simgelerini kaldırma
Dock’a Microsoft 365 simgeleri eklediyseniz Microsoft 365 Mac’yı kaldırdıktan sonra bu simgeler soru işaretine dönüşebilir. Bu simgeleri kaldırmak için simgeye Control tuşuna basılı tutarak tıklayın veya sağ tıklayın ve Seçenekler > Dock’tan kaldır’a tıklayın.
5. Adım: Bilgisayarınızı yeniden başlatma
Bu bölümde listelenen tüm dosyaları kaldırdıktan sonra, Çöp Sepeti’ni boşaltın ve bilgisayarınızı yeniden başlatın.











