Project varsayılan olarak birkaç farklı temel takvim içerir:
-
Standart: 08:00 ile 17:00 arasında, 12:00'de bir saatlik öğle yemeği molası.
-
24 Saat: 12:00 ile 12:00, her gün.
-
Gece Vardiyası: 11:00 ile 08:00 arasında, 03:00'da bir saatlik mola.
Notlar:
-
Bu takvimler tam olarak çalışmıyorsa, bunları projeniz için ayarlayabilir veya başkalarının da kullanabileceği yeni bir temel takvim oluşturabilirsiniz.
-
Takvim ayarlarını değiştirdiyseniz ancak kaynağın zamanlaması beklediğiniz gibi değişmediyse aşağıdaki Sorun giderme bölümüne bakın.
Önemli: Project Web App ile Project mi kullanıyorsunuz? Öyleyse, temel takvimlerde değişiklik isteğinde bulunmak için yöneticinize başvurun.
-
Proje > Özellikler > Çalışma Zamanını Değiştir'e tıklayın.
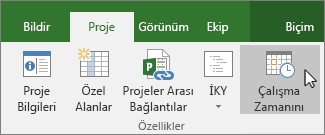
-
Yeni Takvim Oluştur'a tıklayın.
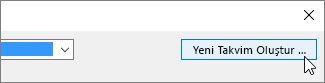
-
Yeni takvime bir Ad verin, Yeni temel takvim oluştur'u seçin ve ardından Tamam'a tıklayın.

-
Çalışma Haftaları sekmesine ve ardından Ayrıntılar'a tıklayın.
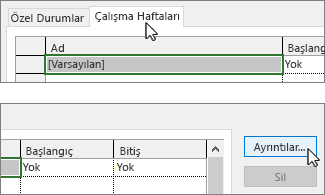
Not: Tatiller nasıl ayarlanacak? Zamanlamanıza tatilleri eklemek için Özel Durumlar sekmesini kullanın. Daha fazla bilgi edinin.
-
Çalışma zamanlarını değiştirmek istediğiniz günü veya günleri seçin ve sonra da bunların çalışma saati mi yoksa çalışma dışı saat mi olacağını belirtin.
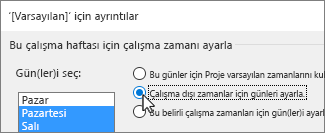
-
Bu belirli çalışma zamanları için gün ayarla'yı seçtiyseniz, seçili günlerin çalışma saatlerini ayarlamak için Başlangıç ve Son sütunlarını kullanın.

-
Tamam'a tıklayarak Çalışma Zamanını Değiştir iletişim kutusuna dönün ve sonra yeniden Tamam'a tıklayın.
Yeni temel takviminizi diğer projelerin kullanımına açmak için, bu çalışma zamanlamasının bu şablonla oluşturulan her yeni proje için orada olması için projeyi şablon olarak kaydedin. Project Web App ile Project kullanıyorsanız, kuruluşunuzun tamamı için temel takvimlerde değişiklik isteğinde bulunmak için yöneticinize başvurun.
Sorun giderme
Project, her kaynak için otomatik olarak bir kaynak takvimi oluşturur ( Proje Bilgileri iletişim kutusunda belirtilen proje takvimine göre). Bir kaynak için yeni bir temel takvim oluşturur ve yeni temel takvimdeki çalışma süresini değiştirirseniz ancak kaynak takvimini yeni temel takvime dayandırmıyorsanız, girdiğiniz takvim ayarları yoksayılmış gibi görünür. Varsayılan olarak, siz aksini belirtmediğiniz sürece Project kaynak takvimini proje takvimine temel alır.
Not: Kurumsal kaynakta kaynak takvimi değişiklikleri yapmak için önce kaynağı kullanıma almanız gerekir.
Çözüm
-
Oluşturduğunuz kaynak takvimini varsayılan kaynak takvimiyle (Standart takvim) değiştirmek için Kaynak Sayfası > Görüntüle'yi seçin. Kaynak adını seçin ve Temel Takvim alanında Standart'ı seçin. Kaynak artık, bunun için oluşturduğunuz takvim yerine Standart takvim kullanılarak zamanlanır. Kaynak sekmesinde Bilgi'yi seçin, Genel sekmesinde Çalışma Zamanını Değiştir'i seçin ve sonra diğer takvim için girdiğiniz çalışma dışı gün ve saatleri yeniden girin.
-
Takvimleri değiştirmeden kaynağın temel takvimiyle (Çalışma Zamanını Değiştir iletişim kutusunda oluşturduğunuz) birden çok takvimi eşitlemek için Kaynak Sayfası > Görüntüle'yi seçin. Kaynak adını seçin, Kaynak sekmesinde Bilgi'yi seçin ve ardından Genel sekmesinde Çalışma Zamanını Değiştir'i seçin. Temel takvim kutusunda, oluşturduğunuz ve değiştirdiğiniz kaynak takviminin adını seçin. Bu kaynak takviminin ayarları, temel takvim olarak kullandığınızda varsayılan kaynak takvimi için ayarlanır.
Bu kaynağın çalışma süresinde veya çalışma dışı zaman üzerinde daha fazla değişiklik yapmanız gerekiyorsa, temel takvim kaynak takvimini güncelleştirdiğinden, bunu takvimlerden herhangi birinden yapabilirsiniz. Temel takvimi başka bir kaynak için kullanmanız gerekiyorsa, temel takvime güncelleştirilmiş bilgileri girin. Varsayılan kaynak takviminde yaptığınız diğer değişiklikler temel takvimde gösterilmez.
Takvimlerle başka neler yapabilirim?
Project, birden çok takvim kullanarak zamanlamada ince ayarlamalar yapmanıza olanak tanır. Bunların hepsinin birlikte nasıl çalıştığını anlarsanız, projenizin tarihlerinin nasıl etkileneceğini daha kolay planlayabilirsiniz. Burada, kuruluşunuzda çalışma günleriyle çalışma dışı günlerin daha doğru bir resmini çizmenizde size yardımcı olabilecek birkaç makale daha verilmiştir.
PROJE
Proje
için genel çalışma günlerini ve saatlerini ayarlamaProje takvimine tatil ekleme
GÖREV
Görev için takvim oluşturma
KAYNAKLAR
Belirli bir kaynak için benzersiz bir zamanlama ayarlama
Kaynağı tatil süresini ekleme
Takvim kullanmadan kaynak kullanılabilirliğini değiştirme
İpucu: Bir takvime artık ihtiyacınız kalmadığında, o takvimi silin!










