Bu makalede, yeni kullanıcıların karmaşık, profesyonel görünümlü belgeler oluşturmaya başlamalarına yardımcı olmak için Microsoft Word'deki temel kavramlar yer alır.
-
Başlat düğmesine

-
Uygulama listesinde Word bulun ve tıklayın. Başlangıç ekranı görüntülenir ve Word başlatılır.
İpucu: Word ilk kez başlattığınızda Microsoft Yazılım Lisans Sözleşmesi görünebilir.
Word çıkmak için, ekranınızın sağ üst köşesindeki x düğmesine 
Belgeyi en son kaydettikten sonra herhangi bir değişiklik yaptıysanız, değişiklikleri kaydetmek isteyip istemediğinizi soran bir ileti kutusu görüntülenir. Değişiklikleri kaydetmek için Evet'e tıklayın. Değişiklikleri kaydetmeden çıkmak için Hayır'a tıklayın. X düğmesine yanlışlıkla tıkladıysanız İptal'e tıklayın.
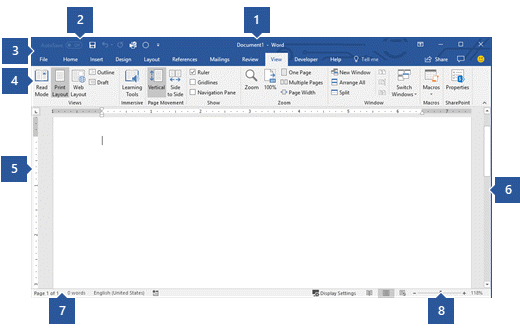
1 Başlık Çubuğu: Düzenlenen belgenin dosya adını ve kullandığınız yazılımın adını görüntüler. Ayrıca standart Simge Durumuna Küçült, Geri Yükle ve Kapat düğmelerini de içerir.
2 Hızlı Erişim Araç Çubuğu: Kaydet, Geri Al ve Yinele gibi sık kullanılan komutlar burada bulunur. Hızlı Erişim Araç Çubuğu'nun sonunda, sık kullanılan veya sık kullanılan diğer komutları ekleyebileceğiniz bir açılır menü bulunur.
3 Dosya Sekmesi: Yeni, Aç, Farklı Kaydet, Yazdır ve Kapat gibi belgenin içeriği yerine belgenin kendisi üzerinde hareket eden komutları bulmak için bu düğmeye tıklayın.
4 Şerit: Çalışmanız için gereken komutlar burada bulunur. Şeridin görünümü, monitörünüzün boyutuna bağlı olarak değişir. Word, denetimlerin düzenini daha küçük monitörleri barındıracak şekilde değiştirerek şeridi sıkıştırır.
5 Düzenleme Penceresi: Düzenlediğiniz belgenin içeriğini gösterir.
6 Kaydırma Çubuğu: Düzenlemekte olduğunuz belgenin görüntüleme konumunu değiştirmenize olanak tanır.
7 Durum Çubuğu: Düzenlediğiniz belge hakkındaki bilgileri görüntüler.
8 Yakınlaştırma slayt denetimi: Düzenlemekte olduğunuz belgenin yakınlaştırma ayarlarını değiştirmenize olanak tanır.
Word'da, çalışmanızı kaybetmeden programdan çıkabilmeniz için belgenizi kaydetmeniz gerekir. Belgeyi kaydettiğinizde, belge bilgisayarınızda veya ağ konumunda bir dosya olarak depolanır. Daha sonra dosyayı açabilir, değiştirebilir ve yazdırabilirsiniz.
Belgeyi kaydetmek için aşağıdakileri yapın:
-
Hızlı Erişim araç çubuğunda Kaydet düğmesine tıklayın. Farklı Kaydet penceresi görüntülenir.
-
Belgeyi kaydetmek istediğiniz konumu seçin ve Dosya adı kutusuna bir dosya adı girin. Dosya adını değiştirmek için yeni bir dosya adı yazın.
-
Kaydet'e tıklayın.
Çalışmanıza devam etmek için bir Word belgesi açabilirsiniz. Belgeyi açmak için aşağıdakileri yapın:
-
Dosya Gezgini açın ve Belgeler'e tıklayın. Belgelerin listesi görüntülenir.
-
Üzerinde çalışmak istediğiniz belge listedeyse, belgeyi açmak için dosya adına tıklayın. Belge listede yoksa, dosyanızı depoladığınız konuma gidin ve dosyaya çift tıklayın. Word başlangıç ekranı görüntülenir ve belge görüntülenir.
İpucu: Ayrıca, Word içinden Dosya sekmesine ve ardından Aç'a tıklayarak da bir belge açabilirsiniz. Yakın zamanda kaydettiğiniz bir belgeyi açmak için Son'a tıklayın.
Metni düzenlemeden veya biçimlendirmeden önce metni seçmeniz gerekir. Metni seçmek için aşağıdaki adımları izleyin.
-
Lanetleyiciyi düzenlemek veya biçimlendirmek istediğiniz metnin başına yerleştirin ve ardından sol fare düğmesine basın.
-
Sol fare düğmesini basılı tutarak metni seçmek için sağa ("sürükleme" olarak adlandırılır) taşıyın. Seçilen metnin konumuna, seçim aralığını göstermek için bir arka plan rengi eklenir.
Giriş sekmesine tıklayıp Yazı Tipi grubundan seçim yaparak çoğu metin biçimlendirme aracını bulabilirsiniz.
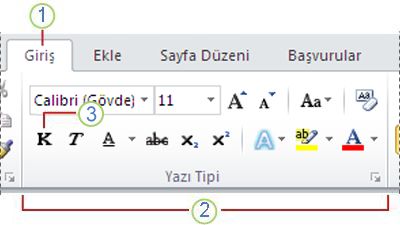
1 Bu , Giriş sekmesidir.
2 Bu, Giriş sekmesindeki Yazı Tipi grubudur.
3 Bu, Kalın düğmesidir. Yazı Tipi grubundaki tüm düğmelerin adları ve işlevleri için aşağıdaki tabloya bakın.
|
Düğme |
Ad |
İşlev |
|---|---|---|
|
|
Yazı Tipi |
Yazı tipini değiştirir. |
|
|
Yazı Tipi Boyutu |
Metnin boyutunu değiştirir. |
|
|
Yazı Tipini Büyüt |
Metin boyutunu artırır. |
|
|
Yazı Tipini Küçült |
Metin boyutunu küçültür. |
|
|
Büyük/Küçük Harf Değiştirme |
Tüm seçili metni büyük, küçük veya diğer yaygın büyük harfe dönüştürme olarak değiştirin. |
|
|
Düğme görüntüsü |
Seçili metnin tüm biçimlendirmesini temizler ve yalnızca düz metni bırakır. |
|
|
Kalın |
Seçili metni kalın yapar. |
|
|
İtalik |
Seçili metni italikleştirir. |
|
|
Altı çizili |
Seçili metnin altına bir çizgi çizer. Alt çizgi türünü seçmek için açılan oka tıklayın. |
|
|
Üstü çizili |
Seçili metnin ortasından bir çizgi çizer. |
|
|
Alt simge |
Alt simge karakterleri oluşturur. |
|
|
Üst simge |
Üst simge karakterleri oluşturur. |
|
|
Metin Efektleri |
Seçili metne gölge, parlama veya yansıma gibi bir görsel efekt uygulayın. |
|
|
Metin Vurgu Rengi |
Metnin vurgulayıcı kalemle işaretlenmiş gibi görünmesini sağlar. |
|
|
Yazı Tipi Rengi |
Metin rengini değiştirir. |
Stiller belgenizdeki başlıklar, başlıklar ve alt yazılar gibi önemli öğeleri hızla biçimlendirmenizi sağlar. Belgenizdeki metne stil uygulamak için aşağıdaki adımları izleyin.
-
Değiştirmek istediğiniz metni vurgulayın.
-
Doğrudan belgenizde canlı önizlemeyi görmek için, Stiller grubunun Giriş sekmesinde işaretçiyi herhangi bir stilin üzerinde duraklatın. Stillerin tam listesini görmek için Diğer okuna tıklayarak Stiller bölmesini açın.
-
Metninize en uygun stili uygulamak için buna tıklamanız yeter.
Tek tek öğelere stil uygulamayı bitirdiğinizde, Word belgenizin tamamının görünümünü aynı anda değiştirmek için bir stil kümesi kullanmanıza olanak tanır.
-
Tasarım sekmesinin Belge Biçimlendirme grubunda, Temel veya Gündelik gibi önceden tanımlanmış stil kümelerinden birini seçin. Doğrudan belgenizde canlı önizlemeyi görmek için işaretçiyi herhangi bir stil kümesinin üzerinde duraklatın. Önceden tanımlanmış daha fazla stil kümesi görmek için , Belge Biçimlendirme grubunun sağ tarafındaki aşağı oka tıklayın.
-
Metninize en uygun stil kümesini uygulamak için buna tıklamanız yeter.
Word ile belgenizdeki satırlar ve paragraflar arasındaki aralığı kolayca değiştirebilirsiniz.
-
Paragraf aralığı seçeneklerinin açılan listesini görmek için Tasarım sekmesinde Paragraf Aralığı'na tıklayın. Doğrudan belgenizde canlı önizlemeyi görmek için işaretçiyi herhangi bir paragraf aralığı stilinin üzerinde duraklatın.
-
İstediğiniz görünümü bulduğunuzda, buna tıklayın.
İpucu: Kendi paragraf aralığınızı tanımlamak için Özel Paragraf Aralığı'nı seçin.
Gerçekten yazdırmadan yazdırıldığında belgenizin düzeninin nasıl görüneceğini önizlemek kolaydır.
-
Dosya sekmesini tıklatın.
-
Belgenizin önizlemesini görmek için Yazdır'a tıklayın.
-
Değiştirmek isteyebileceğiniz özellikler için Ayarlar'ı gözden geçirin.
-
Yazıcınızın ve belgenizin özellikleri istediğiniz gibi göründüğünde Yazdır'a tıklayın.


























