Not: Bir Office programında özel sözlüğe sözcük eklemek, bu sözcüğü diğer Office programlarında yazım denetimi için kullanılabilir hale getirir.
Tüm özel sözlükler , Özel Sözlükler iletişim kutusu aracılığıyla yönetilir ve seçilir.
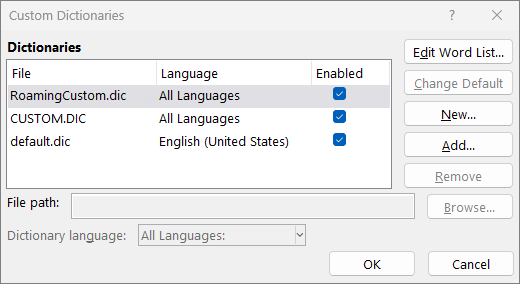
Özel Sözlükler iletişim kutusunu açma
-
Dosya sekmesinde Seçenekler'i seçin ve yazım denetleme seçeneklerini açın:
-
Office programlarının çoğunda: Yazım Denetleme sekmesini seçin.
-
Outlook'ta: Posta sekmesinde Yazım Denetimi ve Otomatik Düzeltme düğmesini ve yazım denetleme'yi seçin.
-
-
Yalnızca ana sözlükten öner onay kutusunun işaretinin kaldırıldığından emin olun.
-
Özel Sözlükler’i seçin.
Varsayılan sözlük en üstte olmak üzere tüm sözlükler burada listelenir.
Not: Varsayılan sözlüğünüze hızla sözcük eklemek için, belgede sözcülüğe sağ tıklayın ve Sözlüğe ekle'yi seçin.
-
Dosya sekmesinde Seçenekler'i seçin ve yazım denetleme seçeneklerini açın:
-
Office programlarının çoğunda: Yazım Denetleme sekmesini seçin.
-
Outlook'ta: Posta sekmesinde Yazım Denetimi ve Otomatik Düzeltme düğmesini ve yazım denetleme'yi seçin.
-
-
Özel Sözlükler’i seçin. ve düzenlenecek sözlüğü seçin.
Onay kutusunu temizlemeyin. -
Word Listesini Düzenle'yi seçin ve aşağıdakilerden birini yapın:
-
Sözcük eklemek için Word kutusuna yazın ve Ekle'yi seçin.
-
Bir sözcüğü silmek için Sözlük kutusundan seçin ve Sil'i seçin.
-
Bir kelimeyi düzenlemek için, bunu silin ve sonra istediğiniz yazım ile ekleyin.
-
Tüm sözcükleri kaldırmak için Tümünü sil'i seçin.
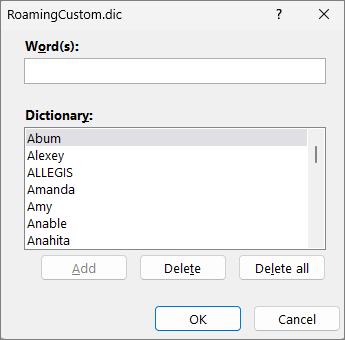
-
Sözcükleri varsayılan olarak bu özel sözlüğe kaydetmek için, aşağıdaki Yazım denetleyicisinin sözcükleri eklediği özel sözlüğü değiştirme bölümüne bakın.
Daha fazla bilgi için aşağıdaki başlıkları seçin
Yazım denetleyicisi belirli sözcükleri yanlış yazılmış olarak işaretliyorsa ve bu sözcükleri yoksaymasını istiyorsanız, bunları varsayılan özel sözlüğe ekleyin. Bu sözcüklerin eklendiği varsayılan özel sözlüğü değiştirmek için aşağıdaki Yazım denetleyicisinin sözcükleri eklediği özel sözlüğü değiştirme bölümüne bakın.
-
Yazım ve dil bilgisini otomatik olarak denetlerken, kırmızı dalgalı çizgili sözcülüğe sağ tıklayın ve Sözlüğe Ekle'yi seçin.
-
Yazım ve dil bilgisi denetimi aracını çalıştırırken, işaretlenen sözcük için Ekle veya Sözlüğe Ekle'yi seçin.
Not: Sözlüğe Ekle seçeneği kullanılamıyorsa, Özel Sözlükler iletişim kutusunda varsayılan bir özel sözlüğün seçili olduğundan emin olun. Varsayılan özel sözlüğü seçmeyi öğrenmek için aşağıdaki Yazım denetleyicisinin sözcükleri eklediği özel sözlüğü değiştirme bölümüne bakın.
Daha fazla bilgi için bkz. Yazım ve dil bilgisini denetleme.
-
Dosya sekmesinde Seçenekler'i seçin ve yazım denetleme seçeneklerini açın:
-
Office programlarının çoğunda: Yazım Denetleme sekmesini seçin.
-
Outlook'ta: Posta sekmesinde Yazım Denetimi ve Otomatik Düzeltme düğmesini ve yazım denetleme'yi seçin.
-
-
Özel Sözlükler'i ve ardından Yeni'yi seçin.
-
Dosya adı kutusuna, özel sözlük için bir ad yazın.
-
Kaydet'i seçin.
-
Yeni sözlüğün başka bir dil için kullanılmasını isterseniz, yeni sözlük Sözlük Listesi'nde seçiliyken, Sözlük dili menüsünde dili seçin.
Yeni özel sözlüğünüzün, eklediğiniz sözcüklerin kaydedildiği varsayılan sözlük olmasını istiyorsanız, sonraki görev olan Yazım denetleyicisinin sözcük eklediği özel sözlüğü değiştirme görevine bakın.
Yazım denetimi yaparken yeni sözcükler eklediğinizde, bunlar Özel Sözlükler iletişim kutusundaki listenin en üstündeki varsayılan özel sözlüğe eklenir. Tüm Office programları için varsayılan özel sözlüğü değiştirebilirsiniz:
-
Dosya sekmesinde Seçenekler'i seçin ve yazım denetleme seçeneklerini açın:
-
Office programlarının çoğunda: Yazım Denetleme sekmesini seçin.
-
Outlook'ta: Posta sekmesinde Yazım Denetimi ve Otomatik Düzeltme düğmesini ve yazım denetleme'yi seçin.
-
-
Özel Sözlükler’i seçin.
-
Sözlük listesi kutusunda, aşağıdakilerden birini yapın:
-
Tüm diller için varsayılan sözlüğü değiştirmek için Sözlükler'in altındaki sözlük adını seçin.
-
Belirli bir dilin varsayılan sözlüğü değiştirmek için sözlük adını seçin ve ardından Sözlük dili'nin altında bir dil seçin.
-
-
Varsayılanı Değiştir'i seçin.
Not: Başlık altında yalnızca bir sözlük varsa, bunun varsayılan sözlük olması gerekir. Bu durumda, düğme kullanılamaz.
Sonraki yazım denetiminizde, program seçtiğiniz varsayılan özel sözlükleri kullanır.
Varsayılan olarak, yeni bir özel sözlük oluşturduğunuzda, uygulama sözlüğü Tüm Diller olarak ayarlar; başka bir deyişle, herhangi bir dilde metnin yazımını denetlediğinizde sözlük kullanılır. Ancak, özel sözlüğü belirli bir dille ilişkilendirerek, programın, sözlüğü yalnızca belirli bir dildeki metne yazım denetimi yaparken kullanmasını sağlayın.
-
Dosya sekmesinde Seçenekler'i seçin ve yazım denetleme seçeneklerini açın:
-
Office programlarının çoğunda: Yazım Denetleme sekmesini seçin.
-
Outlook'ta: Posta sekmesinde Yazım Denetimi ve Otomatik Düzeltme düğmesini ve yazım denetleme'yi seçin.
-
-
Özel Sözlükler’i seçin.
-
Sözlük liste kutusunda, değiştirmek istediğiniz sözlüğü seçin.
-
Sözlük dili menüsünde sözlüğün kullanılacağı dili seçin.
Özel Sözlükler iletişim kutusunda, yazım denetimi yapmak için programın kullanabileceği özel sözlükler listelenir. Örneğin, üçüncü taraf şirketlerden satın alınan bir sözlük gibi, kullanmak istediğiniz sözlük bilgisayarınıza yüklenmişse ancak Sözlük listesi kutusunda listelenmemişse, bunu listeye kendiniz ekleyebilirsiniz.
-
Dosya sekmesinde Seçenekler'i seçin ve yazım denetleme seçeneklerini açın:
-
Office programlarının çoğunda: Yazım Denetleme sekmesini seçin.
-
Outlook'ta: Posta sekmesinde Yazım Denetimi ve Otomatik Düzeltme düğmesini ve yazım denetleme'yi seçin.
-
-
Özel Sözlükler'i ve ardından Ekle'yi seçin.
-
İstediğiniz özel sözlüğü içeren klasörü bulun ve sonra sözlük dosyasını çift tıklatın.
Bu özel sözlüğün, eklediğiniz yeni sözcüklerin kaydedildiği varsayılan sözlük olmasını istiyorsanız, Yazım denetleyicisinin yukarıda sözcükler eklediği özel sözlüğü değiştirme bölümüne bakın.
-
Word sekmesinde Tercihler'i seçin.
-
Yazma ve Yazım Denetleme Araçları'nın altında Yazım denetimi & Dil Bilgisi

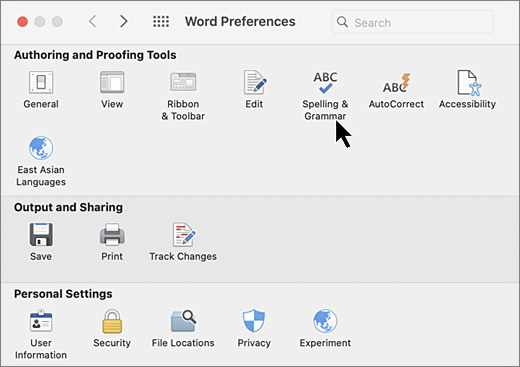
-
Özel sözlükleri kullanmak istiyorsanız Yalnızca ana sözlükten öner onay kutusunun işaretinin kaldırıldığından emin olun.
-
Sözlükler’i seçin.
-
Düzenlemek istediğiniz sözlüğü seçin.
Sözlüğün onay kutusunu yanlışlıkla temizlemeyin.
-
Düzenle’yi seçin.
Belge olarak düzenlenmek üzere özel sözlük açılır.
-
Belgeyi kaydedin.
Not: Siz özel sözlüğü düzenlerken, Word yazarken yazımınızı denetlemeyi durdurur. Özel sözlükte değişiklik yapmayı bitirdiğinizde Word'ün yazarken yazım denetimini sürdürmesini istiyorsanız, yukarıdaki 2. adımda gösterilen Yazım Denetimi ve Dil Bilgisi iletişim kutusuna gidin ve Yazarken yazımı denetle'yi seçin.
-
Word sekmesinde Tercihler'i seçin.
-
Yazma ve Yazım Denetleme Araçları'nın altında Yazım denetimi & Dil Bilgisi

Yalnızca ana sözlükten öner onay kutusunun temizlendiğinden emin olun. -
Sözlükler’i seçin.
-
Özel Sözlükler'de, kullanılacak her özel sözlüğün yanındaki onay kutusunun seçili olduğundan emin olun ve ardından Tamam'ı seçin.
-
Word sekmesinde Tercihler'i seçin.
-
Yazma ve Yazım Denetleme Araçları'nın altında Yazım denetimi & Dil Bilgisi

Yalnızca ana sözlükten öner onay kutusunun temizlendiğinden emin olun. -
Sözlükler'i ve ardından Yeni'yi seçin.
-
Farklı Kaydet kutusuna, özel sözlük için bir ad yazın.
-
Kaydet'i seçin.
-
Yeni sözlüğün başka bir dil için kullanılmasını isterseniz, yeni sözlük Özel Sözlükler iletişim kutusunda seçiliyken, Dil listesinden dili seçin.
-
Tamam’ı seçin.
Özel Sözlükler iletişim kutusunda, yazım denetimi yapmak için Word’ün kullanabileceği kullanılabilir özel sözlükler listelenir. Kullanmak istediğiniz sözlük (örneğin, üçüncü taraf şirketlerden satın aldığınız sözlük) bilgisayarınıza yüklenmiş ancak Özel Sözlükler iletişim kutusunda listelenmemişse, bunu ekleyebilirsiniz.
-
Word sekmesinde Tercihler'i seçin.
-
Yazma ve Yazım Denetleme Araçları'nın altında Yazım denetimi & Dil Bilgisi

Yalnızca ana sözlükten öner onay kutusunun temizlendiğinden emin olun. -
Sözlükler'i ve ekle'yi seçin.
-
Eklemek istediğiniz özel sözlüğü içeren klasörü bulun ve ardından sözlük dosyasına çift tıklayın.
Üçüncü taraf sözlüğü yüklemeyle ilgili daha fazla yardım isterseniz bu sözlükle ilgili yükleme yönergelerine bakın.
Varsayılan olarak, yeni bir özel sözlük oluşturduğunuzda program sözlüğü Tüm Diller olarak ayarlar; bu da sözlüğün herhangi bir dilde metnin yazımını denetlemek için kullanıldığı anlamına gelir. Ancak, özel sözlüğü belirli bir dille ilişkilendirerek, programın, sözlüğü yalnızca belirli bir dildeki metne yazım denetimi yaparken kullanmasını sağlayın.
-
Word sekmesinde Tercihler'i seçin.
-
Yazma ve Yazım Denetleme Araçları'nın altında Yazım denetimi & Dil Bilgisi

Yalnızca ana sözlükten öner onay kutusunun temizlendiğinden emin olun. -
Sözlükler'i seçin ve değiştirileceği sözlüğü seçin.
-
Dil listesinden sözlüğün kullanılacağı dili seçin.
Belgede yazım denetimi yaparken, yazım hatası olarak işaretlenmiş bir sözcüğü özel sözlüğe ekleme seçeneğiniz vardır. Varsayılan özel sözlük, bu işlemi yaptığınızda Microsoft Word'ün sözcük eklediği sözlüktür.
-
Word sekmesinde Tercihler'i seçin.
-
Yazma ve Yazım Denetleme Araçları'nın altında Yazım denetimi & Dil Bilgisi

Yalnızca ana sözlükten öner onay kutusunun temizlendiğinden emin olun. -
Sözlükler’i seçin.
-
Özel sözlük listesinden bir sözlük seçin ve Tamam'ı seçin.
-
Yazım Denetimi ve Dil Bilgisi iletişim kutusunu kapatın.
Not: Başlık altında yalnızca bir sözlük varsa, bunun varsayılan sözlük olması gerekir. Bu durumda, düğme kullanılamaz.
Bir sonraki yazım denetiminde, uygulama seçtiğiniz varsayılan özel sözlüğü kullanır.
Bir sözcük tanınmadığında uygulama, dalgalı kırmızı çizgiyle altı çizilerek yanlış yazılmış olarak işaretler. Yazım denetimini doğru olarak tanımak için yoksayın veya sözlüğe ekleyin.
-
Sözcüğü seçin ve Diğer seçenekler 'i (...) seçin
-
Aşağıdakilerden birini yapın:
-
Bu oturumda sözcüğü atlamak için

-
Gelecekteki oturumlarda işaretlemek için Sözlüğe ekle'yi

-










