Not: Bu makale, işlevini tamamlamıştır ve kısa süre sonra devre dışı bırakılacaktır. "Sayfa bulunamadı" uyarılarını engellemek amacıyla, bu soruna neden olduğunu bildiğimiz bağlantıları kaldırıyoruz. Bu sayfaya bağlantı oluşturduysanız, lütfen bunları kaldırarak kesintisiz bağlantı deneyimi sunulmasına yardımcı olun.
Yazı tipi grubundaki giriş sekmesinde yazı tiplerini ve karakter aralıklarını özelleştirebilir ve değiştirebilirsiniz. Bu çizimde yazı tipi grubundaki özellikler gösterilir:
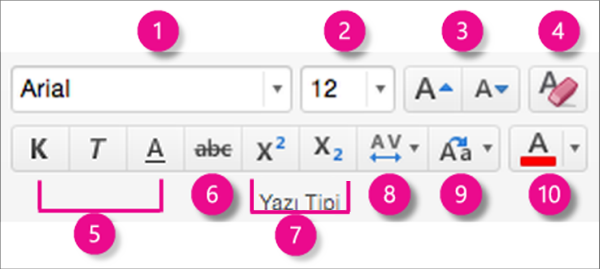
1. yazı tipi stili. Kaydırarak bir stil seçmek için oka tıklayın.
2. yazı tipi boyutu. Yazı tipi boyutunu seçmek için oka tıklayın. Ya da kutuya numarayı seçip yeni bir numara girip RETURN tuşuna basın.
3. yazı tipi boyutunu büyütün veya küçültür. Seçili metnin boyutunu artımlı olarak değiştirmek için yazı tipi boyutunu büyüt veya yazı tipi boyutunu küçült 'e tıklayın.
4. tüm biçimlendirmeyi temizleyin. Seçili metni varsayılan biçimlendirmesine döndürmek için tıklatın.
5. kalın, Italik ve altı çizili. Seçili metne uygulamak için kalın, Italikveya alt çizgi 'ye tıklayın.
6. üstü çizili. Seçili metnin üzeri görünmesi için tıklatın.
7. üst simge ve alt simge. Seçili metni küçültmek için tıklatın (üst simge) veya alt simge (alt simge
8. karakter aralığı (Aralık aralığı). Metninizin sıkı veya gevşekte gösterildiği seçmek için oka tıklayın. Karakter aralığı üzerinde ince ayar yapmak için daha fazla Aralık 'a tıklayın.
9. büyük/küçük harf Değiştir. Seçili metnin büyük bölümünü değiştirmek için oka tıklayın. Tümce, küçük harf, büyük harf, her sözcüğü büyük harfe çevirme ve büyük/küçük harf arasında geçiş yapma
10. yazı tipi rengi. Yazı tipi rengi seçmek için oka tıklayın. Gelişmiş renk seçenekleri için diğer renkler 'i tıklatın.
Not: Tüm slaytlarda yazı tipi biçimlendirmesini bir kerede veya bazı slayt düzenlerinde değiştirmek için, asıl slaydı veya Slayt düzenini düzenleyebilirsiniz.
İlgili bilgiler
Mac için PowerPoint 'te slayttaki metin biçimlendirmesini temizleme
PowerPoint 'te madde işaretli ve numaralandırılmış listelerle çalışma
Mac için PowerPoint 'te metni üst simge veya alt simge olarak biçimlendirme










