dinleyici notlarını PowerPoint 'den yazdırabilirsiniz, ancak Word düzenleme ve biçimlendirme özelliklerini kullanmak istiyorsanız, üzerinde çalışabilir ve Word kullanarak dinleyici notlarınızı yazdırabilirsiniz.
Açık sunuda aşağıdakileri yapın:
-
Dosya > Dışarı Aktar'ı tıklatın.
-
Dışarı Aktar altında, Dinleyici Notları Oluştur'u tıklatın ve Microsoft Word Uygulamasında Dinleyici Oluştur'un altında, Dinleyici Notları Oluştur'u tıklatın.

-
Microsoft Word’e Gönder kutusunda istediğiniz sayfa düzenini tıklatın ve sonra aşağıdakilerden birini yapın:
-
Özgün PowerPoint sunudaki içerik güncelleştirildiğinde değişmeden kalmasını istediğiniz içeriği yapıştırmak için Yapıştır'a ve ardından Tamam'a tıklayın.
-
Özgün PowerPoint sunudaki güncelleştirmelerin Word belgeye yansıtıldığından emin olmak için Bağlantıyı yapıştır'a ve ardından Tamam'a tıklayın.
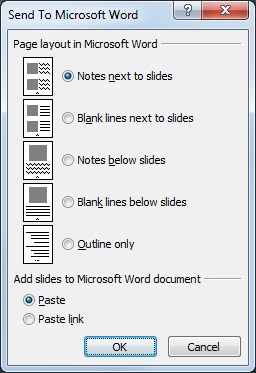
Sunu yeni bir pencerede Word belge olarak açılır. Herhangi bir Word belgeyle düzenleyebilir, yazdırabilir veya farklı kaydedebilirsiniz.
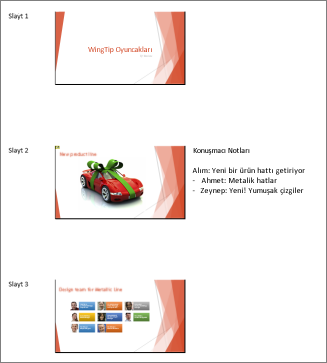
-
Dışarı aktarma ile ilgili sorunları geçici olarak çözme
Sunuyu Word dışarı aktarma işlemi çok fazla bellek kullanır. Dosya ne kadar uzun ve büyük olursa, programlar ve bilgisayarınızın işlemi tamamlaması o kadar zor olur. "PowerPoint Microsoft Word'a yazamadı" hata iletisini alırsanız, bilgisayarınızı ilk kez yeniden başlattıktan ve yalnızca PowerPoint açtıktan sonra işlemi yeniden deneyin. Bilgisayarınızın yeniden başlatılması, dışarı aktarma işlemi için bellek boşaltılır ve işlem sırasında diğer programların kapatılması da aynı işlemi yapar.
Hala tamamen dışarı aktarılmayan çok büyük bir dosyanız varsa, ikinci bir kopyasını oluşturmak için sunuda Farklı Kaydet işlemi yapabilirsiniz. Bu kopyadan, daha önce dışarı aktarılmış olan slaytları kaldırın, ardından dışarı aktarılması gereken kalan slaytların başka bir dışarı aktarmasını çalıştırın. İkinci dışarı aktarma işlemi tamamlandığında, iki .docx dosyasını tek bir dosyada birleştirin.
Word 'a aktarmayla ilgili sorunlar hakkında geri bildirim
Bu özelliğin güvenilirliğinden memnun değilseniz bize geri bildirim sağlayarak bize bildirin. Daha fazla bilgi için Microsoft Office hakkında nasıl geri bildirim gönderebilirim? makalesine bakın.










