Not: Bu konu başlığında, klasik Yammer. Yeni e-postada bu özelliklerin kullanımı hakkında Yammer için Yammer topluluğu veya grubunu yönetme bölümündeki Yeni Yammer bölümüne bakın.
Grup yöneticisi olarak, rolünüz grubu grup üyeleri için mümkün olan en kullanışlı hale etmektir. Yammer'ta Bağlı Grupları yönetmek için (örneğin, kapak fotoğrafı yükleme ve üyeleri Microsoft 365 grubu tarafından destekleilen bir Yammer topluluğuna üye yönetme gibi görevleri gerçekleştirmek için, Ağ Yöneticilerinin o topluluğun Grup yöneticileri olması gerekir.
-
Grubun genel bakış ve açıklamasını tanımlama, gizlilik ayarlarını değiştirme, üyeleri ve yöneticileri yönetme gibi görevler için, grup üst

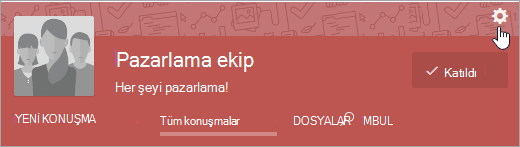
-
Duyuru gönderme, konuşmaları ve dosyaları silme ve dosyaları resmi yapma gibi diğer yönetim görevleri, grup için ana sayfada yapılır.
-
Grubunuz bağlantılı birMicrosoft 365 grubu ise, grubu yukarıda ele alınarak belirtilen şekilde Microsoft 365 aracılığıyla yönetmeye ek olarak, Yammer yönetim merkezi aracılığıyla da grubu yönetabilirsiniz. Yerel Modda Yammer ağlarında yer alan tüm gruplar bu yönetim merkezleri aracılığıyla yönetilebilir. Yönetim merkezi aracılığıyla yaplabilmek için yönetim Microsoft 365 özellikleri şunlardır:
-
Grup üyelerini ekleme veya kaldırma
-
Grup sahipliğini yönetme
-
Grubu silme
-
Silinmiş grubu geri yükleme
-
Grubu yeniden adlandırma
-
Grup açıklamasını güncelleştirme
-
Grubun gizlilik ayarını değiştirme
-
Grubun bakışlarını tanımlama
Resim ekleyebilir, açıklamayı değiştirebilir, üyeleri yönetebilir, ek grup yöneticileri oluşturabilir ve daha fazlasınıabilirsiniz.
-
Grup sayfasının sağ üst köşesinde, grup ayarları simgesini

-
Ayarları gereken şekilde değiştirin. Bitirerek, sayfanın alt kısmında Değişiklikleri Kaydet'i seçin.
-
Grup Adı: Grubunizin adını değiştirme.
İpuçları:
-
kişilerin grup listesini kolayca taramalarını kolaylaştıran kısa bir ad kullanın. Şirketinizi takip etmek için grup adlandırma kuralları olabilir. Diğer kişilerin kullandığı adları görmek için, kuruluşta diğer grup adlara bakın.
-
Kuruluşta grup adlandırma ilkesi varsa, grup adına bir ön ek ve son ek eklenir. Gerekirse, ağ Yammer yöneticisi grup adlandırma İlkesini geçersiz k kullanabilir. Daha fazla bilgi için bkz. Microsoft 365 Grupları Adlandırma İlkesi.
-
-
Grup Açıklaması: Ağın geri kalanına gösterilecek olan grup açıklamasını değiştirme.
Bir kişi bir grubu aradıklarında grup açıklaması aranır; dolayısıyla kullanıcının grubu bulmalarına yardımcı olacak önemli anahtar sözcükleri de ekleyin.
-
Grup Resmi: Upload üst bilgisinde görüntülenecek bir resim seçin. Resim kare olmalıdır ve 85 x 85 piksel olarak yeniden boyutlandırılır.
-
Grup Rengi: Seçeneklerden grup üstbilgisi için arka plan rengini seçin veya farklı bir renk eklemek için + öğesini seçin.
-
Grup Deseni: Grup üst bilgisinde görüntülemek istediğiniz deseni seçin.
-
Belirli kişiyi arayarak grup üyeleri ekleme
Grubun giriş sayfasında Kişi Ekle simgesini seçin ve ardından gruba eklemek istediğiniz kişiyi seçin. Tüm grup üyeleri, Yammer kullanıcı ekleyebilir.
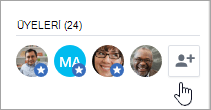
.CSV dosyasından grup üyeleri ekleme
Not: Yerel Yammer Modunda ise,aşağıdaki adımlar çalışmayabilirsiniz. Bunun yerine, Grup üyelerini toplu olarak ekleme 'daki yönergeleri Azure Active Directory. Yardıma ihtiyacınız olursa yöneticinize başvurun.
-
Virgülle ayrılmış değerler (veri) .CSV oluşturun. Verileri e-posta Outlook başka e-posta programlarından dışarı aktarabilirsiniz veya başka bir e-posta adresleri listesinden başlayabilirsiniz.
Bu .CSV şunları içermesi gerekir:
-
Üst bilgi satırı. E-posta adreslerini içeren sütunun başlığı E-posta veya E-posta sözcüklerini içermeli.
-
E-posta adresi başına bir satır. Tüm e-posta adresleri e-posta Yammer olmalıdır. Örneğin, e-posta Yammer e-posta contoso.com, tüm e-posta adresleri posta contoso.com.
İki e-posta adresi içeren .csv satırı olan basit bir dosya örneği:
Email mbowen@contoso.com lucys@contoso.com
Dosyanıza başka sütunlar da .CSV. Birden çok sütun varsa, sütun değerlerini ayırmak için virgül kullanın.
E-postadan verileri dışarı aktarma Outlook için bkz.Outlook.
-
-
Daha Yammer altında, Grup ayarları simgesini

-
İçeri aktarma işleminizin önizlemesini görüntülemek için Önizleme'yi seçin. Davet göndermek istediğiniz kişiyi önizlemeden seçin.
Grup üyesini kaldırma
-
Grup ayarları simgesini

-
Adı veya e-postayı kullanarak kişiyi arama.
-
Kişinin adının yanındaki kullanıcı

Yeni grup yöneticisi ekleme
Gruplarda en fazla 100 yönetici olabilir.
-
Grup ayarları simgesini

-
Adı veya e-postayı kullanarak kişiyi arama.
-
Kişinin adının yanındaki kullanıcı

Yöneticiler, Üyeler altında simgesine mavi bir yıldız eklenmiştir.

Grubun ortak mı yoksa özel mi olduğunu ayarlama
-
Grup ayarları simgesi simgesini

-
Konuşmaları Who iletileri gönderebilirsiniz bölümünde Genel Erişim veya Özel Erişim'iseçin.
Konuşmayı veya iletiyi silme
-
Konuşmanın veya iletinin üzerinde ... öğesiniseçin ve sonra da Sil öğesini seçin.
Duyuru yapma
-
Grubun giriş sayfasında Duyuru'ya tıklayın, ardından bir konu ve içerik ekleyin.
Duyuru grup akışına sabitlenmiş ve tüm grup üyelerine bir bildirim gönderilir.
Gruba gönderilen dosyaları yönetme
Grup yöneticisi olarak, bir dosyayı resmi hale posta olarak ve dosyaları silebilirsiniz. Bir dosyayı, diğer kullanıcılara bunun belgenin yetkili sürümü olduğunu resmi olarak sinyali verme. Ayrıca içeriği kilitler, böylece yalnızca yöneticiler (grup veya ağ) ve belgenin sahibi içeriği düzenleyebilir. Resmi içerik, Dosyalar sayfasında sarı yıldızla işaretlenir ve arama sonuçlarında daha yüksek bir sırada yer alır.
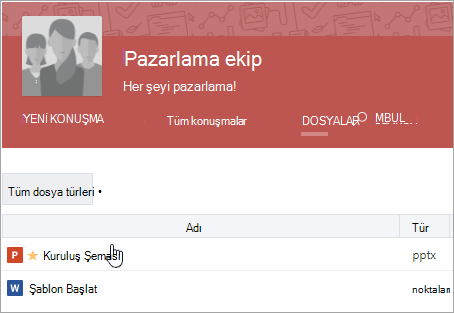
Dosyayı resmi yapma
Not: Bir dosyayı yalnızca bulut depolama alanı içinde depolanıyorsa resmi Yammer işaretebilirsiniz. E-SharePoint'de depolanan dosyalar için SharePoint. Bu Yammer depolanıyor olduğunu nasıl söyleyebilirim?
-
Grup üst bilgisinde Dosyalar'ı seçin ve ardından bir dosyayı seçerek açın.
-
Değişiklikleri kilitlemek için Resmi Olarak İşaretle ve Değişiklikleri Kilitle'yi seçin.
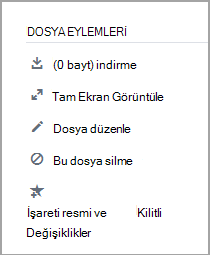
Dosyanın resmi durumunu kaldırmak için dosyayı seçin ve İşareti Kaldır öğesini seçin.
Dosya silme
-
Dosyalar'ı seçin ve ardından dosyayı seçerek açın.
-
Dosyayı sil'i seçin.
Grubun giriş sayfasına dosya sabitleme
Herhangi bir grup üyesi dosyayı giriş sayfasına sabitler. Grup yöneticisi olarak, sabitlenmiş dosyaları bir göz atarak düzenli tutabilirsiniz.
-
Grubun giriş sayfasında, Sabitlenmiş bölümünde Ekle öğesini seçin.
-
Dosyayı seçin.
-
Listede dosyaları yeniden düzenlemek için sürükleyip bırakın.
Not: Sabitlenmiş dosyaya yalnızca erişimi olan kullanıcılar erişebilirsiniz.
Grubunuz için etkinliği izleme
Grup sayfasında, Grup Öngörülerini Görüntüle'yi seçin. Bir zaman dönemini seçme ve grup içgörülerini kullanma hakkında bilgi için bkz. Grup içgörülerini Yammer.
SSS
S. Grupta yapılan değişikliklerin etkili olarak ne kadar süre önce yürürlüğe girecek?
A. Topluluk üyeliği, izinler veya diğer Microsoft 365, Azure AD veya Yammer yapılan güncelleştirmelerin ağ genelinde çoğaltılması 24 saate kadar sürebilir. Örneğin, Azure AD'de bir grubun üyeliğinde değişiklik yaptıysanız, bu değişikliğin sizin için daha da fazla zaman Yammer.
S. Bir gruptan nasıl ayrıl olursunuz?
A. Gruba gidin ve grup üst bilgisinde Katıldı'nın üzerine gelin. Düğme adı Ayrıl olarak değişir.
S. Grubuma nasıl uygulama ekleyebilirim?
A. Uygulamalar bağlı gruplarda Microsoft 365 eklenebilir. Daha fazla bilgi için bkz. Yammer'e uygulama ekleme ve Yammer mobil Microsoft 365.
S. Tüm Şirket grubu nedir ve grubu silebilir miyim?
A. Tüm Şirket grubu otomatik olarak oluşturulur ve ağ Yammer kullanıcılarınızı içerir. Silinemez veya yeniden adlandırılamaz ve grubun ayarlarını değiştiremezsiniz.
Dış ağınız varsa, otomatik olarak oluşturulan bir Tüm Ağ grubu da vardır. Silinemez veya yeniden adlandırılamaz ve grubun ayarlarını değiştiremezsiniz.
S. Who bir grubun yöneticisi olabilir miyim?
A. Grup 2 seniz, otomatik olarak grubun grup yöneticisi oluruz. Başka bir grup yöneticisi veya Yammer doğrulanmış yönetici de size grup yöneticisi rolü de ve verecek.
Genel Yammer yöneticisi sizi bir ortak grubun grup yöneticisi yapmakla birlikte, yalnızca bu gruba bağlı olan özel grupların grup yöneticisi olabilir.
Kuruluş Yammer daha fazla yönetici bulmak için kişiler simgesini Yammer Ayarlar , Kişiler'i 
S. Grup yöneticisi şirketten ayrıldı. Nasıl yönetici olabilirim?
A. Doğrulanmış Yammer bir yönetici size herhangi bir grup üzerinde grup yöneticisi izinleri vetir. Doğrulanmış yöneticileri bulmak için:
-
Giriş Yammer Ayarlar sol

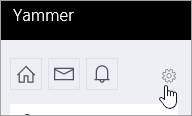
-
Kişiler öğesinive ardından Ağ yöneticilerini görüntüle'yi seçin.
S. Ağımız için kimlerin ve doğrulanmış yöneticilerin kimler olduğunu nasıl bulamıyorum?
A. Yönetici olmayan kullanıcılar, Tüm Şirket grubunda, Üyeler listesinde tüm yöneticileri görebilir. Yöneticilerin adının yanında mavi bir yıldız vardır.
S. Grup üyeliği bilgilerini bir dosya dosyasına .csv?
A. Tüm grup üyeleri, .csv e-posta adreslerini içeren bir e-posta dosyası oluşturabilir. Bilgi için bkz. Grup üyelerini .csv aktarma.
S. Ağımda tüm gruplar hakkında nasıl bilgi edinebilirsiniz?
Üye sayısı, oluşturma tarihi, son gönderi tarihi veya sahibiz gruplar gibi tüm gruplar hakkında bilgi almak için bir betik oluşturabilir ve çalıştırebilirsiniz. Sahip olduğunuz gruplar hakkında bilgi almak için, yalnızca grup sahibi olmak gerekir. Tüm gruplar hakkında bilgi almak için, doğrulanmış bir Yammer olması gerekir.
Teknik Community betik örnekleri içerir. Örneğin, ağ'daki Tüm Gruplar için Üye Sayısı, Oluşturma Tarihi ve Son Gönderi Tarihi alanlarına bakın.
S. Giriş sayfamda grupların görüntülenme sırasını yeniden sıralar musunuz?
A. Hayır. Giriş sayfanız üzerinde yer alan gruplar, en sık etkin olduğunuz gruplarla birlikte listelenir.
Üyesi olduğunuz tüm grupları görmek için, Grup ayarları Yammer simgesini 
S. Bir kişi, yöneticisi olduğum bir gruba katılma isteği geldiğinde bunu nasıl anımsıyorum?
A. Bu postada bir bildirim Yammer. E-posta bildirimi tercihleriniz altında, Yönetmekte olduğu özel bir gruba katılmak için istekte bulunduracaksanız, bir e-posta bildirimi de alırsınız. Adımlar için bkz. E-posta ve telefon bildirimlerini etkinleştirme veya devre dışı bırakma.
S. Gruptaki biri gönderisi olduğunda nasıl bildirim alırsınız?
A. E-posta bildirimi tercihleri altında, e-posta bildirimlerini almak istediğiniz grupları seçebilirsiniz. Cep telefonları için bunu, cihaz ayarları ve ayarlardan Yammer değiştirebilirsiniz. Adımlar için bkz. E-posta ve telefon bildirimlerini etkinleştirme veya devre dışı bırakma.
Ayrıca Bkz:
Grup üyelerini .csv dosyasına aktarma
Yammer’da grup öngörülerini görüntüleme










