Not: Bu makale, işlevini tamamlamıştır ve kısa süre sonra devre dışı bırakılacaktır. "Sayfa bulunamadı" uyarılarını engellemek amacıyla, bu soruna neden olduğunu bildiğimiz bağlantıları kaldırıyoruz. Bu sayfaya bağlantı oluşturduysanız, lütfen bunları kaldırarak kesintisiz bağlantı deneyimi sunulmasına yardımcı olun.
Microsoft Word Web App, Microsoft Word deneyiminizi doğrudan belgenin depolandığı Web sitesinde çalışabileceğiniz Web tarayıcısına genişletir.
Word ile sorunsuz tümleştirme
Microsoft Word 'de belge oluşturursunuz. Diğer kişilerin okuyabilmesi, belki de okuyabilmesi gibi bir Web sitesine postalamak isteyebilirsiniz. Birisinin adını yanlış yazdığınızı bir kişiden aldıktan sonra ne yapmalıyım? Doğrudan web sitesinde hızlı bir şekilde düzeltebilmeniz harika olmaz mıydı? Word Web App Bu senaryoyu mümkün hale getirir.
Microsoft Word 2010 belgenizi SharePoint kitaplığınıza kaydederek Word Web App kullanmaya başlayabilirsiniz. Dosya sekmesinde Kaydet ve Gönder'e tıklayın ve sonra da SharePoint'e Kaydet seçeneğine tıklayın.
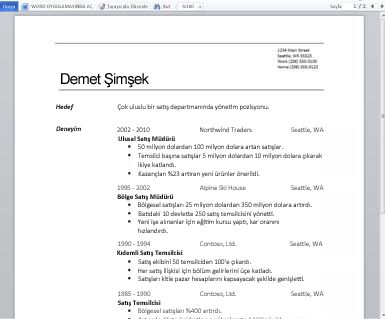
Şimdi belgenizi hızla görüntüleyebilir ve yazdırabilir, tarayıcıda düzenleyebilir veya Word 'de yeniden açabilirsiniz.
Not: Belgelerin Word Web App açılması için Word 2010 oluşturulması gerekmez. En iyi uyumluluk için Office Word 2003 veya üstünü kullanın ya da Mac için Word 2008 sürüm 12.2.9 veya Mac 2011 için Word 'Ü kullanın. Word 2003 kullanıyorsanız, en son hizmet paketini yükleyin ve belgeleri bilgisayarınıza. docx dosyası olarak kaydedin ve sonra da belgeyi Office Web Apps programlarının yapılandırıldığı bir SharePoint sitesine yükleyin.
Tarayıcıda belge okuma
Belgenizi SharePoint 'te açtığınızda Word Web App belgeyi tarayıcıda açar. Düzen ve biçimlendirme, belgeyi Word 'de yazdırma düzeni görünümünde açtığınızda göreceğiniz görünümdür.
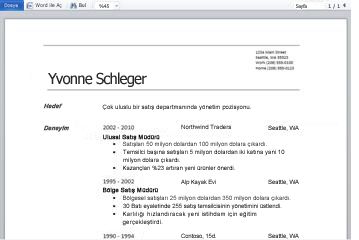
Not: Microsoft Silverlight 2 veya üstü yüklü değilse Word Web App Silverlight 'ı yüklemek için bağlantı içeren bir çubuk görüntüler. Silverlight 'ın en son sürümü yüklüyse, Silverlight gerekli değildir, ancak çok daha hızlı ve yüksek yakınlaştırma düzeylerinde belgeler daha hızlı görüntülenir.
Okuma görünümünde, belgede sayfa sayfa veya belirli bir sayfaya taşıyabilirsiniz. Taşımak istediğiniz sayfanın numarasını yazın veya önceki sayfayı ve Sonraki sayfa düğmelerini kullanın.
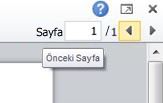
Daha yakından bakmak isterseniz veya sayfanın ekranda daha fazlasını görmek istiyorsanız, sayfa Görünümünüzü büyütmek veya küçültmek için Yakınlaştır komutunu kullanın.
Sözcükleri veya sözcük gruplarını aramak için Bul komutunu da kullanabilirsiniz. Arama sonuçları belgede vurgulanır.
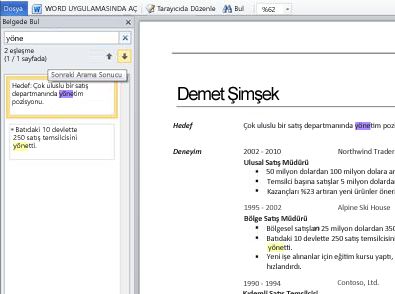
Web sayfasında olduğu gibi, belgedeki metni seçip başka bir uygulamada yapıştırmak üzere kullanılabilir olacak şekilde kopyalayabilirsiniz.
Tarayıcıdan yazdırma
Word Web App belgeyi okuma görünümünde göründüğü gibi yazdırır. Belgeyi yazdırmak için, Dosya sekmesini ve Yazdır'ı tıklatın.
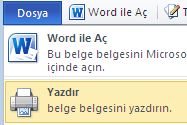
Notlar: Word Web App 'da yazdırma için PDF Görüntüleyicisi gereklidir. Henüz PDF görüntüleyiciniz yoksa, Web 'den ücretsiz olarak indirebilirsiniz. Aşağıdaki PDF Görüntüleyicisi Word Web App tarafından desteklenir:
-
Adobe Reader 9. x
-
Adobe Reader 8. x
-
Adobe Reader 6. x
-
Mac OS X için Adobe Reader 9
-
Mac OS X için Adobe Reader 8
-
FoxIt Reader 2,3
Tarayıcıda düzenleme
Belgede değişiklik yapmak istiyorsanız tarayıcıda Düzenle'yi tıklatın. Düzenleme görünümünde içerik ekleyebilir ve silebilir, Metni Biçimlendirebilirsiniz. Düzenleme görünümü, belgenin düzenlenmesi için en iyi duruma getirilmiştir. Düzen düzenleme görünümünde basitleştirilmiştir ve görünümün görüntüleyemayacağı öğeler yer tutucu olarak gösterilir. Yer tutucular, görüntülenebilecek ancak Word Web App düzenlenemeyecek içeriği yanlışlıkla silmenizi engellersiniz.
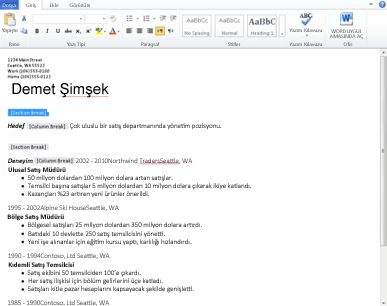
Düzenleme görünümünde, her zamanki gibi metin yazabilir ve Kopyala/Yapıştır ve geri al/Yinele komutlarını kullanabilirsiniz. Stiller ve giriş sekmesinde gördüğünüz tüm metin biçimlendirme seçimlerini uygulayarak metni biçimlendirebilirsiniz.
Ayrıca resim, tablo ve köprü ekleyebilirsiniz. Bunları eklemek için Ekle sekmesine gidin.
Değişikliklerinizin belgede nasıl göründüğünü görmek istiyorsanız, Dosya sekmesine kaydet 'e tıklayın ve sonra okuma görünümüne geri dönün: Görünüm sekmesinde Okuma görünümü'ne tıklayın.
Word 'de sorunsuz düzenleme
Word Web App düzenleme, düzeltme yapma, resim ekleme veya daha fazla metin ekleme gibi hızlı değişiklikler için en uygun yöntemdir. Word 'Ün tüm özelliklerini kullanmak istiyorsanız, Dosya sekmesini ve ardından Word 'de aç'ı tıklatın.
Word Web App belgeyi doğrudan Word masaüstü uygulamanızda açar, örneğin, belgedeki stilleri değiştirmek, SmartArt 'u değiştirmek veya üst bilgi ve alt bilgi eklemek istiyorsanız. Word 'de Kaydet'e tıkladığınızda Word belgeyi Web sunucusuna kaydeder.
Not: Belgeleri doğrudan tarayıcıdan Word masaüstü uygulamasına açmak Firefox, Internet Explorer (Windows) ve Safari (Mac) tarayıcılarında desteklenmektedir. Windows 'da, bu özelliği kullanmak için Word 2003 veya sonraki bir sürümünü de kullanmanız gerekir (Firefox kullanıyorsanız, Word 2010 de kullanmalısınız). Mac 'te bu özellik için Mac için Microsoft Word 2008 sürüm 12.2.9 veya Mac için Word 2011 gerekir.










