Kullandığınız Word veya Outlook sürümüne bağlı olarak, bir Word belgesine veya e-posta iletisine bağlayarak veya ekleyerek çeşitli nesneler (PDF dosyaları, Excel grafikleri veya çalışma sayfaları veya PowerPoint sunuları gibi) ekleyebilirsiniz. Nesne eklemek için Ekle sekmesinde Nesne'ye tıklayın.
Yeni nesne ekleme
Word belgenize veya e-posta iletinize eklenen yeni bir dosya oluşturmak için:
-
Nesne iletişim kutusunda, Yeni Oluştur sekmesine tıklayın ve nesne türü listesinden bir seçenek belirleyin.
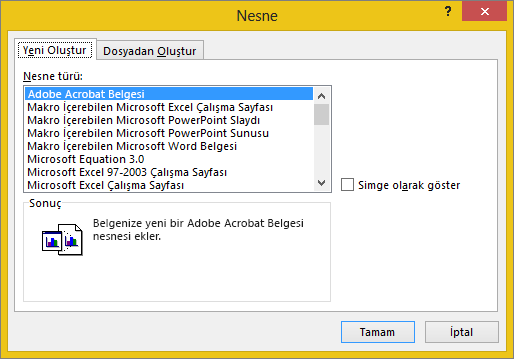
Bu dosya türünün varsayılan programı açılır ve burada istediğiniz metni veya veriyi girebilirsiniz. Programı kapattığınızda, eklenen içerik veya değişiklikler Word belgenizde veya e-posta iletinizde görünür.
-
Yeni dosyanın, yeni dosyanızın ilk sayfası yerine tıklanabilir bir simge olarak görünmesini istiyorsanız Simge olarak görüntüle'yi seçin. Bu onay kutusu seçiliyse, Simgeyi Değiştir'e tıklayarak farklı bir simge seçebilirsiniz.
İpuçları:
-
Sonuç bölümündeki bilgiler, seçilen nesne türüne ve Simge olarak görüntüle'nin seçili olup olmadığına göre değişir. Ne eklemek istediğinizi ve nasıl görünmesini istediğinizi belirlemenize yardımcı olması için bu bilgileri kullanın.
-
Eklenen nesnenizdeki bilgileri düzenlemek için nesneye çift tıklayın.
-
Outlook'ta Simge olarak görüntüle seçeneği yalnızca e-postanızı RTF olarak biçimlendirdiğinizde kullanılabilir (Metni Biçimlendir > Biçim > İleti Biçimi > Zengin Metin).
Var olan bir dosyayı bağlama veya ekleme
Önceden oluşturulmuş bir nesneyi bağlamak veya eklemek için:
-
Nesne iletişim kutusunda Dosyadan Oluştur sekmesini seçin ve ardından eklemek istediğiniz dosyayı bulmak için Gözat'a tıklayın.
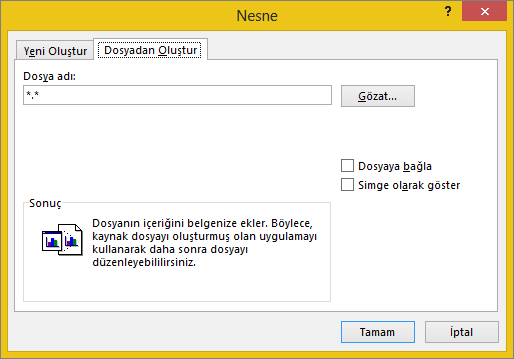
-
Kaynak dosyaya bağlanmak için, dosyayı Word belgenize veya e-posta iletinize eklemek yerine Dosyaya bağla'yı seçin.
-
Eklenen dosyanın, dosyanın ilk sayfası yerine tıklanabilir bir simge olarak görünmesini istiyorsanız Simge olarak görüntüle'yi seçin. Bu onay kutusu seçiliyse, Simgeyi Değiştir'e tıklayarak farklı bir simge seçebilirsiniz.
İpucu: Sonuç bölümündeki bilgiler Dosyaya bağla ve Simge olarak görüntüle'nin seçili olup olmadığına bağlı olarak değişir. Ne eklemek istediğinizi ve nasıl görünmesini istediğinizi belirlemenize yardımcı olması için bu bilgileri kullanın.
Katıştırılmış nesneler ile bağlantılı nesneler karşılaştırması
Katıştırılmış nesneler Word dosyasının veya e-posta iletisinin bir parçası haline gelir ve eklendikten sonra artık herhangi bir kaynak dosyaya bağlı olmazlar.
Kaynak dosya değiştirilirse bağlı nesneler güncelleştirilebilir. Bağlı veriler kaynak dosyada depolanır. Word dosyası veya e-posta iletisi (hedef dosya) yalnızca kaynak dosyanın konumunu depolar ve bağlantılı verilerin bir gösterimini görüntüler. Dosya boyutunun dikkate alınması gerekiyorsa, bağlı nesneler kullanın.










