Adres mektup birleştirme, Access verilerinizin çalışmasını sağlamak için harika bir yoldur. Bu videoda, Access Word Birleştir komutuyla başlayarak Microsoft Word'da tipik bir form mektubunun nasıl oluşturulacağı gösterilmektedir. Dilerseniz videonun altındaki temel adımlara da göz atabilirsiniz.
Not: Bu video Access 2013 kullanılarak kaydedilmiştir ancak Access 2010, Access 2016 ve Access'in abonelik sürümü için aynı temel adımlar geçerlidir.

Videoda
Access'in içinden Word adres mektup birleştirme oluşturmaya yönelik genel yordam aşağıdadır:
-
Word ile birleştirmek istediğiniz adresleri içeren Access veritabanını açın.
-
Gezinti Bölmesi açık değilse F11 tuşuna basarak açın.
-
Adresleri içeren tabloyu veya sorguyu seçin. Adres alanları birden çok tabloya yayılmışsa, ihtiyacınız olan alanları içeren basit bir seçme sorgusu oluşturun ve birleştirme işlemi için bu sorguyu seçin.
-
Dış Veri sekmesinin Dışarı Aktar grubunda Birleştir'Word tıklayın.
-
Microsoft Word Adres Mektup Birleştirme Sihirbazı iletişim kutusu açılır.
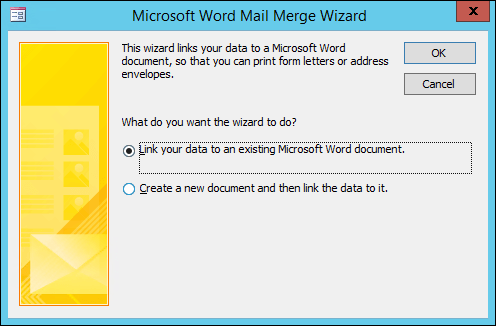
-
Sihirbazın adres verilerinizi mevcut bir Word belgesine bağlamasını mı yoksa yeni, boş bir belgeyle mi başlamasını istediğinizi seçin.
-
Tamam'a tıklayın.
Word başlar ve Posta Gönderileri sekmesini ve Adres Mektup Birleştirme bölmesini görüntüler.
-
Adres Mektup Birleştirme bölmesinin altındaki İleri ve Önceki bağlantılarına tıklayarak sihirbaz adımlarını izleyin.
-
Sihirbazın 3. Adımında, alıcı listesini seçmeniz gerekmez. Bu, Access'te seçtiğinizde belirlendi. Ancak, Alıcı listesini düzenle'ye tıklayarak listede ince ayar yapmak isteyebilirsiniz. Açılan kutuda, birleştirmeden tek tek alıcıları kaldırabilir, filtreler uygulayabilir, listeyi sıralayabilir ve bu şekilde devam edebilirsiniz.
-
Sihirbazın 4. Adımında mektubu yazın (mevcut bir belgeyle çalışmıyorsanız).
-
İmleci, adres verilerinin görünmesini istediğiniz belgeye getirin ve Adres Mektup Birleştirme bölmesinde Adres bloğu, Selamlama satırı veya Diğer öğeler'e tıklayarak Access verilerini belgeye ekleyin. Görüntülenen kutularda, istediğiniz biçimi seçin ve alanların doğru eşleştiğinden emin olmak için Alanları Eşleştir'e tıklayın.
-
Sihirbazın 5. Adımında, belgeyi yazdırdığınızda birleştirilmiş verilerin nasıl görüneceğini önizlemek için İleri (>>) ve Önceki (<<) düğmelerine tıklayın.
-
Sihirbazın 6. Adımında Yazdır'a tıklayın ve istediğiniz yazdırma seçeneklerini belirleyin.
-
Word belgesini kaydedin ve kapatın.
Notlar:
-
Sihirbazı tamamladıktan sonra geri dönüp birleştirme ayarlarınızı değiştirmeniz gerekirse, tüm işlemler Word Posta Gönderileri sekmesinde kullanılabilir.
-
Access veritabanında tasarım değişiklikleri yaparsanız, birleştirmenin yeniden düzgün çalışması için Word'daki bazı birleştirme ayarlarını değiştirmeniz gerekebilir.
-
Adres mektup birleştirme sihirbazı, posta adresi verileriyle çalışırken tasarlanmıştır. Ancak, stok kayıtları, görevler veya Access'te depoladığınız her şey gibi her türlü veriyi Word ile birleştirmek için adres mektup birleştirme özelliğini kullanabilirsiniz.
-
Word adres mektup birleştirme özellikleri hakkında daha ayrıntılı bilgi için şu makalelere bakın:










