Metin kutuları ve şekillerin çoğu bunlara metin içerebilir. Metin yatay veya dikey olarak konumlandırılabilir ve bir satırda görüntülenebilir veya birden çok satıra kaydırılabilir .
Metnin yönünü değiştirebilir, ayrıca en uygun aralık için metin kutularının ve şekillerin kenar boşluklarını değiştirebilir veya daha iyi bir metin sığdırmak için şekilleri yeniden boyutlandırabilirsiniz.
Şekil veya metin kutusunda metin yönünü belirtme
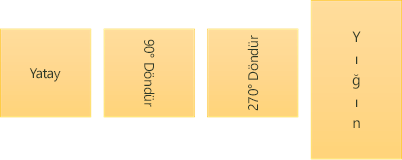
Şekil veya metin kutusunda, metnin okunma yönünü değiştirebilirsiniz. Diğer bir ifadeyle metni 90 veya 270 derece döndürerek yanlamasına görünmesini sağlayabilirsiniz.
-
Şeklin veya metin kutusunun kenarına sağ tıklayın.
-
Kısayol menüsünde Şekli Biçimlendir'i seçin.
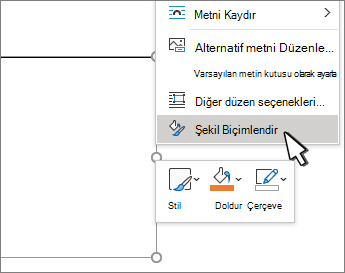
-
Şekli Biçimlendir bölmesinde Boyut/Düzen & Özellikler

-
Metin Kutusu altında, Metin yönü listesinde istediğiniz seçeneği belirleyin.
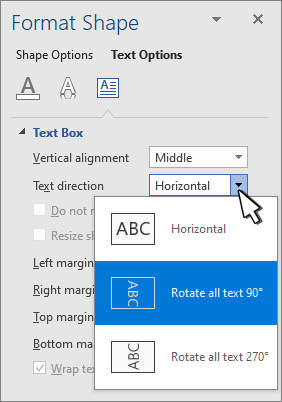
Şekil veya metin kutusundaki metni döndürme (yansıtma)
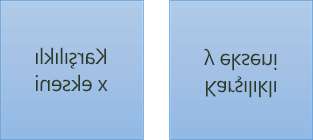
-
Kutuya veya şekle sağ tıklayın ve Şekli Biçimlendir'i seçin.
-
Şekli Biçimlendir bölmesinde Efektler'i seçin.
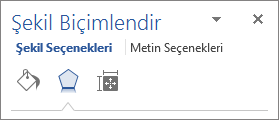
-
3-B Döndürme'yi seçin ve X Döndürme veya Y Döndürme kutusuna 180 girin.
-
(İsteğe bağlı) Metin kutunuz bir renkle doluysa, Şekli Biçimlendir bölmesinde rengi kaldırabilirsiniz. Satır

-
(İsteğe bağlı) Metin kutusu ana hattını kaldırmak için metin kutusuna sağ tıklayın, görüntülenen mini araç çubuğunda Ana Hat'ı seçin ve Ana Hat Yok'u seçin.
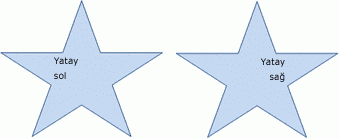
-
Değiştirmek istediğiniz paragrafı, metin satırını, şekli veya metin kutusunu seçin.
-
Giriş'e gidin ve istediğiniz yatay hizalama seçeneğini belirleyin.
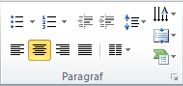

-
Şeklin veya metin kutusunun kenarını sağ tıklatın.
-
Kısayol menüsünde Şekli Biçimlendir'i seçin.
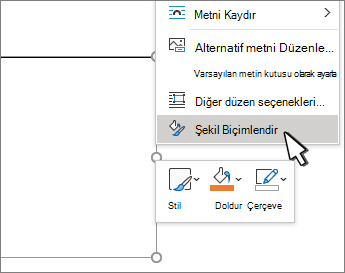
-
Şekli Biçimlendir bölmesinde Boyut/Düzen & Özellikler

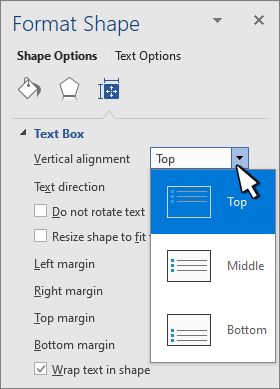
-
Dikey hizalama listesinde istediğiniz seçeneği belirtin.
Metin kaydırıldığında, şeklin veya metin kutusunun sağ kenarlığına ulaştığında otomatik olarak yeni bir satırda devam eder.
-
Kaydırmak istediğiniz metni içeren şeklin veya metin kutusunun kenarını sağ tıklatın.
-
Kısayol menüsünde Şekli Biçimlendir'i seçin.
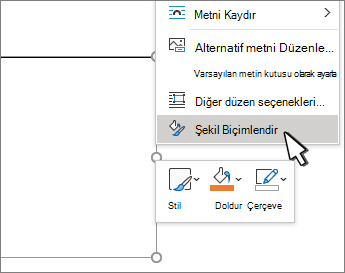
-
Şekli Biçimlendir bölmesinde Boyut/Düzen & Özellikler

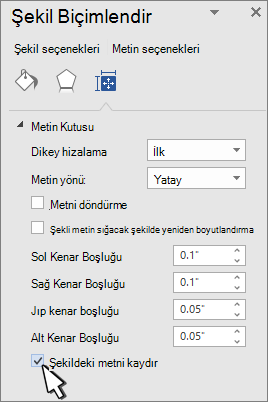
Kenar boşluğu, metin ile kapsayan şeklin veya metin kutusunun dış kenarlığı arasındaki uzaklıktır.
-
Şeklin veya metin kutusunun kenarını sağ tıklatın.
-
Kısayol menüsünde Şekli Biçimlendir'i seçin.
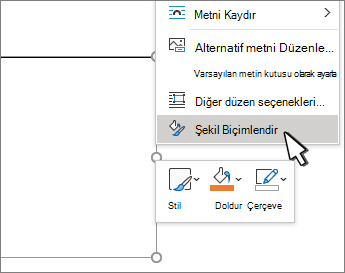
-
Şekli Biçimlendir bölmesinde Boyut/Düzen & Özellikler

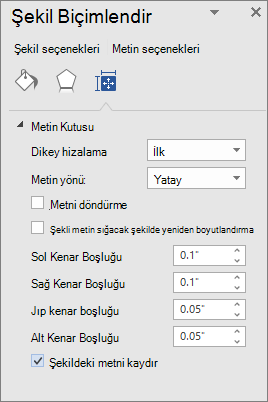
-
Aşağıdaki kenar boşluklarından herhangi biri için inç veya milimetre (mm) cinsinden bir ölçü belirtin:
-
Sol kenar boşluğu Şeklin sol kenarlığı ile en soldaki metin arasındaki uzaklık
-
Sağ kenar boşluğu Şeklin sağ kenarlığı ile en sağdaki metin arasındaki uzaklık
-
Üst kenar boşluğu Şeklin üst kenarlığı ile en üstteki metin arasındaki uzaklık
-
Alt kenar boşluğu Şeklin alt kenarlığı ile en düşük metin arasındaki uzaklık
-
Metnin içine sığması için şeklin veya metin kutusunun boyutunu otomatik olarak dikey olarak artırabilirsiniz.
-
Şeklin veya metin kutusunun kenarını sağ tıklatın.
-
Kısayol menüsünde Şekli Biçimlendir'i seçin.
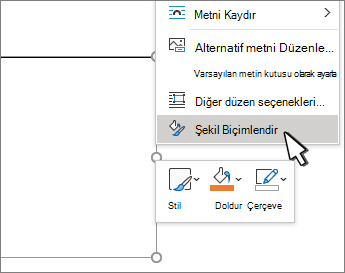
-
Şekli Biçimlendir bölmesinde Düzen & Özellikler

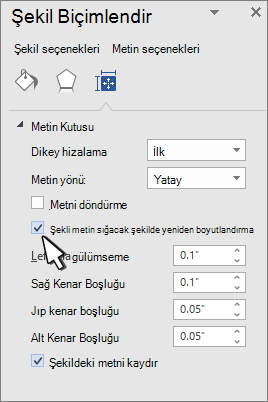
İpucu: Taşan metni daralt'ı seçerek metnin boyutunu şekle veya metin kutusuna sığacak şekilde küçültebilirsiniz.
Şekil veya metin kutusunda metin yönünü belirtme

Şekil veya metin kutusundaki metnin yönünü değiştirebilirsiniz. Örneğin, metni yanlarda görünecek şekilde 90 veya 270 derece döndürebilirsiniz.
-
Şeklin veya metnin bulunduğu metin kutusunun kenarına sağ tıklayın.
-
Kısayol menüsünde Şekli Biçimlendir'i seçin.
-
İletişim kutusunun sol bölmesinde Metin Kutusu'nu seçin.
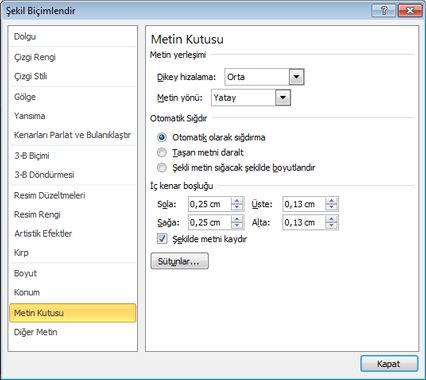
-
Metin düzeni'nin altında, Metin yönü listesinde istediğiniz seçeneği belirleyin.
-
Kapat.’ı seçin.
Şekil veya metin kutusundaki metni döndürme (yansıtma)
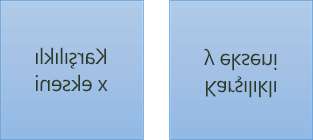
-
Belgenize bir metin kutusu veya şekil ekleyin ve metninizi yazıp biçimlendirin.
-
Kutuya veya şekle sağ tıklayın ve Şekli Biçimlendir'i seçin.
-
Şekli Biçimlendir iletişim kutusunda, soldaki 3-B Döndürme'yi seçin.
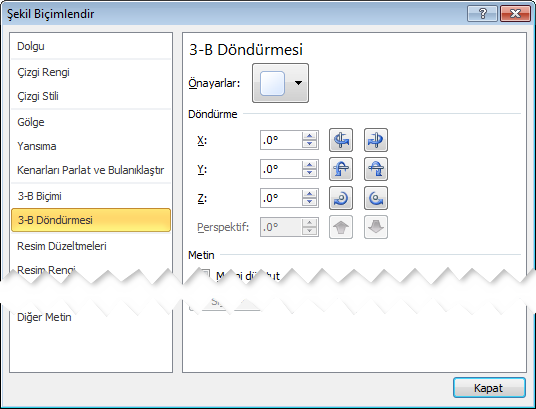
-
X kutusuna 180 girin.
-
Kapat.’ı seçin.
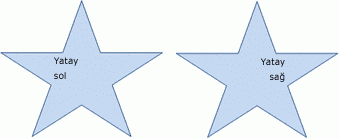
-
Değiştirmek istediğiniz paragrafa, metin satırına, şekle veya metin kutusuna tıklayın veya dokunun.
-
Giriş sekmesinde, istediğiniz yatay hizalama seçeneğini belirleyin.
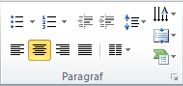
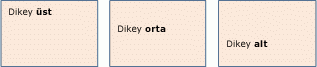
-
Şeklin veya metin kutusunun kenarını sağ tıklatın.
-
Kısayol menüsünde Şekli Biçimlendir'i ve ardından sol bölmede Metin Kutusu'nu seçin.
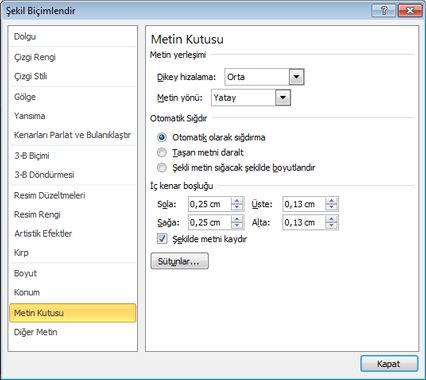
-
Metin düzeni'nin altında, Dikey hizalama listesinde istediğiniz seçeneği belirleyin.
-
Kapat.’ı seçin.
Metnin içine sığması için şeklin veya metin kutusunun boyutunu otomatik olarak dikey olarak artırabilirsiniz.
-
Yeniden boyutlandırmak istediğiniz şeklin veya metin kutusunun kenarını sağ tıklatın.
-
Kısayol menüsünde Şekli Biçimlendir'i ve ardından sol bölmedeki Metin kutusunu seçin.
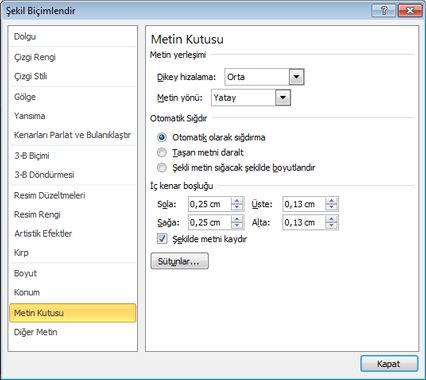
-
Metni sığdırmak için Otomatik Sığdır'ın altında Şekli yeniden boyutlandır'ı seçin.
-
Kapat.’ı seçin.
İpucu: Taşan metni daralt'ı seçerek metnin boyutunu şekle veya metin kutusuna sığacak şekilde küçültebilirsiniz.
İç kenar boşluğu, bir şeklin veya metin kutusunun metinle dış kenarlığı arasındaki değiştirilebilir uzaklıktır.
-
Şeklin veya metin kutusunun kenarını sağ tıklatın.
-
Kısayol menüsünde Şekli Biçimlendir'i ve ardından sol bölmede Metin Kutusu'nu seçin.
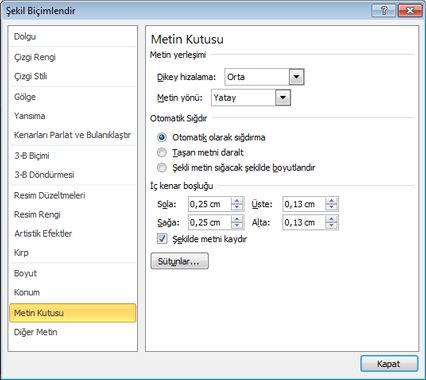
-
İç Kenar Boşluğu'nun altında aşağıdakilerden birini veya daha fazlasını seçin:
-
Sola Şeklin sol kenarlığı ile metin arasındaki uzaklığı belirtir.
-
Sağa Şeklin sağ kenarlığı ile metin arasındaki uzaklığı belirtir.
-
Sayfanın Üstü Şeklin üst kenarlığı ile metin arasındaki uzaklığı belirtir.
-
Alt Şeklin alt kenarlığı ile metin arasındaki uzaklığı belirtir.
-
-
Kapat.’ı seçin.
Şekil veya metin kutusunda metin yönünü belirtme
-
Control + Metni içeren şeklin veya metin kutusunun kenarına tıklayın ve ardından Şekli Biçimlendir'i seçin.
-
Sağdaki Şekli Biçimlendir bölmesinde Metin Seçenekleri'ni seçin.
-
Üçüncü simge olan Metin Kutusu'nu seçin ve ardından Metin yönü listesinden istediğiniz seçeneği belirleyin.
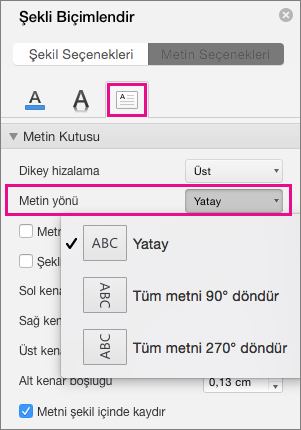
Metni paragrafta, metin kutusunda veya şekilde yatay olarak konumlandırma
-
Değiştirmek istediğiniz paragrafa, metin satırına, şekle veya metin kutusuna tıklayın veya dokunun.
-
Giriş'e gidin ve Paragraf grubunda istediğiniz yatay hizalama seçeneğine tıklayın.
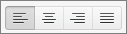
Metin kutusunun veya şeklin boyutunu otomatik olarak artırarak metnin içine sığmasını sağlayabilirsiniz.
-
Control + Yeniden boyutlandırmak istediğiniz şeklin veya metin kutusunun kenarına tıklayın ve ardından Şekli Biçimlendir'i seçin.
-
Sağdaki Şekli Biçimlendir bölmesinde Metin Seçenekleri'ni seçin.
-
Düzen & Özellikler'i seçin ve ardından Şekli metni sığdırmak için yeniden boyutlandır'ın yanındaki onay kutusunu seçin.
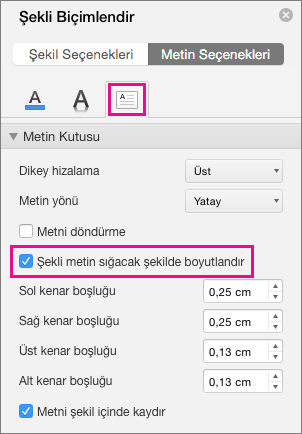
Varsayılan olarak, siz bir metin kutusuna veya şekle yazarken metin otomatik olarak kaydırılır. Metnin kaydırılmasını istemiyorsanız aşağıdakileri yapın:
-
Control + Metni içeren şekle tıklayın ve ardından Şekli Biçimlendir'i seçin.
-
Sağdaki Şekli Biçimlendir bölmesinde Metin Seçenekleri'ni seçin.
-
Düzen & Özellikler'i seçin ve ardından Metni şekilde kaydır'ın yanındaki onay kutusunu temizleyin.
Şekil, metin kutusu veya tablo hücresinde metin yönünü belirtme
-
Şekil veya metin kutusuna veya tablo hücresine metni girin ve ardından metni seçin.
-
Ctrl tuşunu basılı tutarak seçili metne tıklayın ve şekil biçimlendir'i seçin. İletişim kutusundaki Metin Kutusu sekmesinde, Metin Yönü kutusundan bir yön seçin.
Şeklin veya metin kutusunun içinde metni yatay olarak konumlandırma
-
Şekil veya metin kutusundaki metni seçin.
-
Giriş sekmesindeki Paragraf'ın altında, istediğiniz yatay hizalama düğmesini seçin.

(Sola Hizala, Ortala, Sağa Hizala, Yasla veya Metni Dağıt)
-
Şekil veya metin kutusundaki metni seçin.
-
Giriş sekmesindeki Paragraf'ın altında

Varsayılan olarak, siz bir metin kutusuna veya şekle yazarken metin otomatik olarak kaydırılır. Metnin kaydırılmasını istemiyorsanız aşağıdakileri yapın:
-
Şekil veya metin kutusundaki metni seçin.
-
Şekil > Biçimlendir'e gidin.
-
İletişim kutusunun sol tarafında Metin Kutusu'nu seçin.
-
İç Kenar Boşluğu altında Metni şekilde kaydır onay kutusunu temizleyin.
-
Şekil veya metin kutusundaki metni seçin.
-
Şekil > Biçimlendir'e gidin.
Biçim menüsünde Şekil'i seçin.
-
İletişim kutusunun sol tarafında Metin Kutusu'nu seçin.
-
Metni sığdırmak için Otomatik Sığdır'ın altında Şekli yeniden boyutlandır'ı seçin.










