Word 2016, profesyonel kalitede belgeler oluşturmanıza yardım etmek üzere tasarlanmıştır. Word ayrıca, belgelerinizi daha etkin bir şekilde düzenleyip yazmanıza da yardımcı olur.
Word’de belge oluştururken, boş bir belgeyle başlamayı ya da işin çoğunu bir şablonun halletmesini tercih edebilirsiniz. Bu aşamadan sonra, belge oluşturma ve paylaşma konusundaki temel adımlar aynıdır. Üstelik, Word’ün güçlü düzenleme ve gözden geçirme araçları sayesinde, başkalarıyla birlikte çalışarak belgenizi daha mükemmel hale getirebilirsiniz.
İpucu: Yeni özellikler hakkında bilgi edinmek için bkz. Word 2016'daki yenilikler.
Belge başlatma
Boş bir sayfaya başlamaktansa, şablon kullanarak yeni bir belge oluşturmak genellikle daha kolaydır. Word şablonları, önceden ayarlanmış temalar ve stillerle birlikte kullanıma hazır olarak gelir. Tek yapmanız gereken, içeriğinizi eklemektir.
Word’ü her başlattığınızda galeriden bir şablon seçebilir, daha fazla şablon görmek için bir kategoriye tıklayın veya daha fazla çevrimiçi şablon arayın.
Herhangi bir şablona daha yakından bakmak isterseniz şablona tıklayarak şablonun büyük bir önizlemesini açabilirsiniz.
Şablon kullanmak istemiyorsanız Boş belge'ye tıklayın.
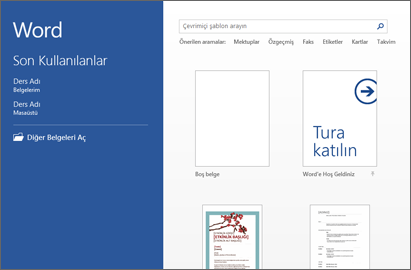
Belge açma
Word'ü her başlattığınızda, sol sütunda en son kullandığınız belgelerinizin listesini görürsünüz. Aradığınız belge burada yoksa Diğer Belgeleri Aç'ı tıklatın.
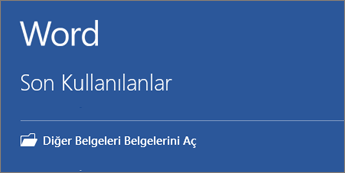
Zaten Word'deyseniz, Dosya > Aç'ı tıklatın ve dosyanın konumuna gidin.
Word'ün önceki bir sürümünde oluşturulmuş olan bir belgeyi açtığınızda, belge penceresinin başlık çubuğunda Uyumluluk Modu ifadesini görürsünüz. Uyumlulukta daha fazla çalışabilir veya belgeyi Word 2016 kullanacak şekilde yükseltebilirsiniz.
Belge kaydetme
Belgeyi ilk kez kaydetmek için yapacaklarınız:
-
Dosya sekmesinde, Farklı Kaydet’i tıklatın.
-
Belgenizi kaydetmek istediğiniz konuma gidin.
Not: Belgeyi bilgisayarınıza kaydetmek için Bu bilgisayar bölümünden bir klasör seçin veya Gözat’a tıklayın. Belgenizi çevrimiçi kaydetmek için, Farklı Kaydet bölümünden çevrimiçi bir konum seçin veya Yer Ekle’ye tıklayın. Dosyalarınız çevrimiçi olduğunda, dosyaları paylaşabilir, dosyalarla ilgili geri bildirimde bulunabilir ve dosyalar üzerinde gerçek zamanlı olarak birlikte çalışabilirsiniz.
-
Kaydet'i tıklatın.
Not: Word otomatik olarak dosyaları .docx biçiminde kaydeder. Belgenizi .docx dışında bir biçimde kaydetmek için Kayıt türü listesini tıklatıp istediğiniz dosya biçimini seçin.
Bir yandan üzerinde çalışırken, bir yandan da belgenizi kaydetmek için Hızlı Erişim Araç Çubuğu'nda Kaydet'i tıklatın.
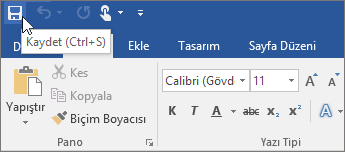
Belgeleri okuma
Düğme ve araçların tümünü gizlemek ve dikkatiniz dağılmadan yalnızca okumaya odaklanmak için belgenizi Okuma Modu'nda açın.
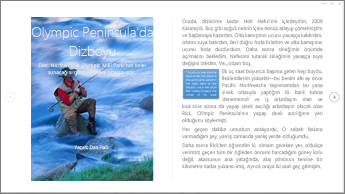
-
Okumak istediğiniz belgeyi açın.
Not: Korumalı belgeler ve ekler gibi bazı belgeler otomatik olarak Okuma modu'nda açılır.
-
Görünüm > Okuma Modu'nu tıklatın.
-
Belgede bir sayfadan diğerine geçmek için aşağıdakilerden birini yapın:
-
Sayfaların sağ ve sol tarafındaki okları tıklatın.
-
Klavyede, page down ve page up veya Ara çubuğu ve Geri Al tuşuna basın. Ok tuşlarını veya farenizdeki kaydırma tekerleğini de kullanabilirsiniz.
-
Dokunmatik aygıt kullanıyorsanız parmağınızla sağa veya sola çekin.
İpucu: Belgeyi yeniden düzenlemek için Görünüm > Belgeyi Düzenle'yi tıklatın.
-
Değişiklikleri izleme
Bir belge üzerinde başkalarıyla çalıştığınızda ya da belgeyi kendi başınıza düzenlediğinizde, her bir değişikliği görmek için Değişiklikleri İzle'yi açın. Word, tüm ekleme, silme, taşıma ve biçimlendirme değişikliklerini işaretler.
-
Gözden geçirilecek belgeyi açın.
-
Gözden Geçir'i tıklatıp Değişiklikleri İzle düğmesinde Değişiklikleri İzle'yi seçin.
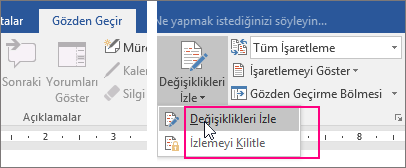
Daha fazla bilgi edinmek için Değişiklikleri izleme'yi okuyun.
Belgenizi yazdırma
Tümü aynı yerden olmak üzere, yazdırıldığında belgenizin nasıl görüneceğini görebilir, yazdırma seçeneklerinizi ayarlayabilir, dosyayı yazdırabilirsiniz.
-
Dosya sekmesinde Yazdır'a tıklayın.
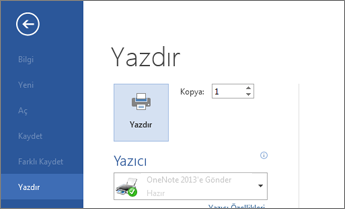
-
Aşağıdakileri yapın:
-
Yazdır altında, Kopya Sayısı kutusuna istediğiniz kopya sayısını yazın.
-
Yazıcı altında, istediğiniz yazıcının seçili olduğundan emin olun.
-
Ayarlar altında, yazıcınıza ilişkin varsayılan yazdırma ayarları sizin için seçilmiş durumdadır. Ayarlarda değişiklik yapmak isterseniz, değiştirmek istediğiniz ayarı tıklatın ve yeni ayarı seçin.
-
-
Ayarlar istediğiniz gibi olduğunda Yazdır'ı tıklatın.
Ayrıntılar için bkz. Belge yazdırma.
Temel görevlerin ötesine geçme
Word’ü kullanmaya yönelik temel bilgilerle ilgili ayrıntılar için bkz. Word 2016’daki yenilikler.
Web için Word ile, OneDrive'da depoladığınız kişisel belgeleri oluşturmak, görüntülemek ve düzenlemek için web tarayıcınızı kullanırsınız. Kuruluşunuzun veya üniversitenizinMicrosoft 365 bir planı veya SharePoint sitesi varsa, sitenizdeki kitaplıklarda belge oluşturarak veya depolayarakWeb için Word kullanmaya başlayın. Değişiklikleri kaydetme
Word, yaptığınız değişiklikleri otomatik olarak kaydeder. Web için Word sol alt köşesindeki durum çubuğuna bakın. Kaydedildi veya Kaydediliyor ifadesini gösterecektir.

Belgeleri çevrimiçi olarak paylaşma
Belgeniz çevrimiçi olduğundan, e-posta eki yerine bir bağlantı göndererek belgeyi paylaşabilirsiniz. Başkaları belgeyi web tarayıcılarında veya mobil cihazlarında okuyabilir.
Dosya > Paylaş > Kişilerle Paylaş'ı tıklatın.
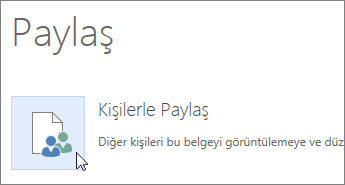
Tarayıcıda açıklama yapma
Bir komut balonu belgede nerede açıklamalar yapıldığını gösterir.
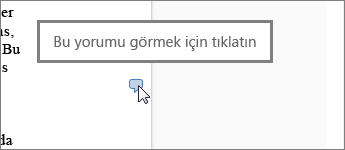
Açıklamalara yanıt verin ve ele aldığınız öğeleri kapatın.
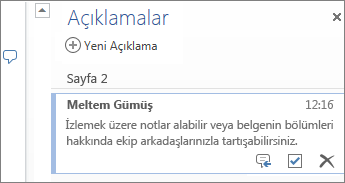
Tarayıcıda düzenleme
Belgeye yazı yazmaya çalışırsanız ve hiçbir şey olmazsa, büyük olasılıkla Okuma görünümündesiniz demektir. Düzenleme görünümüne geçin: belgeyi düzenle > Web için Word düzenle'ye tıklayın.
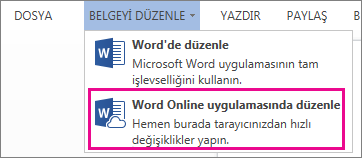
Metin yazın ve biçimlendirin, resimler ekleyin, sayfanın düzenini ayarlayın ve daha fazlasını yapın. Diğer gelişmiş düzenlemeler için, Word’de Aç seçeneğini tıklatın.

Aynı belge üzerinde birlikte çalışma
Web için Word 'de birlikte çalışmak için, bir belgeyi normalde yaptığınız gibi düzenlersiniz. Başkaları da düzenliyorsa, Web için Word iletişim durumları konusunda sizi uyarır. Şeridi tıklatarak belgede şu anda çalışan herkesi görebilirsiniz.
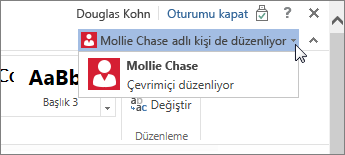
Bir yazarın adını tıklatmak, sizi belgede onun çalıştığı yere götürür. Yaptığı değişiklikleri de anında görürsünüz. Web için Word, Word 2010 veya sonraki sürümlerinde veya Mac için Word 2011'de çalışıyor olabilirler.
Üstbilgi veya altbilgi ekleme
Belgenize üst bilgi veya alt bilgi eklemek için Ekle > Üst Bilgi ve Alt Bilgi’ye gidin.
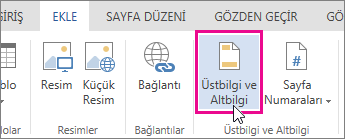
Nasıl görünmelerini istediğinizi seçmek için Seçenekler’i tıklatın.
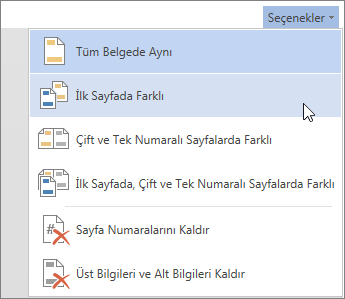
Sayfa numarası ekleme
Ekle > Sayfa Numaraları’nı tıklatın ve sonra sayfa numarasının nerede görünmesini istediğinizi galeriden seçin.
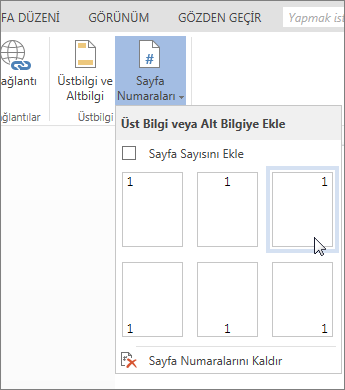
Hem toplam sayfa sayısını hem de geçerli sayfa numarasını göstermek için (sayfa X / Y) Sayfa Sayısını Ekle’yi seçin.
Metin bulma ve değiştirme
Giriş > Bul’u tıklatarak (veya Ctrl+F tuşlarına basarak) belgenizde belirli bir sözcük veya ifadenin her kullanımını hızlı bir şekilde arayın. Terimi bağlam içerisinde görebilmeniz için sonuçlar belgenizin yanında görünür. Bir arama sonucunu tıklatmak sizi bu kullanıma götürür.
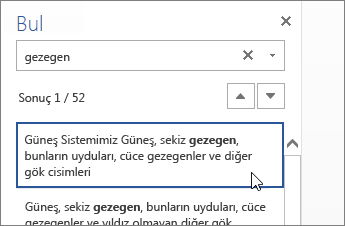
Metni bulmak ve değiştirmek için Değiştir’i tıklatın (ya da Ctrl+H tuşlarına basın).
Web için Word yazdır
Dosya > Yazdır'a gidin. Web için Word, belgenizin tüm düzenini ve biçimlendirmesini tutan bir PDF önizlemesi oluşturur. PDF’i yazıcınıza gönderin, beklediğiniz şekilde yazdırılır.
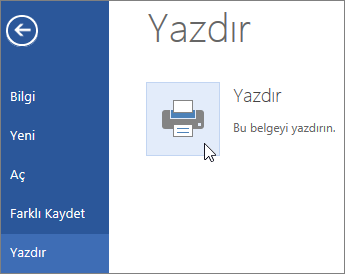
Microsoft Word 2013, profesyonel kalitede belgeler oluşturmanıza yardım etmek üzere tasarlanmış bir kelime işleme programıdır. Word, belgelerinizi daha etkin bir şekilde düzenleyip yazmanıza yardım eder.
Word 2013 belgesi oluştururken ilk adım, boş bir belgeyle başlamak ya da son derece yararlı olan şablonlardan birini kullanmak arasında karar vermektir. Bu aşamadan sonra belgelerin oluşturulması ve paylaşılmasında temel adımlar aynıdır. Güçlü düzenleme ve gözden geçirme araçları belgenizi mükemmel hale getirmek için başkalarıyla birlikte çalışmanıza olanak tanır.
İpucu: İlk belgenizi oluşturmanıza yardımcı olacak bir eğitim kursu için bkz. İlk Word 2013 belgenizi oluşturma. Word 2013 yeni özellikler hakkında bilgi edinmek için bkz. Word 2013'teki yenilikler.
Şablon seçme
Boş bir sayfaya başlamaktansa, şablon kullanarak yeni bir belge oluşturmak genellikle daha kolaydır. Word şablonları, temalar ve stillerle kullanmaya hazırdır. Tüm yapmanız gereken içeriğinizi eklemektir.
Word 2013 uygulamasını her başlattığınızda galeriden bir şablon seçebilir, içerdiği şablonları görmek için bir kategoriyi tıklatabilir veya daha fazla çevrimiçi şablon arayabilirsiniz. (Şablon kullanmak istemezseniz Boş belge'yi tıklatmanız yeterlidir.)
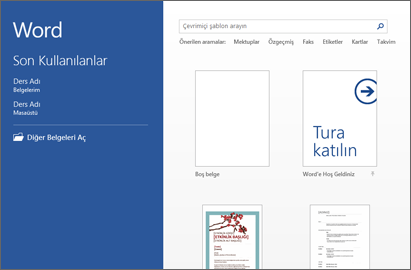
Herhangi bir şablona daha yakından bakmak isterseniz üzerini tıklatarak büyük bir önizlemesini açabilirsiniz.
Belge açma
Word'ü her başlattığınızda, sol sütunda en son kullandığınız belgelerinizin listesini görürsünüz. Aradığınız belge burada yoksa Diğer Belgeleri Aç'ı tıklatın.
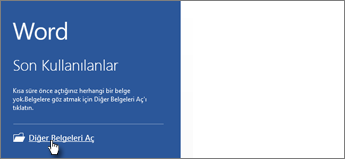
Zaten Word'deyseniz, Dosya > Aç'ı tıklatın ve dosyanın konumuna gidin.
Word'ün önceki bir sürümünde oluşturulmuş olan bir belgeyi açtığınızda, belge penceresinin başlık çubuğunda Uyumluluk Modu ifadesini görürsünüz. Uyumluluk modunda çalışmaya devam edebilirsiniz veya Word 2013'te yeni veya gelişmiş özellikleri kullanmak için belgeyi yükseltebilirsiniz.
Belge kaydetme
Belgeyi ilk kez kaydetmek için yapacaklarınız:
-
Dosya sekmesini tıklatın.
-
Farklı Kaydet'i tıklatın.
-
Belgeyi kaydetmek istediğiniz yere gidin.
Not: Belgeyi bilgisayara kaydetmek için Bilgisayar altında klasörü seçin veya Gözat'ı tıklatın. Belgenizi çevrimiçi kaydetmek için Yerler veya Konum Ekle altında bir yer seçin. Dosyalarınız çevrimiçi olduğunda, gerçek zamanlı olarak bunları paylaşabilir, geri bildirimde bulunabilir ve bunlarla çalışabilirsiniz.
-
Kaydet'i tıklatın.
Not: Word otomatik olarak dosyaları .docx biçiminde kaydeder. Belgenizi .docx dışında bir biçimde kaydetmek için Kayıt türü listesini tıklatıp istediğiniz dosya biçimini seçin.
Bir yandan üzerinde çalışırken, bir yandan da belgenizi kaydetmek için Hızlı Erişim Araç Çubuğu'nda Kaydet'i tıklatın.
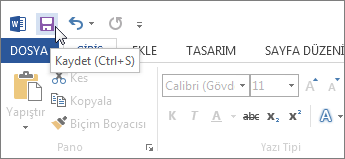
Belgeleri okuma
Dikkatinizi dağıtmadan okumanıza alışabilmeniz için düğmelerin ve araçların çoğunu gizlemek için belgenizi Okuma Mode'de açın.
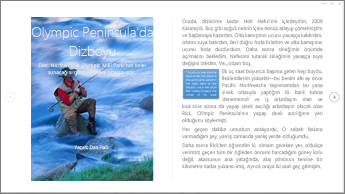
-
Okumak istediğiniz belgeyi açın.
Not: Korumalı belgeler ve ekler gibi bazı belgeler otomatik olarak Okuma modu'nda açılır.
-
Görünüm > Okuma Modu'nu tıklatın.
-
Belgede bir sayfadan diğerine geçmek için aşağıdakilerden birini yapın:
-
Sayfaların sağ ve sol tarafındaki okları tıklatın.
-
Klavyede, page down ve page up veya Ara çubuğu ve Geri Al tuşuna basın. Ok tuşlarını veya farenizdeki kaydırma tekerleğini de kullanabilirsiniz.
-
Dokunmatik aygıt kullanıyorsanız parmağınızla sağa veya sola çekin.
İpucu: Belgeyi yeniden düzenlemek için Görünüm > Belgeyi Düzenle'yi tıklatın.
-
Değişiklikleri izleme
Bir belge üzerinde başkalarıyla çalıştığınızda ya da belgeyi kendi başınıza düzenlediğinizde, her bir değişikliği görmek için Değişiklikleri İzle'yi açın. Word, tüm ekleme, silme, taşıma ve biçimlendirme değişikliklerini işaretler.
-
Gözden geçirilecek belgeyi açın.
-
Gözden Geçir'i tıklatıp Değişiklikleri İzle düğmesinde Değişiklikleri İzle'yi seçin.
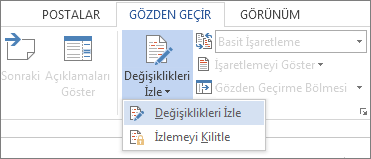
Daha fazla bilgi edinmek için Değişiklikleri izleme'yi okuyun.
Belgenizi yazdırma
Tümü aynı yerden olmak üzere, yazdırıldığında belgenizin nasıl görüneceğini görebilir, yazdırma seçeneklerinizi ayarlayabilir, dosyayı yazdırabilirsiniz.
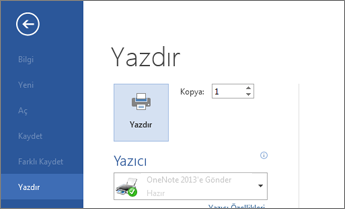
-
Dosya sekmesini ve Yazdır'ı tıklatın.
-
Aşağıdakileri yapın:
-
Yazdır altında, Kopya Sayısı kutusuna istediğiniz kopya sayısını yazın.
-
Yazıcı altında, istediğiniz yazıcının seçili olduğundan emin olun.
-
Ayarlar altında, yazıcınıza ilişkin varsayılan yazdırma ayarları sizin için seçilmiş durumdadır. Ayarlarda değişiklik yapmak isterseniz, değiştirmek istediğiniz ayarı tıklatın ve yeni ayarı seçin.
-
-
Ayarlar istediğiniz gibi olduğunda Yazdır'ı tıklatın.
Ayrıntılar için, Belgeleri yazdırma ve önizleme konusuna bakın.
Temel görevlerin ötesine gitme
İçindekiler tablosu oluşturarak veya belgeyi şablon olarak kaydederek belgelerinizle ilgili temel bilgilerin ötesine geçin.










