Word belgelerinize kolayca özel bir karakter, kesir veya başka bir simge ekleyebilirsiniz.
Simgeler, kesirler, özel karakterler veya uluslararası karakterler eklerken anlaşılması gereken en önemli şey, kullandığınız yazı tipinin kritik olmasıdır. Tüm yazı tiplerinin içinde aynı karakterler yoktur. Örneğin, Elephant yazı tipinin içinde kesir karakterleri bulunmazken Verdana'nın var. Sonuç olarak istediğiniz simge veya karakteri bulmak için doğru yazı tipini kullanmak önemlidir.
Bu işaretler statik simgelerdir. Denetlemek veya işaretini kaldırmak için tıklayabileceğiniz etkileşimli bir onay kutusu arıyorsanız bkz. Word'de denetim listesi oluşturma.
Para birimi (¥), müzik (♫) veya onay işaretleri (✔) gibi simgeler
-
İmleci dosyada simgeyi eklemek istediğiniz noktaya getirin.
-
> SimgesiEkle'ye gidin.
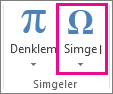
-
Bir simge seçin veya Diğer Simgeler'i seçin.
-
Eklemek istediğiniz simgeyi bulmak için yukarı veya aşağı kaydırın.
Farklı yazı tipi kümeleri sıklıkla farklı simgeler içerir ve en yaygın olarak kullanılan simgeler Segoe UI Simge yazı tipi kümesindedir. Göz atmak istediğiniz yazı tipini seçmek için simge listesinin üst kısmındaki Yazı Tipi seçiciyi kullanın.
-
İstediğiniz simgeyi bulduktan sonra çift tıklayın. Simge dosyanıza eklenir.
-
Kapat.’ı seçin.
İpucu: Simgenizi daha büyük veya daha küçük yapmak isterseniz, simgeyi seçin ve Yazı Tipi Boyutu ayarını kullanın.
Aynı simgeyi sık sık ekleyecekseniz, simgeyi sizin için eklemesi için Otomatik Düzeltmeyi ayarlamayı göz önünde bulundurun. Bunun hakkında daha fazla bilgiyi burada bulabilirsiniz: Otomatik Düzelt özelliğini kullanarak onay işareti veya diğer simgeleri ekleme.
-
Özel karakteri eklemek istediğiniz yere tıklayın veya dokunun.
-
Diğer Simgeler > > SimgesiEkle'ye gidin.
-
Özel Karakterler'e gidin.
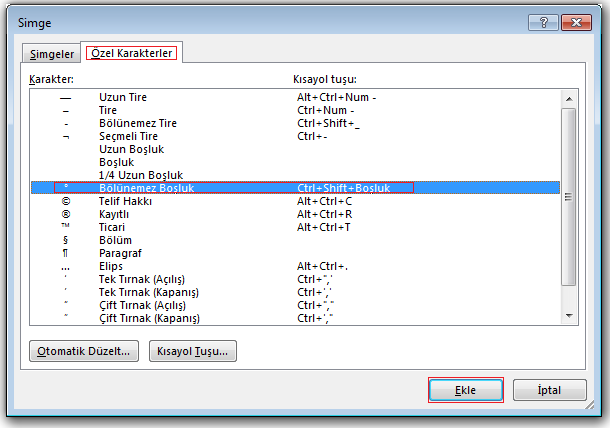
-
Eklemek istediğiniz karaktere çift tıklayın.
İpucu: Özel karakterlerin çoğunun kendileriyle ilişkili kısayol tuşları vardır. O özel karakteri gelecekte yeniden eklemek isterseniz, kısayol tuşuna basmanız yeterlidir. Örneğin ALT+CTRL+C tuşları Telif Hakkı simgesini (©) ekler.
-
Kapat.’ı seçin.
Bazı kesirler (1/4, 1/2 ve 3/4), siz onları yazarken otomatik olarak kesirli karaktere (¼, ½, ¾) dönüştürülürler. Ancak bazılarında böyle olmaz (1/3, 2/3, 1/5, vb.); bu yüzden bunları simge olarak eklemek istiyorsanız simge ekleme işlemini kullanmanız gerekir.
-
Kesir eklemek istediğiniz yere tıklayın veya dokunun.
-
Diğer Simgeler > > SimgesiEkle'ye gidin.
-
Alt Küme açılır menüsünde Sayı Biçimleri’ni seçin.
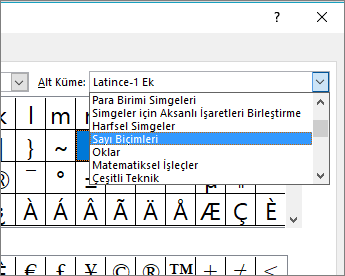
Not: Tüm yazı tiplerinin sayı biçimleri alt kümesi yoktur. Yazı tipiniz için kullanılabilir sayı biçimleri alt kümesi görmüyorsanız, kesir karakterini eklemek için Calibri gibi farklı bir yazı tipi kullanmanız gerekir.
-
Eklemek istediğiniz kesre çift tıklayın.
-
Kapat.’ı seçin.
Yalnızca birkaç yaygın kesirin yerine kullanabileceğiniz bir simgesi vardır. 8/9 gibi daha sıra dışı kesirler için, paydayı üst simge ve paydayı alt simge olarak ayarlayarak simgeyi yaklaşık olarak ayarlayabilirsiniz. Daha fazla bilgi için bkz. Alt simge veya üst simge metni ekleme.
Başka bir dilde sık sık yazmayı planlıyorsanız, klavye düzeninizi o dile geçirmeyi göz önünde bulundurmalısınız. Bunun hakkında daha fazla bilgiyi Klavye düzeni dilini etkinleştirme veya değiştirme başlığında bulabilirsiniz.
Tek seferlik karakterler için Office’te hemen her zaman bunu yapacak klavye kısayolları bulunur. Örneğin:
-
CTRL+SHIFT+ALT+? tuşları ¿ simgesini ekler
-
CTRL+SHIFT+~ tuşlarının hemen ardından yazılan “a” harfi ã simgesini ekler.
-
CTRL+SHIFT+: tuşlarının hemen ardından yazılan “u” harfi ü simgesini ekler.
Uluslararası karakterler hakkında daha fazla bilgi için bkz. Uluslararası karakterler için klavye kısayolları.
Klavye kısayolu olarak simgenin karakter kodunu da kullanabilirsiniz. Simgeler ve özel karakterler, ASCII veya Unicode kodları kullanarak eklenir. Karakter için kodu ararken hangisinin hangisi olduğunu anlayabilirsiniz.
-
Diğer Simgeler > >SimgesiEkle'ye gidin.
-
İstediğiniz simgeyi bulmak için listeyi yukarı veya aşağı kaydırın. Bulmak için yazı tipini veya alt kümeyi değiştirmeniz gerekebilir.
İpucu: Segoe UI Simge yazı tipi, arasından seçim yapabileceğiniz çok geniş bir Unicode simgeleri koleksiyonuna sahiptir.
-
Sağ alt tarafa doğru Karakter kodu ve yeri: şeklinde kutular görürsünüz. Karakter kodu, bu simgeyi klavyeden eklemek için girmeniz gereken koddur ve yeri: bunun ne tür bir karakter olduğunu belirtir. yeri: “Unicode (onaltılık)” diyorsa bu bir Unicode karakteridir. yeri: "Simge (Ondalık)" diyorsa bu bir ASCII karakteridir.
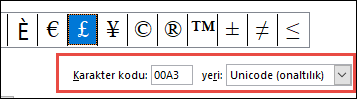
Unicode
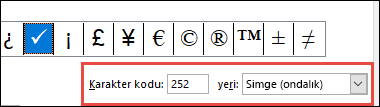
ASCII
ASCII ve Unicode bilgileri ve karakter tabloları
ASCII veya Unicode karakterleri kullanma hakkında daha fazla bilgi için bkz. ASCII veya Unicode karakter kodları ekleme.
Onay işareti ekleme
Onay işareti ekleme hakkında bilgi için bkz. Onay işareti ekleme.










