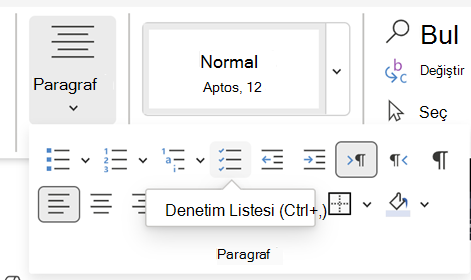Geliştirici sekmesini gösterme
Geliştirici sekmesi henüz görünmüyorsa bkz. Geliştirici sekmesini gösterme.
Listenizi yapma
-
Listeyi yazın.
-
Geliştirici'ye gidin ve ilk satırın başındaki Onay Kutusu İçerik Denetimi'ni seçin.
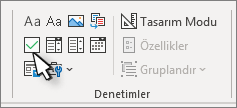
-
Varsayılan X'i başka bir değerle değiştirmek için bkz. İşaretli kutuları X'ten onay işaretine değiştirme.
-
Her satırın başına onay kutusu denetimini kopyalayıp yapıştırın.
-
Onay kutusuna X (veya başka bir karakter) yerleştirmek için bir onay kutusu seçin.
Asılı girinti ekleme
Bazı liste öğeleri birden fazla satır uzunluğundaysa, bunları hizalamak için asılı girintileri kullanın.
-
Listeyi seçin. Madde işaretleri veya numaralar seçili görünmeyecektir.
-
Giriş'e gidin ve

-
Girinti'nin altındaki Sol kutusuna 0,25 yazın.
-
Özel'in altında Asılı'yı seçin.
-
Değer için Word, 0,5 inçlik varsayılan değeri kullanır. Ek satırlarınızın farklı girintili olmasını istiyorsanız bunu değiştirin.
-
İşiniz bittiğinde Tamam'ı seçin.
Değişiklikleri önlemek için metni ve denetimleri kilitleme
-
Listeyi ve onay kutularını seçin.
-
Geliştirici >Grubu > Grubu'na gidin.
Listenin kilidini açmak için listeyi seçin ve Grup > Grubu Çöz'ü seçin.
Yalnızca yazdırma listesi oluşturma
-
Giriş'e gidin ve Madde İşaretleri düğmesinin yanındaki aşağı oku seçin.
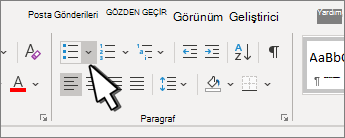
-
Açılan menüde Yeni Madde İşareti Tanımla'yı seçin.
-
Simge'yi seçin ve bir kutu karakteri bulun. Başlangıçta görmüyorsanız Yazı Tipi'ne Wingdings veya Segoe UI Simgesi yazın.
-
Tamam'ı iki kez seçin ve listenizi oluşturun.

Word'de işaretleyebileceğiniz bir denetim listesi oluşturma
Word'de iade edebilirsiniz bir liste oluşturmak için, belgenize onay kutuları için içerik denetimleri ekleyin.
Geliştirici sekmesini gösterme
Geliştirici sekmesi Word'da zaten görünmüyorsa daha fazla bilgi için bkz. Geliştirici sekmesini gösterme.
Listenizi yapma
-
Listenizi oluşturun.
-
İmlecinizi ilk satırın başlangıcına getirin.
-
Geliştirici sekmesine gidin ve Onay Kutusu'na tıklayın.

-
Onay kutusundan sonra boşluk istiyorsanız, Sekme veya Ara Çubuğu'na basın.
Liste öğesini asılı girintiyle biçimlendirmek istiyorsanız, madde işaretli listelere uygulanan Word gibi bir Sekme karakteri kullanın.
-
Onay kutusunu ve tüm sekmeleri veya boşlukları seçip kopyalayın (⌘ + C).
-
İmleci her liste öğesinin başlangıcına getirin ve kopyalanan onay kutusunu ve karakterleri yapıştırın (⌘ + V).
-
Listenizdeki her satırın başlangıcına onay kutusunu yapıştırın.
Asılı girinti ekleme
Liste öğelerinin bazıları birden uzunsa, hizalamak için asılı girintiyi kullanın.
-
Listeyi seçin.
-
Biçim'e gidin ve Paragraf'ı seçin.
-
Girinti’nin altında, Sol kutusuna 0,25 yazın.
-
Özel listesinde Asılı'yı seçin.
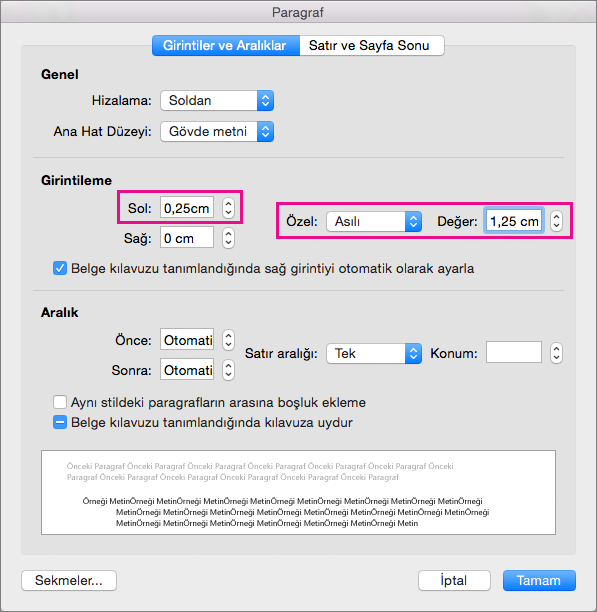
Değer için Word, 0,5 inçlik varsayılan değeri kullanır. Ek satırlarınızın farklı girintili olmasını istiyorsanız bunu değiştirin.
Yalnızca yazdırma denetim listesi yapma
Listedeki madde işaretlerini veya sayıları başka bir simgeyle değiştirebilirsiniz; örneğin, belgenizin yazdırılan bir sürümünde kutu işaretlenebilir.
-
Listenin tamamını seçin.
-
Giriş'i seçin ve Madde İşaretleri'nin yanındaki oku seçin.
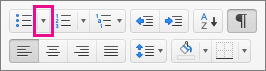
-
Yeni Madde İşareti Tanımla'ya tıklayın.
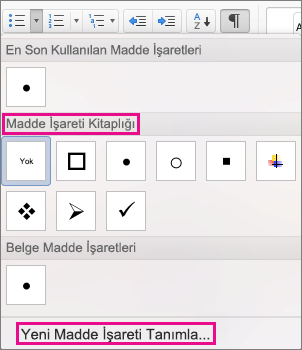
-
Madde İşareti'ni seçin ve simge tablosundan bir simge seçin.
Daha fazla seçenek için Yazı Tipi kutusundan Wingdings gibi bir simge yazı tipi seçin.
-
Açık kutu (


-
Tamam'ı ve ardından yeniden Tamam'ı seçin.
Etkileşimli denetim listesi ekleme
Denetim listesi, Web için Word etkileşimli liste eklemenizi sağlayan bir özelliktir. Denetim listesini denetleyerek işaretini kaldırabilir ve gerçekleştirdiğiniz görevleri izleyebilirsiniz.
Denetim listesi ekleme
Yöntem 1: Şeritten
Şeritten denetim listesi eklemek için:
-
Giriş sekmesine gitme.
-
Paragraf grubuna gidin.
-
Denetim Listesi'ne tıklayın.
-
Yöntem 2: Kısayolu kullanma
Alternatif olarak, denetim listesini eklemek için (Ctrl + ,) kısayol tuşlarına basın.
Denetim listesinin geçişlerini oluşturma
Yöntem 1: Fare kullanma
Bir denetim listesindeki metnin solundaki boş veya işaretli onay kutusunu seçin.
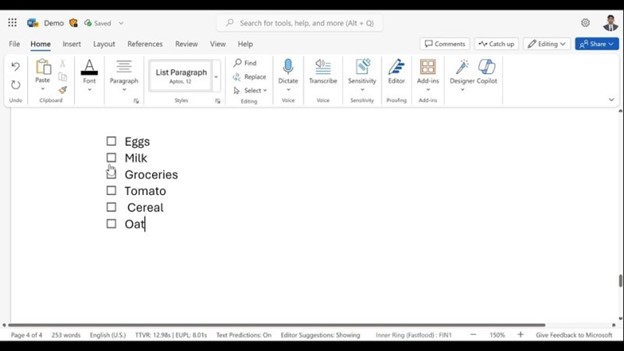
Yöntem 2: Kısayolu kullanma
Alternatif olarak, denetim listesi öğesini denetlemek veya işaretini kaldırmak için Ctrl + Alt + Enter tuşlarına basın.