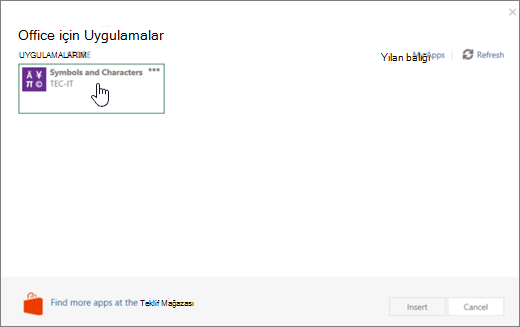Not: Bu makale, işlevini tamamlamıştır ve kısa süre sonra devre dışı bırakılacaktır. "Sayfa bulunamadı" uyarılarını engellemek amacıyla, bu soruna neden olduğunu bildiğimiz bağlantıları kaldırıyoruz. Bu sayfaya bağlantı oluşturduysanız, lütfen bunları kaldırarak kesintisiz bağlantı deneyimi sunulmasına yardımcı olun.
Office eklentileri belgelerinizi kişiselleştirmenize veya web'deki bilgilere daha hızlı erişmenize yardımcı olabilir. Örneğin, bir eklenti ile, Word 'den çıkmadan öğeleri Vikiple veya çevrimiçi harita ekleyebilirsiniz.
Önemli: Office için uygulamalar, artık Office Eklentileri olarak adlandırılıyor. Şu anda ürünlerimizi, belgelerimizi, örneklerimizi ve diğer kaynaklarımızı, "Office ve SharePoint uygulamaları" yerine "Office ve SharePoint Eklentileri" olan platform adındaki bu değişikliği yansıtacak şekilde güncelleştiriyoruz. Bu değişikliği, uzantı platformunun Office uygulamalarından ayırt edilmesini sağlamak için yaptık. Bu değişiklikler uygulanırken, uygulamanızda gördüğünüz iletişim kutuları ve iletiler bu makalede gördüklerinizden farklı olabilir.
Bu makalede
Word 2016 ve sonraki sürümlerde Office eklentilerini kullanma
Web Office Eklentileri Word 2016 ve sonraki sürümlerinde kullanabilirsiniz.
Office eklentisi edinme
-
> MağazaEkle 'ye tıklayın.
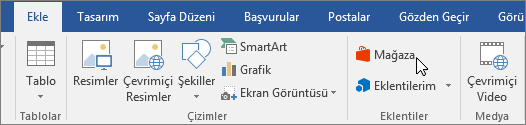
-
Office Eklentileri kutusunda Mağaza’ya tıklayın.
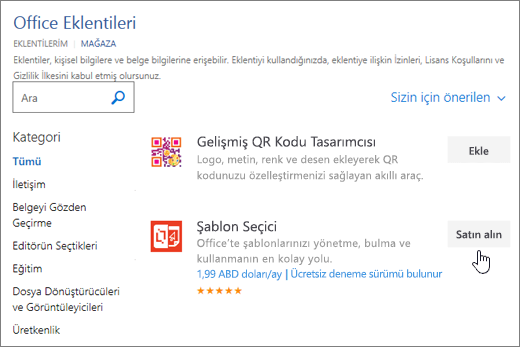
-
İstediğiniz eklentiyi seçin veya eklentiyi arama kutusundan arayın. Daha fazla bilgi almak için bir eklentiye tıklayın ve sonra Ekle veya Satın Al’a tıklayın.
Oturum açmanız istenirse, Office programlarında oturum açarken kullandığınız e-posta adresini ve parolayı yazın. Gizlilik bilgilerini inceleyin ve sonra, ücretsiz eklentiler için Devam’a tıklayın veya ücretli uygulamalar için fatura bilgilerinizi onaylayarak satın alma işleminizi tamamlayın.
Office eklentisini kullanmaya başlama
Eklentinizi Word 2016 ile kullanmaya başlamak için eklentiler listesinde eklentinize çift tıklayın.
-
Ekle > Eklentilerim’e tıklayın.
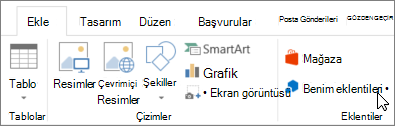
İpucu: Eklentinize, Eklentilerim düğmesine tıkladığınızda görüntülenen Son Kullanılan Eklentiler’in altından da tıklayabilirsiniz.
-
Office eklentileri iletişim kutusundaki eklentiler grubundan herhangi bir eklentiye tıklayarak kullanmaya başlayın. Ayrıca eklentiyi seçerek eklentiyi kullanmaya başlamak için Tamam 'ı seçebilirsiniz.
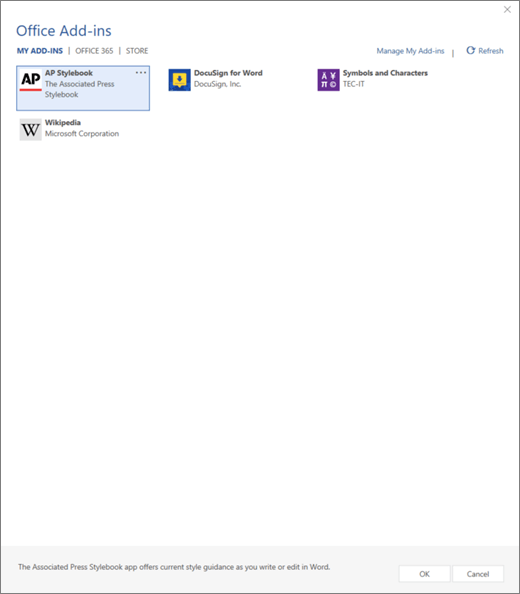
Not: Yeni bir eklenti aldıktan sonra, eklenti eklentilerim listenizde görünmelidir. Görüntülenmiyorsa, listeyi güncelleştirmek için Yenile'ye tıklayın.
Word 2013’te Office uygulamalarını kullanma
Word 2013’te görüntülediğiniz iletişim kutuları ve diğer iletiler, şu anda yeni Office Eklentileri modeli tarafından sağlanan web teknolojilerine bağlı eklentiler için Office uygulamalarını görüntüler. Bu iletişim kutuları ve iletiler Office Eklentileri olarak değiştiriliyor.
Word 2013 için uygulama edinin
-
> MağazaEkle 'ye tıklayın.
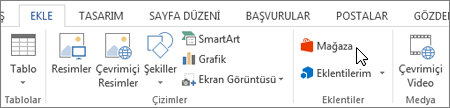
-
Office Uygulamaları kutusunda Mağaza’yı tıklatın.
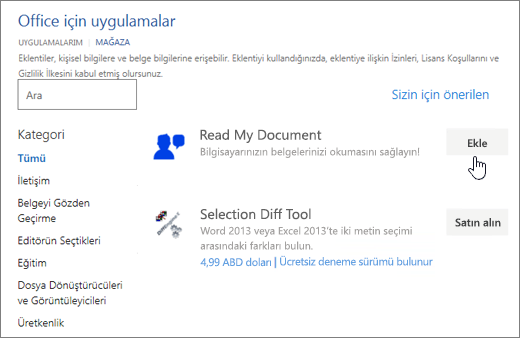
-
İstediğiniz uygulamayı seçin ya da arama kutusunda bir uygulama aratın. Daha fazla bilgi almak için bir uygulamayı tıklatın ve ardından Ekle veya Satın Al’ı tıklatın.
Oturum açmanız istenirse, Office programlarında oturum açarken kullandığınız e-posta adresi ve parolayı yazın. Gizlilik bilgileri inceleyin ve ardından ücretsiz uygulamalar için Devam’ı tıklatın veya ücretli uygulamalar için fatura bilgilerinizi onaylayarak satın alma işleminizi tamamlayın.
Word 2013’te Office uygulamanızı kullanmaya başlayın
Uygulamanızı kullanmaya başlamak için uygulamalar listesinde söz konusu uygulamayı çift tıklatın.
-
Ekle > Uygulamalarım’ı tıklatın.
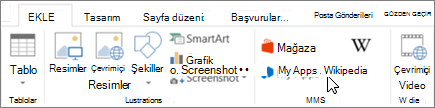
-
Office uygulamalarında, kullanmaya başlamak için herhangi bir uygulamayı çift tıklatın.
Not: Yeni bir uygulama aldıktan sonra, uygulama, Uygulamam listenizde görünmelidir. Görünmezse listeyi güncelleştirmek için Yenile'yi tıklatın.