Parmağınız veya dijital kalem, dokunmatik bir cihazda çalışırken tuş takımına bağlı kalmama özgürlüğü sağlar. Mürekkep Düzenleyicisi; çizme, yazma ve vurgulamaya ek olarak, seçmek için daire çizme veya silmek için çarpı atma gibi doğal hareketler kullanmanıza olanak tanır.

Not: Bu makaledeki resimler Microsoft 365 için Word vardır, ancak Mürekkeple Düzenleme bu makalede Word Mobile. Bu özellik, Windows dokunmatik cihazlarında veya Microsoft Surface gibi dijital kalemlerle çalışan, Windows 10 TH2 veya üstü işletim sistemini çalıştıran cihazlarda kullanılabilir.
Doğal hareketlerle düzenleme
Cihazınız dokunmatik özellikli ise, Çiz sekmesi otomatik olarak açılır. Aksi takdirde, Çiz seçeneğinde Şeridi Özelleştir'i >Seçenekleri>seçerek > açın.
-
Çiz'i seçin ve Mürekkeple Düzenleme kalemini seçin.
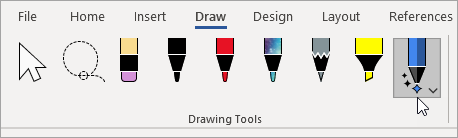
(Dijital kalem özellikli bir cihazınız yoksa ve dokunmatik bir cihazınız varsa, Dokunarak Çiz'i veya Mürekkeple Düzenleme >'yi seçin.)
-
Doğal hareketler kullanarak belgenizi düzenlemek için aşağıdakilerden herhangi birini yapın:
Metni seçmek için daire içine alın
Seçmek istediğiniz metnin etrafına bir daire çizin. Sözcük, tümce veya paragraf seçebilirsiniz. Artık yazı tipi rengi, kalın veya italik gibi biçimlendirme seçeneklerini uygulayabilirsiniz.
Metni silmek için üstünü çizme
Metni silmek için üzerine bir çizgi çizin. Büyük metin öbeklerini silmek için çapraz bir çizgi veya yukarı aşağı kıvrımlı çizgiler çizin.
Vurgu uygulama
Kalemler grubundan bir fosforlu kalem seçin ve üzerini çizerek metni vurgulayın. Vurguyu kaldırmak için metnin üzerini yeniden çizin. Serbest formu vurgulayın veya vurguiciyi seçin ve Metne Uydur öğesini seçin.
Sözcükleri birleştirme
İki sözcüğü birleştirmek için bir eğri çizin. Eğrinin iki ucunun birleştirmek istediğiniz sözcüklere değdiğinden emin olun.
Sözcükleri bölme
Bir sözcüğü ikiye bölmek için sözcüğün içine dikey bir çizgi çizin.
Sözcük ekleme
İki sözcüğün arasına metin eklemek için şapka işareti çizin. Şapka işaretini çizdikten sonra, eklemek istediğiniz sözcükleri yazın. Yazmayı bitirdiğinizde metin, şapka işaretini çizdiğiniz yere eklenir.
Yeni satır oluşturma
Ters L şekli çizin. Şekilden sonra gelen metin yeni satıra taşınır.
Notlar:
-
Mürekkep düzenlemelerinizi kaydını tutmak isterseniz, belgenizi gözden geçirmeden önce Mürekkep Düzenleyicisi kalemini > Değişiklikleri İzle'yi seçin.
-
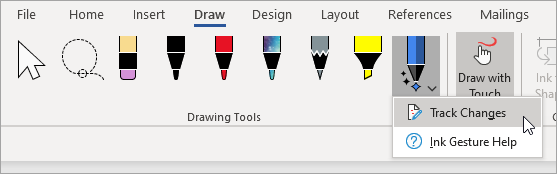
Kement aracını kullanarak Mürekkep'i seçin
Word'de, bir veya birden çok çizilmiş nesne seçmek için Kement aracını kullanabilirsiniz. Araçlarınızı çoğu Kalemler galerisindedir.
-
Kement Çizim > gidin.
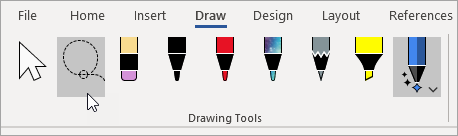
-
Kement'e tıklayın ve seçmek istediğiniz çizimin etrafında sürükleyin.
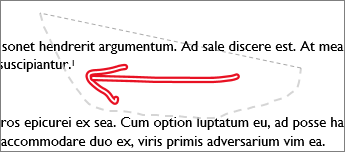
-
Aşağıdakilerin herhangi birini yapın
-
Seçili çizimi kaldırmak için Delete tuşuna basın.
-
Fareyi veya ok tuşlarını kullanarak çizimi hareket ettirin.
-
Seçili çizime sağ tıklayın ve M mürekkep Biçimlendir'i seçin. Mürekkep Biçimlendir bölmesinden renk, saydamlık ve çizgi genişliği seçeneklerini değiştirebilirsiniz.
-
Seçili çizime sağ tıklayın ve resim yazısı, metin kaydırma veya Alternatif metin seçeneklerini belirleyin.
-
Çizimi uzatmak, daraltmak veya yeniden boyutlandırmak için boyutlandırma tutamaca tıkip sürükleyin.
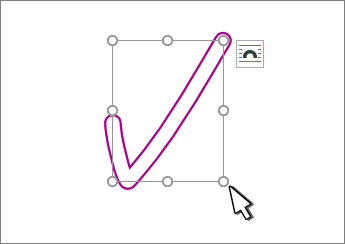
-
Ayrıca Bkz
Mürekkep Düzenleyicisi hakkındaki görüşlerinizi ve geliştirilmesini istediğiniz özelliklerle ilgili önerilerinizi bize bildirin
Mürekkep Düzenleyicisi'nde görmek beğendiğiniz yeni eylemler veya hareketler için önerileriniz varsa, bize geri bildirim sağlayarak bize bildirin. Daha fazla bilgi için bkz. Microsoft Office’te nasıl geri bildirim gönderebilirim?










