OneNote not defterlerinizi bulutta depolamanızın en iyi yanı notlarınıza Windows Phone’unuz dahil tüm cihazlarınızdan ulaşabilmenizdir.
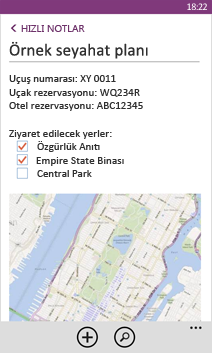
Mevcut not defterini eşitleme
-
Not defteriniz bulutta değilse, bilgisayarınızdan OneNote Not defterini OneDrive 'A taşıyın.
-
Telefonunuzda, OneDrive'ı ayarlamak Için kullandığınız Microsoft hesabıyla oturum açın.
-
Telefonunuzda uygulama listesine gidin ve OneNote 'a dokunun (Windows Phone 7 kullanıyorsanız, OneNote notlarınızı görmek için Office 'e dokunun).
OneDrive’a kaydettiğiniz not defterlerini telefonunuzdaki OneNote uygulamasında görürsünüz. Notlarınız otomatik olarak eşitlenir ve ayrıca istediğiniz zaman telefonunuzdan el ile eşitleme yapmayı seçebilirsiniz. Telefonunuzdaki herhangi bir not defterinde, bölümde veya sayfada, ekranın altındaki daha fazla düğmesine (...) ve ardından eşitle’ye dokunun.
Yeni not oluşturma
-
Telefonunuzda OneNote uygulamasını

-
Yeni

-
Başlık eklemek isterseniz başlık alanına dokunun ve bir başlık yazın.
-
Başlığın altına dokunun ve notlarınızı yazın.
Telefonunuzda ayarlanmış bir Microsoft hesabınız varsa, değişiklikleriniz OneDrive varsayılan not defterinize kaydedilir. OneDrive varsayılan bir not defteri yoksa Not Defterim adlı yeni bir not defteri oluşturulur ve notlarınız orada kaydedilir. Daha fazla bilgi için OneDrive ile belgeleri eşitlemebölümüne bakın.
Telefonunuzda ayarlanmış bir Microsoft hesabınız yoksa, değişiklikleriniz telefonunuzdaki Hızlı Notlar bölümüne kaydedilir.
Notlar:
-
OneNote değişikliklerinizi otomatik olarak kaydeder, böylece OneNote 'ta bir sayfadan uzaklaştığınızda veya


-
Başlık yazmazsanız, notunuzdaki metnin ilk satırı başlık olarak kullanılır.
-
Not açma
-
Uygulama listesinde OneNote

-
İstediğiniz nota dokunarak açın. Notu göremiyorsanız, aşağıdakilerden bir veya birkaçını yapın:
-
Arama düğmesine dokunun


-
OneNote ekranında bir not listesi görürseniz, notun bulunduğu not defterine dokunun, bu sayfaya gidin ve dokunarak açın. Görüntülenen Not defterleri telefonunuzda, OneDrive, Microsoft SharePoint 2010 veya sonraki bir site ya da microsoft 365ile sağlanan bir SharePoint Online sitesi olabilir.
-
Son zamanlarda açtığınız notların listesini görüntülemek için son

-
-
Notun farklı bölümlerini görüntülemek için, parmağınızla yukarı veya aşağı kaydırabilir ya da parmaklarınızı birleştirip uzaklaştırarak yakınlaştırma ve uzaklaştırma yapabilirsiniz.
İpuçları:
-
Windows Phone 'unuzdaki OneNote uygulamasının, Web veya OneNote masaüstü uygulaması (OneNote 2016) Için OneNote 'taki tüm özellikleri yoktur. Bir notun OneNote Phone uygulamasında kullanılamayan içeriği varsa, notu açabilir ve telefonunuzda görüntüleyebilirsiniz, ancak desteklenmeyen içerik görüntülenmez.
-
Bir e-postaya eklenmiş bir OneNote dosyasını açarsanız, dosyayı telefonunuzda kaydedemez veya düzenleyemezsiniz.
-
Açmak istediğiniz not kapalı bir not defterindeyse, açmak için Kapalı not defterleri altında not defterine dokunun ve sonra nota gidin veya aratın.
-
Notu başlangıç ekranına sabitleme
Sık kullandığınız, örneğin içinde yapılacak işler listesi bulunan bir not mu var? Hızlı bir şekilde açabilmek Için başlayın .
-
OneNote'ta, nota basılı tutun ve ardından başlangıç ekranına sabitle öğesine dokunun.
Yapılacaklar listesi oluşturma
-
Bir notun gövdesine dokunun,

-
Giriş düğmesine

-
Yapılacaklar listesini sonlandırmak için, giriş düğmesine

Başka tür listeler oluşturma
-
Madde işaretli liste oluşturmak için, bir notta liste

-
Giriş düğmesine

-
Madde işaretli listeyi sonlandırmak için, giriş düğmesine

-
Yeni bir numaralandırılmış liste oluşturmak için ,

Resim ekleme
-
Notta resim

-
Aşağıdakilerden birini yapın:
-
Yeni bir resim çekmek ve eklemek için kamera

İpucu: Beyaz tahtalar, menüler veya işaretler gibi fazla metin içeren bir şeyin fotoğrafını çekiyorsanız Office Lens’i deneyin. Office Lens görüntüleri düzeltir, gölgeleri kaldırır ve resimleri doğrudan OneNote'a gönderir. Ücretsiz ve Windows Phone Mağazasındankullanılabilir.
-
Var olan bir resmi eklemek için, eklemek istediğiniz resmin bulunduğu albüme dokunun, resme veya resimlere dokunun ve sonra

-
İpucu: Telefonunuzda çektiğiniz bazı resimleri içeren yeni bir not mu oluşturmak istiyorsunuz? Uygulama listesinde fotoğraflar 


Sesli not alma
-
Notta sesli

-
İstediklerinizi söyleyip kaydedin.
-
İşiniz bittiğinde durdur'a dokunun.
-
Sesi çalmak için, sesli not düğmesine

Metin biçimlendirme
-
Notun içinde, bir sözcüğe dokunun ve biçimlendirmek istediğiniz ilk ve son sözcükleri kapsamak üzere, seçili metnin her bir ucundaki daireleri sürükleyin.
-

-
Biçim'in altında, kullanmak istediğiniz metin biçimlendirmesine dokunun: kalın




-
Metin biçimlendirmeyi durdurmak için, seçili metnin sonrasına dokunun, diğer

İpucu: Birden fazla biçimlendirme seçeneği uygulayabilirsiniz. Yalnızca biçimlendirilecek metni seçin, diğer 

Yeni sayfa oluşturma
-
OneNote ekranında, bir not defterine dokunun (açılabilir veya kapatılabilir), bir bölüme dokunun ve ardından Yeni

Sayfa silme
-
Sayfaya dokunup basılı tutun ve sil'e dokunun.
-
sayfa silinsin mi? ileti kutusunda evet'e dokunun.
Not defteri OneDrive'da veya SharePoint'te ise, sayfa hem telefonunuzdan hem de sunucudan silinir.
İpuçları:
-
Açık durumda olan bir sayfayı silmek için , diğer

-
Ayrıca bir kerede birden fazla sayfayı da silebilirsiniz. Silmek istediğiniz sayfaları içeren bölümde, Sayfalar'ı > diğer


-
E-posta içinde not gönderme
-
OneNote'ta, e-posta eki olarak göndermek istediğiniz notu açın.
-
Daha fazla

-
E-postanıza bir alıcı ve diğer bilgileri ekleyin ve sonra











