OutlookE-posta iletisi göndermeden veya Word belge, Excel elektronik tablo, PowerPoint sunu veya OneNote not defteri paylaşmadan önce içeriğinizi engelli kişilerin daha kolay okuması ve düzenlemesi için Erişilebilirlik Denetleyicisi'ni çalıştırın.
Bu konuda
Erişilebilirlik Denetleyicisi'ni kullanma
-
Gözden Geçir sekmesini seçin. Outlook’ta ileti yazarken veya yanıtlarken yalnızca Gözden Geçir sekmesini görürsünüz.
-
Sağ tarafta Erişilebilirlik bölmesini açmak için

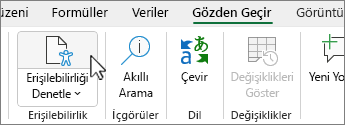
İpucu: Word, Excel ve PowerPoint masaüstünde diğer seçenekleri görmek için Erişilebilirliği Denetle düğmesinin alt yarısını seçin.
-
Erişilebilirlik bölmesinde Denetleme Sonuçları altında bulguları gözden geçirin ve ele alın.
Önerilen eylemleri uygulama
Erişilebilirlik bölmesinde hata, uyarı ve ipuçlarının listesini ve her biri için düzeltme önerilerini görürsünüz.
Sorunları hızla düzeltmek için önerilen eylemlerden birini uygulayın. Bulguların nasıl kategorilere ayrıldığı hakkında daha fazla bilgi için Erişilebilirlik Denetleyicisi Kuralları bölümüne gidin.
-
Erişilebilirlik bölmesinde, Uyarılars veya Hatalar'ın altında bir sorun seçin. Liste genişler ve sorundan etkilenen öğeleri ve nesneleri gösterir.
İpucu: Etkilenen öğenin veya nesnenin tam konumunu görüntülemek için öğeyi veya nesneyi seçin.
-
Sorunu gidermek için yanındaki aşağı ok düğmesini seçip Önerilen Eylemler listesini açın.
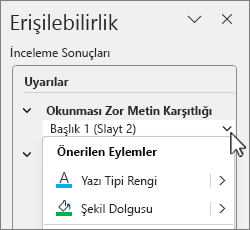
-
Düzeltme uygulamak için Önerilen Eylemler listesinden bir eylem seçin. Diğer seçenekleri görüntülemek için eylemin yanındaki sağ ok düğmesini (eğer varsa) seçin.
-
Uyarılar ve Hatalar'ın altında her bir sorunu gözden geçirip çözün.
Erişilebilirlik Denetleyicisi'ni görmüyor musunuz?
Gözden geçir sekmesinde 
-
Dosya’yı ve ardından Bilgi’yi seçin.
-
Sorunları Denetle’yi seçin.

-
Sorunları Denetle açılan menüsünde


-
İçeriğinizin yanında Erişilebilirlik Denetleyicisi görev bölmesi görünür ve inceleme sonuçlarını gösterir.
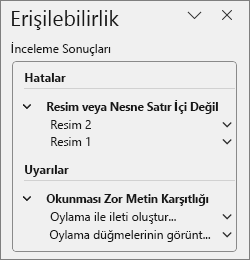
-
Bir sorunu neden ve nasıl düzelteceğiniz hakkında bilgileri görüntülemek için İnceleme Sonuçları altında bir sorunu seçin. Bu bilgiler, Ek Bilgiler altında görünür.
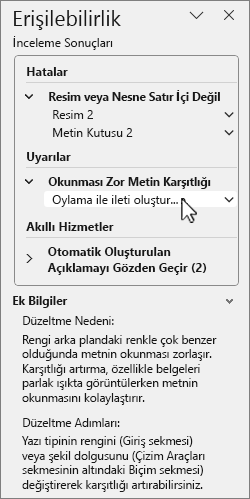
Ayrıca bkz.
Office uygulamalarında çalışırken erişilebilirliği denetleyin
Etkili alternatif metin yazmak için bilmeniz gereken her şey
Erişilebilirlik Denetleyicisi’yle ekran okuyucu kullanma
İçeriğinizin herkes için erişilebilir olmasını sağlama
Erişilebilirlik Denetleyicisi ile içeriğinizi herkes için erişilebilir hale getirme
Erişilebilirlik Denetleyicisi'ni kullanma
-
Erişilebilirlik Denetleyicisi'ni başlatmak için kullandığınız uygulamaya bağlı olarak şunlardan birini yapın:
-
Word, Excel ve PowerPoint uygulamalarında Gözden Geçir’i ve ardından Erişilebilirliği Denetle’yi seçin.
-
OneNote'ta Görünüm’ü ve ardından Erişilebilirliği Denetle'yi seçin.
-
Outlook’ta bir e-posta iletisi yazarken veya yanıtlarken araç çubuğundan Düzenle'yi seçin, ardından Erişilebilirliği Denetle seçeneğini belirleyin.
Araç çubuğunda düğmeyi görmüyorsanız kendiniz eklemelisiniz. (Diğer öğeleri göster) seçeneğini belirleyin ve Araç çubuğunu özelleştir'i seçin. Ardından Erişilebilirliği Denetle düğmesini sürükleyip araç çubuğuna bırakın.
-
-
Erişilebilirlik bölmesi açılır ve sorunlar, İnceleme Sonuçları altında Uyarılar, Hatalar ve İpuçları şeklinde düzenlenir.
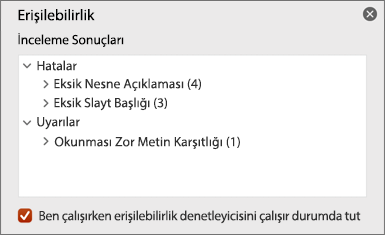
Kategorilere ayırma hakkında daha fazla bilgi için Erişilebilirlik Denetleyicisi için Kuralları bölümüne gidin.
-
Etkilenen tüm öğeleri ve nesneleri görmek için bir sorunu gözden geçirin ve seçin.
-
Sorunu neden düzeltmeniz gerektiğini ve düzeltme adımlarını görmek için bir sorun veya nesne seçin.
Ayrıca bkz.
Etkili alternatif metin yazmak için bilmeniz gereken her şey
Erişilebilirlik Denetleyicisi’yle ekran okuyucu kullanma
İçeriğinizin herkes için erişilebilir olmasını sağlama
Erişilebilirlik Denetleyicisi ile içeriğinizi herkes için erişilebilir hale getirme
Erişilebilirlik Denetleyicisi'ni kullanma
İçeriğinizde erişilebilirlik sorunları olup olmadığını denetlemek için kullandığınız uygulamaya bağlı olarak şunlardan birini yapın:
Web üzerinde Outlook hariç Web için Microsoft 365 uygulamaları
-
Gözden Geçir sekmesini ve ardından Erişilebilirliği Denetle’yi seçin.
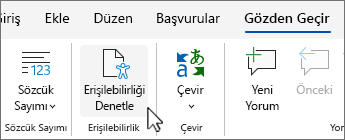
-
Erişilebilirlik bölmesi ekranın sağ tarafında açılır.




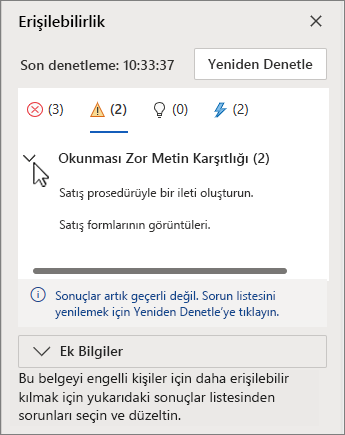
Bulguların nasıl kategorilere ayrıldığı hakkında daha fazla bilgi için Erişilebilirlik Denetleyicisi Kuralları bölümüne gidin.
-
Seçili kategoride bir erişilebilirlik sorununu genişleterek sorundan etkilenen tüm öğeleri ve nesneleri görüntülemek için köşeli çift ayracı > seçin.
-
Listeden bir öğe veya nesne seçerek ilgili öğeyi vurguladıktan sonra sorunu düzeltin. Hatalar ve uyarılar kategorilerindeki tüm sorunları giderin.
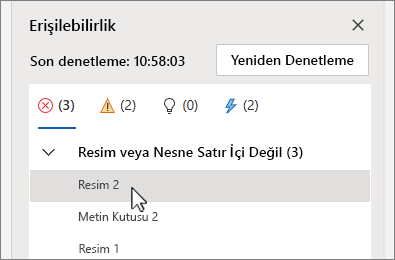
-
İşiniz bittiğinde hiçbir şeyi kaçırmadığınızdan emin olmak için Yeniden Denetle'yi seçin.
Web üzerinde Outlook
-
Bir ileti yazarken veya yanıtlarken araç çubuğundan Seçenekler’i seçin, ardından Erişilebilirliği Denetle seçeneğini belirleyin. Erişilebilirlik Denetleyicisi bölmesi açılır.
-
Bir sorunu gidermek için Bunu düzelt'i seçin. Örneğin, Erişilebilirlik Denetleyicisi alternatif metnin eksik olduğunu bildirdiyse Bunu düzelt'i seçerek, alternatif metni yazabileceğiniz Alternatif metin ekle iletişim kutusunu açın.
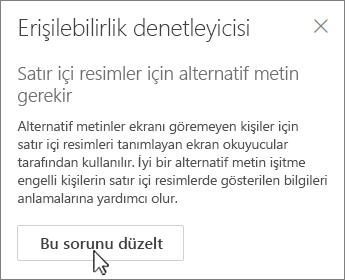
-
Tüm sorunları giderin ve işiniz bittiğinde hiçbir şeyi kaçırmadığınızdan emin olmak için Yeniden Denetle'yi seçin.
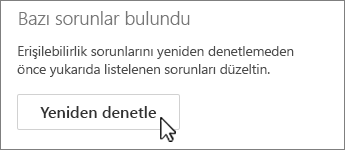
Ayrıca bkz.
Etkili alternatif metin yazmak için bilmeniz gereken her şey
Erişilebilirlik Denetleyicisi’yle ekran okuyucu kullanma
İçeriğinizin herkes için erişilebilir olmasını sağlama
Erişilebilirlik Denetleyicisi ile içeriğinizi herkes için erişilebilir hale getirme
İçeriğinizi Microsoft 365 uygulamalarında erişilebilir hale getirme
Engelli müşteriler için teknik destek
Microsoft tüm müşterilerine mümkün olan en iyi deneyimi sağlamayı amaçlamaktadır. Engellilik durumunuzla veya erişilebilirlikle ilgili sorularınız varsa lütfen teknik yardım için Microsoft Engelli Yanıt Masası ile iletişime geçin. Engelli Yanıt Masası destek ekibi, birçok yaygın yardımcı teknolojinin eğitimini almıştır ve İngilizce, İspanyolca, Fransızca ve Amerikan İşaret Dili’nde yardımcı olabilir. Lütfen bölgenizdeki ekibin iletişim bilgilerini öğrenmek için Microsoft Engelli Yanıt Masası sitesini ziyaret edin.
Kamusal, kurumsal ya da ticari bir kullanıcıysanız kurumsal Engelli Yanıt Masası’nı ziyaret edin.











