Windows üzerinde OneNote'ta temel görevler
Windows üzerinde OneNote, evde, işte veya okulda anımsamanız ve yönetmeniz gereken her şey gibi tüm notlarınız ve bilgileriniz için tek bir yer sağlayan dijital bir not defteridir.
OneNote’ta not defterlerinizin hiçbir zaman kağıdı bitmez. Bunları yeniden düzenlemek, yazdırmak ve paylaşmak kolaydır ve notlarınızı nereye koyduğunuzu unutsanız bile notları bulabilmek için tüm notlarınızı hızla arayabilirsiniz . En güzeli de, not defterlerinizi çevrimiçi olarak saklayabilir ve tüm cihazlarınızdan ulaşabilirsiniz.
Burada, OneNote'la çalışmaya başlamanıza yardımcı olacak bazı temel adımlar bulunmaktadır.
Not yazma
Not almaya hazır olduğunuzda aşağıdakilerden birini yapın:
-
Klavyede yazılmış notlar oluşturmak için, sayfada notların görünmesini istediğiniz yere tıklayın ve sonra yazın.
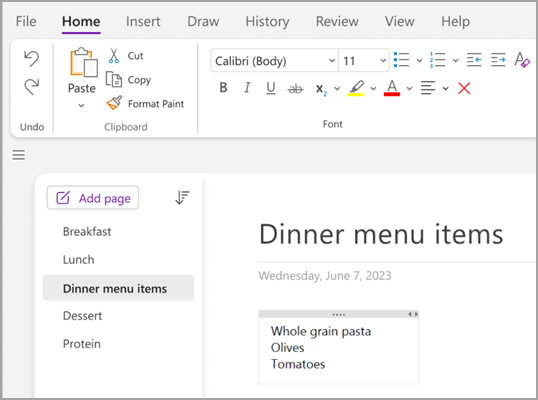
-
Sayfanın herhangi bir yerinde her not başlatmak istediğinizde buraya tıklayıp yazmaya başlamanız yeterlidir.
-
Sayfa başlığı eklemek için sayfanın en üstünde yer alan sayfa üstbilgisi alanına tıklayıp başlığı yazın. Başlıklar, sol taraftaki sayfa listesinde de gösterilir.
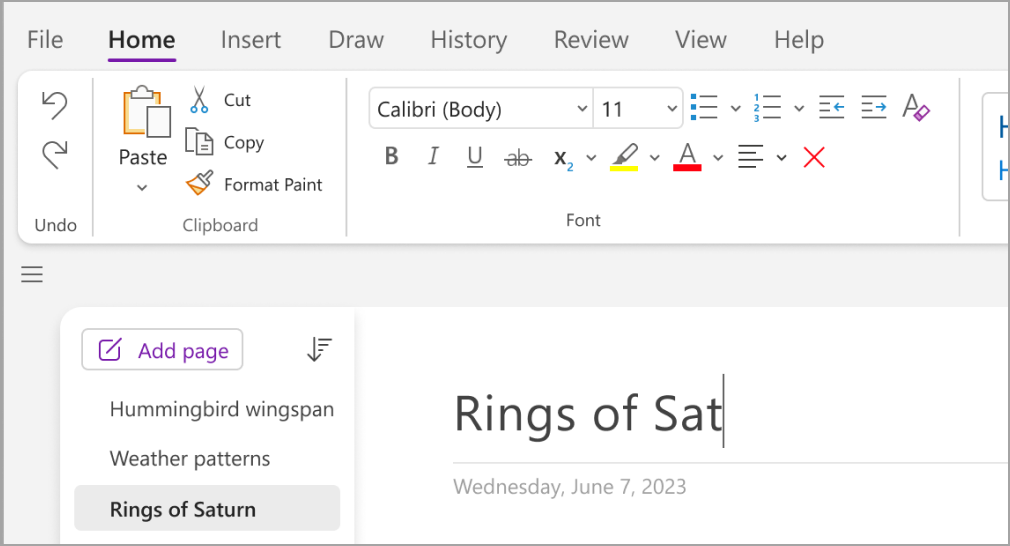
-
Bilgisayarınız el yazısını destekliyorsa, Çiz sekmesinde bir kalem seçin ve doğrudan ekran üzerine yazın veya çizin.
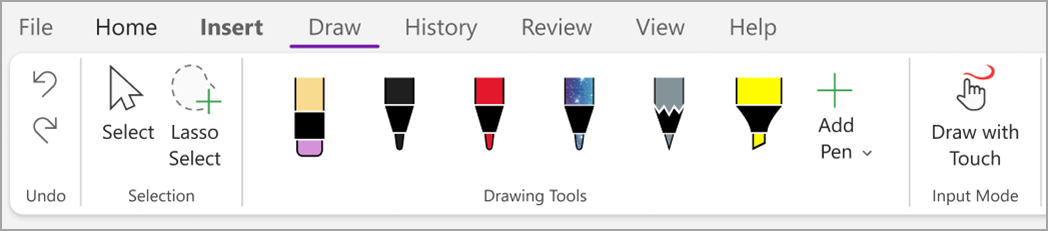
Bağlantı ekleme
OneNote'un bağlantı olarak tanıdığı metni her yazdığınızda, OneNote otomatik olarak bunu tek olarak biçimlendirir. Örneğin, notlarınıza www.microsoft.com yazdığınızda, OneNote bunu bağlantıya dönüştürür. Buna tıklamak tarayıcınızda Microsoft web sitesini açar.
Aşağıdakileri yaparak bağlantıları notlarınıza el ile de ekleyebilirsiniz (metne, resimlere veya not defterlerinizdeki diğer sayfalara ve bölümlere bağlantılar da dahildir):
-
Bağlantı eklemek istediğiniz metni veya resmi seçin.
-
Ekle > Bağlantı’ya tıklayın.
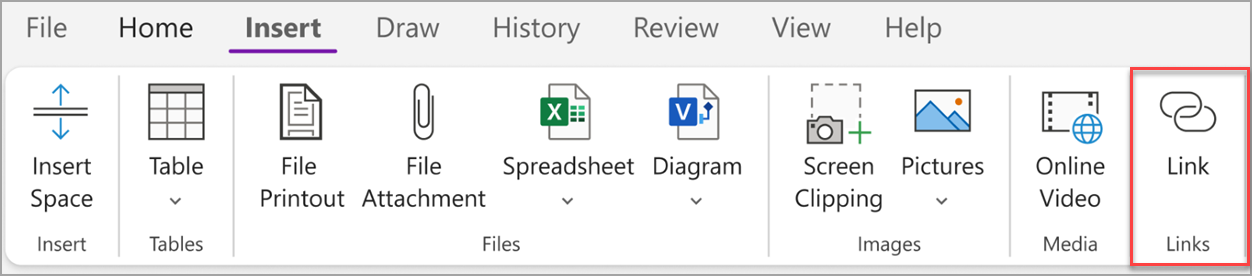
-
Bağlantı iletişim kutusundaki Adres alanına bağlantının hedef URL'sini yazıp Tamam’a tıklayın.
Notlarınıza dosya ekleme
OneNote herhangi bir konu veya proje hakkında tüm bilgilerinizi tek yerde tutabilir; bunlar arasında ilgili dosyaların ve belgelerin kopyaları da vardır.
-
Notlarınızda, dosya veya belgeyi eklemek istediğiniz yere sayfada gidin.
-
Ekle > Dosya Eki'ni seçin.
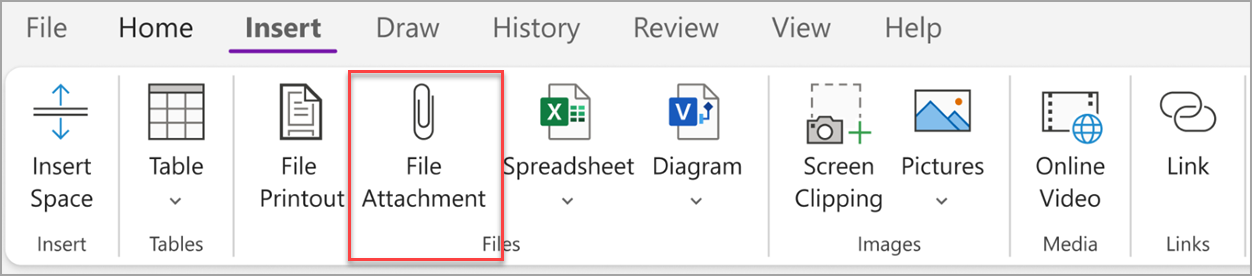
-
Eklenecek dosya veya dosya kümesi seç iletişim kutusunda bir veya daha fazla dosya seçin ve Ekle'yi seçin.
İpuçları:
-
Klavyenizde Shift tuşuna basabilir ve ardından farenizle listeden birden çok dosya seçebilirsiniz. Farenizle birden çok ayrı dosya seçmek için Alt tuşuna basabilirsiniz.
-
Unutmayın, eklenen dosyalar yalnızca kopyalarıdır. Özgün dosyaları değiştirirseniz, OneNote kopyaları otomatik olarak güncelleştirmez.
Resim ve video ekleme
Notlarınıza ekran kırpmaları, fotoğraflar, taranmış resimler, cep telefonu fotoğrafları ve diğer herhangi bir türde resim veya video ekleyebilirsiniz.
-
Herhangi bir sayfada, imleci resmi veya videoyu eklemek istediğiniz yere getirin.
-
Ekle'yi seçin ve sonra aşağıdaki seçeneklerden birini belirleyin:
-
Ekran Kırpma — bilgisayar ekranınızdan seçtiğiniz bir görüntüyü yakalayıp notlarınıza bunu resim olarak ekler.
-
Resimler — bilgisayarınızda, ağınızda veya harici USB sürücüsü gibi başka bir disk sürücüsünde depolanan bir resim dosyası ekler.
-
Çevrimiçi video : Sayfanıza köprü kullanarak çevrimiçi bir video ekleyin. .
-
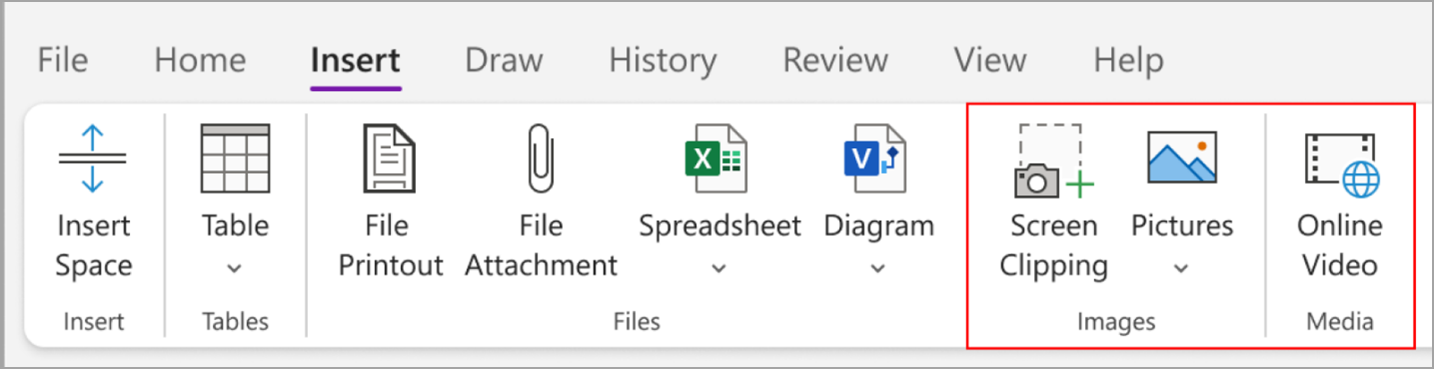
Tablo ekleme
Not sayfalarınızda bilgileri düzenlemek için tablolar iyi bir yoldur. Basit bir kılavuz seçmekle başlayın.
-
Ekle > Tablo’yu seçin.
-
İstediğiniz tablo boyutunu seçmek için fare işaretçisini kılavuzun üzerine getirin ve tabloyu eklemek için tıklayın.
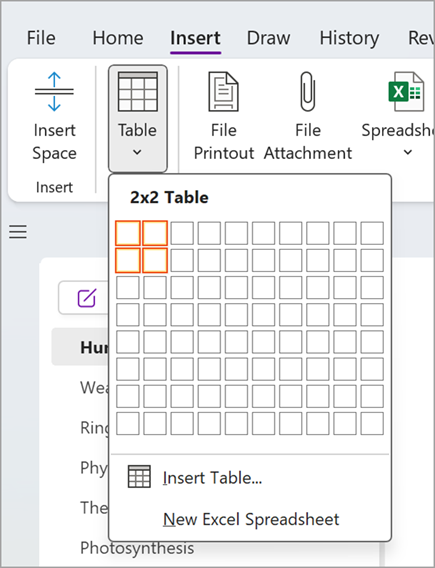
Tabloyu veya bölümlerini hızla değiştirmek için herhangi bir tablo hücresine tıklayın ve görüntülenen Tablo menüsündeki komutları kullanın.
İpucu: Bir tablo çok karmaşık hale gelirse, bunu doğrudan OneNote üzerinde gerçek bir elektronik tabloya dönüştürebilirsiniz. Tabloya sağ tıklayın ve Excel Elektronik Tablosuna Dönüştür'ü seçin.
Daha fazla sayfa ekleme
Not defterinizde daha fazla alan için istediğiniz sayıda sayfa ekleyin.
-
Not defterinizin sayfa eklemek istediğiniz bölümünde Sayfa Ekle'yi seçin.
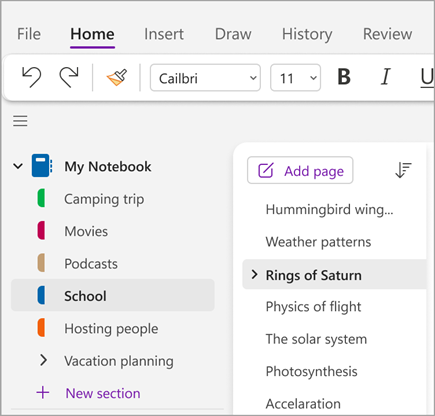
-
Yeni sayfalardan birini kullanmaya hazır olduğunuzda, sayfa başlığı alanına bir sayfa başlığı yazın ve Enter tuşuna basın.
İpucu: Sayfalarınızın sırasını değiştirmek için herhangi bir sayfa sekmesini yeni bir konuma sürükleyin.
Daha fazla bölüm ekleme
OneNote'taki bölümler, tipik bir beş konulu kağıt not defterindeki sekmelere benzer. OneNote ile istediğiniz kadar bölüm oluşturabilirsiniz.
-
Bölüm listesine sağ tıklayın ve açılan menüden Yeni Bölüm'e tıklayın. İsterseniz listenin en altındaki Yeni Bölüm'e de tıklayabilirsiniz.
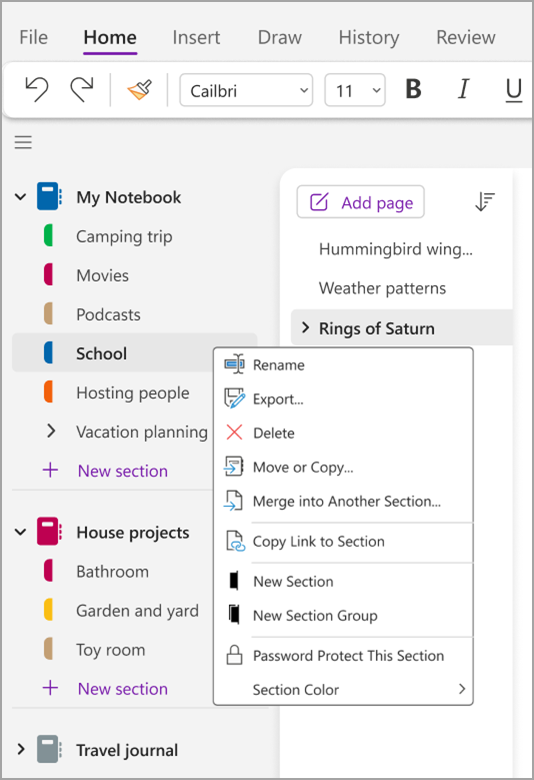
-
Yeni bölüm için başlık yazın ve Enter tuşuna basın.
Yeni bölümler her zaman yeni bir boş sayfa içerir. Bu sayfaya not almaya başlayabilir veya bu sayfayı silip en sevdiğiniz şablonunuzdan yeni bir sayfayla başlayabilirsiniz.
Notlarınızı kaydetme
OneNote'ta Kaydet düğmesi yoktur. Bunun nedeni, diğer uygulamalarda olduğu gibi OneNote'ta çalışmanızı hiçbir zaman kaydetmek zorunda olmamanızdır.
Not defterlerinizde çalışırken OneNote sizin yerinize her şeyi otomatik olarak kaydeder; yaptığınız değişikliğin ne kadar büyük olduğunun önemi yoktur. Böylece, bilgisayar dosyalarınıza kafa yormak yerine projeleriniz, düşünceleriniz ve fikirlerinize yoğunlaşabilirsiniz.










