Excel tablolarındaki hesaplanmış sütunlar, formülleri verimli bir şekilde girmek için harika bir araçtır. Tek bir hücreye tek bir formül girmenize olanak sağlar ve bu formül otomatik olarak sütunun geri kalanına tek başına genişletilir. Doldur veya Kopyala komutlarını kullanmanız gerekmez. Bu, özellikle çok fazla satırınız varsa inanılmaz zaman kazandırabilir. Formülü değiştirdiğinizde de aynı şey olur; değişiklik, hesaplanan sütunun geri kalanına da genişletilecektir.
Not: Bu makaledeki ekran görüntüleri Excel 2016’dan alınmıştır. Farklı bir sürüm kullanıyorsanız, görünümünüz biraz farklı olabilir ama aksi belirtilmedikçe işlevsellik aynı kalır.
Hesaplanan sütun oluşturma
-
Tablo oluşturma. Excel tablolarını tanımıyorsanız, daha fazla bilgi için bkz. Excel tablolarına genel bakış.
-
Tabloya yeni bir sütun ekleyin. Tablonun hemen sağındaki sütuna yazarak bunu yapabilirsiniz; Excel tabloyu sizin için otomatik olarak genişletir. Bu örnekte, D1 hücresine "Genel Toplam" yazarak yeni bir sütun oluşturduk.
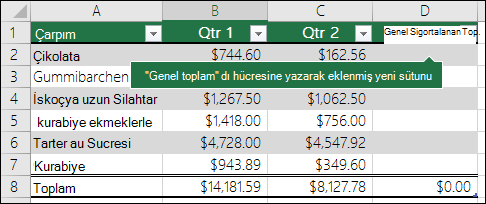
İpuçları:
-
Giriş sekmesinden de tablo sütunu ekleyebilirsiniz. Sola Tablo Sütunları Ekle> Ekle okuna tıklaman gerekir.
-
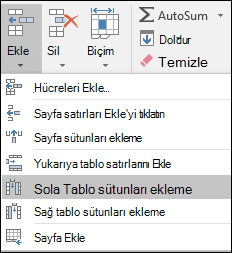
-
-
Kullanmak istediğiniz formülü yazın ve Enter tuşuna basın.
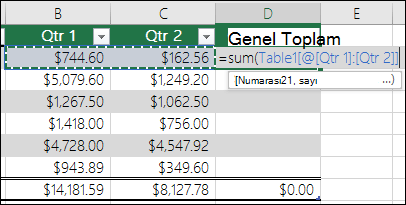
Bu örnekte =toplam() girdikten sonra 1. Üç Aylık Ve 2 . Çeyrek sütunlarını seçtik. Sonuç olarak, Excel formülü derledi: =TOPLA(Tablo1[@[1. Çeyrek]:[2. Çeyrek]])).. Buna Excel tablolarında benzersiz olan yapılandırılmış başvuru formülü adı verilir. Yapılandırılmış başvuru biçimi, tablonun her satır için aynı formülü kullanmasına olanak tanıyan biçimdir. Bunun için normal bir Excel formülü =TOPLA(B2:C2)olur. Bu formülü daha sonra sütununuzun kalan hücrelerine kopyalamanız veya doldurmanız gerekir
Yapılandırılmış başvurular hakkında daha fazla bilgi edinmek için bkz. Excel tablolarıyla yapılandırılmış başvuruları kullanma.
-
Enter tuşuna bastığınızda, formül otomatik olarak sütunun tüm hücrelerine (hem yukarıda hem de formülü girdiğiniz hücrenin altına) doldurulur. Formül her satır için aynıdır, ancak yapılandırılmış bir başvuru olduğundan, Excel hangi satırın hangi satır olduğunu dahili olarak bilir.
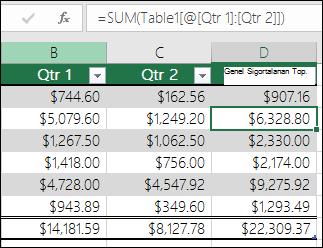
Notlar:
-
Boş tablo sütununun tüm hücrelerine formül kopyalama veya doldurma da hesaplanmış bir sütun oluşturur.
-
Zaten veri içeren bir tablo sütununa formül yazar veya taşırsanız, hesaplanmış sütun otomatik olarak oluşturulmaz. Ancak, hesaplanan bir sütunun oluşturulabilmesi için verilerin üzerine yazma seçeneği sağlamak için Otomatik Düzeltme Seçenekleri düğmesi görüntülenir.
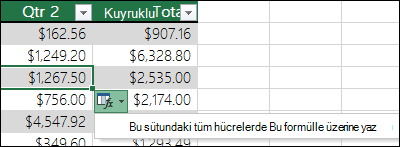
-
Hesaplanmış sütundaki mevcut formüllerden farklı yeni bir formül girdiğinizde, sütun yeni formülle otomatik olarak güncelleştirilir. Güncelleştirmeyi geri almayı ve otomatik düzeltme seçenekleri düğmesinden yalnızca tek bir yeni formülü korumayı seçebilirsiniz. Ancak bu genellikle önerilmez çünkü sütununuzun gelecekte otomatik olarak güncelleştirilmesini engelleyebilir çünkü yeni satırlar eklendiğinde hangi formülün genişletilebileceğini bilmeyecektir.
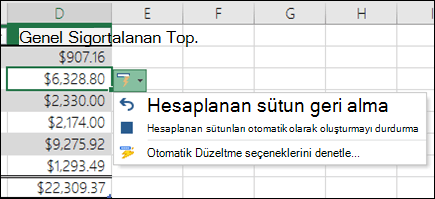
-
Boş bir sütunun hücresine formül yazdıysanız veya kopyaladıysanız ve yeni hesaplanmış sütunu korumak istemiyorsanız,

Hesaplanmış sütun, geri kalanından farklı bir formüle sahip bir hücre içerebilir. Bu, tabloda açıkça işaretlenecek bir özel durum oluşturur. Bu şekilde, yanlışlıkla yapılan tutarsızlıklar kolayca algılanabilir ve çözülebilir.
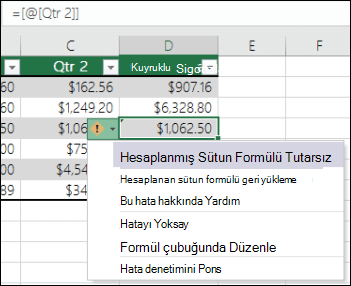
Not: Hesaplanmış sütun özel durumları aşağıdakilerden birini yaptığınızda oluşur:
-
Hesaplanan sütun hücresindeki formülden farklı bir veri yazma.
-
Hesaplanmış sütun hücresine bir formül yazın ve Hızlı Erişim Araç Çubuğu'nda

-
Önceden bir veya daha fazla özel durumu olan hesaplanmış sütuna yeni formül yazma.
-
Hesaplanan sütun formülüyle eşleşmeyen hesaplanan sütuna veri kopyalama.
Not: Kopyalanan veriler bir formül içeriyorsa, bu formül hesaplanan sütundaki verilerin üzerine yazar.
-
Hesaplanmış sütundaki bir veya daha fazla hücreden formül silme.
Not: Bu özel durum işaretlenmedi.
-
Hesaplanan sütundaki satırlardan birinin başvurduğu başka bir çalışma sayfası alanındaki hücreyi taşıma veya silme.
Hata bildirimi yalnızca arka plan hata denetimi seçeneğini etkinleştirdiyseniz görüntülenir. Hatayı görmüyorsanız Dosya > Seçenekleri > Formüller'e gidin > Arka plan hatasını etkinleştir onay kutusunun işaretli olduğundan emin olun.
-
Excel 2007 kullanıyorsanız,

-
Mac kullanıyorsanız, menü çubuğunda Excel'e gidin ve ardından Tercihler > Formüller & Listeler > Hata Denetimi'ne tıklayın.
Excel tablosunda hesaplanmış sütunlar oluşturmak için formülleri otomatik olarak doldurma seçeneği varsayılan olarak açıktır. Tablo sütunlarına formül girdiğinizde Excel'in hesaplanmış sütunlar oluşturmasını istemiyorsanız, formülleri doldurma seçeneğini kapatabilirsiniz. Seçeneği kapatmak istemiyorsanız ancak bir tabloda çalışırken her zaman hesaplanmış sütunlar oluşturmak istemiyorsanız, hesaplanmış sütunların otomatik olarak oluşturulmasını durdurabilirsiniz.
-
Hesaplanmış sütunları açma veya kapatma
-
Dosya sekmesinde Seçenekler'i tıklatın.
Excel 2007 kullanıyorsanız,

-
Yazım'a tıklayın.
-
Otomatik Düzeltme seçenekleri'nin altında Otomatik Düzeltme Seçenekleri'ne tıklayın.
-
Yazarken Otomatik Biçimlendir sekmesini tıklatın.
-
Çalışırken otomatik olarak altında, Bu seçeneği açmak veya kapatmak için Tablolardaki formülleri hesaplanmış sütunlar oluşturmak için doldur onay kutusunu seçin veya temizleyin.
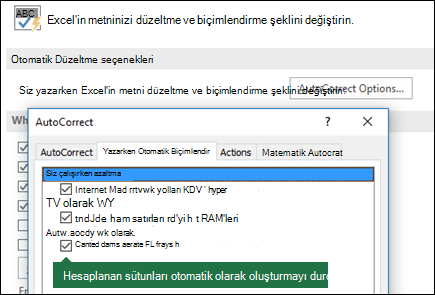
İpucu: Formül girdikten sonra tablo sütununda görüntülenen Otomatik Düzeltme Seçenekleri düğmesine de tıklayabilirsiniz. Otomatik Düzeltme Seçeneklerini Denetle'ye tıklayın ve sonra bu seçeneği kapatmak için Tablolardaki formülleri hesaplanmış sütunlar oluşturmak için doldur onay kutusunu temizleyin.
Mac kullanıyorsanız, ana menüde Excel'e gidin, ardından Formüller'i Tercihler > ve > Tablolar &Filtreler >Formülleri otomatik olarak doldurma Listeler.
-
-
Hesaplanmış sütunları otomatik olarak oluşturmayı durdurma
Tablo sütununa ilk formülü girdikten sonra, görüntülenen Otomatik Düzeltme Seçenekleri düğmesine tıklayın ve ardından Otomatik Olarak Hesaplanan Sütunlar Oluşturmayı Durdur'a tıklayın.
Ayrıca PivotTable'larla özel hesaplanan alanlar da oluşturabilirsiniz. Burada bir formül oluşturursunuz ve Excel bunu sütunun tamamına uygular. PivotTable'da değerleri hesaplama hakkında daha fazla bilgi edinin.
Daha fazla yardım mı gerekiyor?
Her zaman Excel Teknik Topluluğu sayfasında bir uzmana soru sorabilir veya Topluluklar sayfasından destek alabilirsiniz.
Ayrıca Bkz:
Satır ve sütun ekleyerek veya kaldırarak tabloyu yeniden boyutlandırma










