Birçok kullanıcı, Excel ile birlikte bir harici klavye ve klavye kısayolları kullanmanın daha verimli çalışmalarına yardımcı olduğunu belirtiyor. Klavye kısayolları, hareket veya görme engelli kişiler için dokunmatik ekranı kullanmaktan daha kolay olabilir ve fare kullanımı için önemli bir alternatiftir.
Notlar:
-
Bu konu başlığı altındaki kısayollar ABD klavye düzenine göredir. Diğer düzenlerdeki tuşlar ABD klavyesindeki tuşlara tam olarak karşılık gelmeyebilir.
-
Kısayoldaki artı işareti (+), aynı anda birden çok tuşa basmanız gerektiği anlamına gelir.
-
Kısayoldaki virgül işareti (,) birden çok tuşa sırayla basmanız gerektiği anlamına gelir.
Bu makalede, Excel içindeki Windows için klavye kısayolları, işlev tuşları ve diğer bazı kısayol tuşları açıklanmaktadır.
Notlar:
-
Bu makaledeki bir kısayolu hızlı bir şekilde bulmak için Arama'yı kullanabilirsiniz. Ctrl+F tuşlarına basın ve ardından aramak istediğiniz sözcükleri yazın.
-
Sık kullandığınız bir eylemin kısayol tuşu yoksa, oluşturmak için bir makro kaydedebilirsiniz. Yönergeler için Makro Kaydedici ile görevleri otomatik hale getirme bölümüne gidin.
-
50 zaman tasarrufu sağlayan Excel kısayolları hızlı ipuçları kılavuzumuzu indirin.
-
Word belgesinde Excel klavye kısayollarını edinin: Excel klavye kısayolları ve işlev tuşları.
Bu konuda
Sık kullanılan kısayollar
Bu tabloda, Excel uygulamasında en sık kullanılan klavye kısayolları listelenir.
|
Bunu yapmak için |
Basılacak tuş |
|---|---|
|
Çalışma kitabını kapatma. |
Ctrl+W |
|
Çalışma kitabını açma. |
Ctrl+O |
|
Giriş sekmesine gitme. |
Alt+H |
|
Çalışma kitabını kaydetme. |
Ctrl+S |
|
Seçimi kopyalama. |
Ctrl+C |
|
Seçimi yapıştırma. |
Ctrl+V |
|
Son eylemi geri alma. |
Ctrl+Z |
|
Hücre içeriğini kaldırma. |
Sil |
|
Dolgu rengini seçme. |
Alt+Ş, 4 |
|
Seçimi kesme. |
Ctrl+X |
|
Ekle sekmesine gidin. |
Alt+N |
|
Kalın biçimlendirme uygulama. |
Ctrl+B |
|
Hücre içeriğini ortalama. |
Alt+H, A, C |
|
Sayfa Düzeni sekmesine gitme. |
Alt+P |
|
Veri sekmesine gitme. |
Alt+A |
|
Görünüm sekmesine gitme. |
Alt+W |
|
Bağlam menüsünü açma. |
Shift+F10 veya Windows Menü tuşu |
|
Kenarlık ekleme. |
Alt+Ş, KK |
|
Sütun silme. |
Alt+H, D, C |
|
Formül sekmesine gitme. |
Alt+M |
|
Seçili satırları gizleme. |
Ctrl+9 |
|
Seçili sütunları gizleme. |
Ctrl+0 |
Şerit klavye kısayolları
Şerit, birbiriyle ilgili seçenekleri sekmelerde gruplandırır. Örneğin, Giriş sekmesinin Sayı grubu Sayı Biçimi seçeneğini içerir. Alt tuşuna basarak, aşağıdaki resimde gösterildiği gibi sekmelerin ve seçeneklerin yanında küçük resimlerde harflerle Tuş İpuçları olarak adlandırılan şerit kısayollarını görüntüleyin.
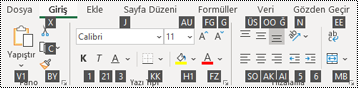
Şerit seçenekleri için Erişim Tuşları olarak adlandırılan kısayolları oluşturmak için Tuş İpuçları harflerini Alt tuşuyla birleştirebilirsiniz. Örneğin, Alt+H tuşlarına basarak Giriş sekmesini açın ve Alt+Q tuşlarına basarak Göster veya Arama alanına gidin. Seçili sekmenin seçeneklerine yönelik Tuş İpuçlarını görmek için Alt tuşuna yeniden basın.
Kullandığınız Microsoft 365 sürümüne bağlı olarak, uygulama penceresinin üst kısmındaki Arama metin alanı Göster olarak adlandırılıyor olabilir. Her ikisi de büyük ölçüde benzer deneyimler sunar ancak bazı seçenekler ve arama sonuçları farklılık gösterebilir.
Office 'in daha yeni sürümlerinde, eski Alt tuşu menü kısayollarının çoğu da çalışmaya devam ediyor. Ancak, tam kısayolu bilmeniz gerekir. Örneğin, Alt tuşuna basıp eski menü tuşlarından birine, örneğin (E (Düzenle), V (Görüntüle), I (Ekle), vb.) basın. Microsoft 365’in eski bir sürümüne ait bir erişim anahtarı kullandığınızı söyleyen bir bildirim açılır. Tuş dizisinin tamamını biliyorsanız hemen kullanabilirsiniz. Diziyi bilmiyorsanız, Esc tuşuna basın ve bunun yerine Tuş İpuçlarını kullanın.
Şerit sekmeleri için erişim tuşlarını kullanma
Doğrudan şeritteki bir sekmeye gitmek için, aşağıdaki erişim tuşlarından birine basın. Çalışma sayfasındaki seçiminize bağlı olarak ek sekmeler görüntülenebilir.
|
Bunu yapmak için |
Basılacak tuş |
|---|---|
|
Şeritte Göster veya Araalanına gitme, yardım almak veya Yardım içeriğini görüntülemek için bir arama terimi yazma. |
Alt+Q, ardından arama terimini girin. |
|
Dosya menüsünü açma. |
Alt+F |
|
Giriş sekmesini açıp metni ve sayıları biçimlendirme ve Bul aracını kullanma. |
Alt+H |
|
Ekle sekmesini açma; PivotTable’lar, grafikler, eklentiler, Mini Grafikler, resimler, üst bilgiler veya metin kutuları ekleme. |
Alt+N |
|
Sayfa Düzeni sekmesini açma; temalar, sayfa yapısı, ölçek ve hizalama ile çalışma. |
Alt+P |
|
Formüller sekmesini açma; işlevler ve hesaplamaları ekleme, izleme ve özelleştirme. |
Alt+M |
|
Veri sekmesini açıp verilere bağlanma, verileri sıralama, filtreleme, çözümleme ve verilerle çalışma. |
Alt+A |
|
Gözden Geçir sekmesini açıp yazım denetimi yapma, not ve yorum dizisi ekleme ve sayfaları ve çalışma kitaplarını koruma. |
Alt+R |
|
Görünüm sekmesini açma; sayfa sonlarını ve düzenleri önizleme, kılavuz çizgilerini ve başlıkları gösterme ve gizleme, yakınlaştırmayı ayarlama, pencerelerle bölmeleri yönetme ve makroları görüntüleme. |
Alt+W |
Şeritte klavyeyle çalışma
|
Yapılacak işlem |
Basılacak tuş |
|---|---|
|
Şeridin etkin sekmesini seçip erişim tuşlarını etkinleştirme. |
Alt veya F10. Farklı bir sekmeye gitmek için erişim tuşlarını veya ok tuşlarını kullanma. |
|
Odağı şeritteki veya eklenti bölmesindeki komutlara taşıyın. |
Sekme tuşu veya Shift+Sekme |
|
Şeritteki öğeler arasında sırasıyla aşağı, yukarı, sola veya sağa hareket ettirme. |
Ok tuşları |
|
Odaktaki şerit öğesinin araç ipucunu gösterme. |
Ctrl+Shift+F10 |
|
Seçili düğmeyi etkinleştirme. |
Ara Çubuğu veya Enter tuşu |
|
Seçili komut için listeyi açma. |
Aşağı ok tuşu |
|
Seçili komut için menüyü açma. |
Alt+Aşağı ok tuşu |
|
Menü veya alt menü açıkken, sonraki komuta gitme. |
Aşağı ok tuşu |
|
Şeridi genişletme veya daraltma. |
Ctrl+F1 |
|
Bağlam menüsünü açma. |
Shift+F10 Veya bir Windows klavyede Windows Menü tuşu (genellikle Alt Gr ve sağ Ctrl tuşları arasındadır) |
|
Ana menü açık veya seçili durumdayken alt menüye gitme. |
Sol ok tuşu |
|
Bir denetim grubundan diğerine geçme. |
Ctrl+Sol veya Sağ ok tuşu |
Hücreleri biçimlendirmek için klavye kısayolları
|
Yapılacak işlem |
Basılacak tuş |
|---|---|
|
Hücreleri Biçimlendir iletişim kutusunu açma. |
Ctrl+1 |
|
Hücreleri Biçimlendir iletişim kutusunda yazı tiplerini biçimlendirme. |
Ctrl+Shift+F veya Ctrl+Shift+P |
|
Etkin hücreyi düzenleme ve ekleme noktasını hücre içeriğinin sonuna konumlandırma. Hücre için düzenleme kapalıysa, ekleme noktasını formül çubuğuna taşıma. Formül düzenleniyorsa, ok tuşlarını kullanarak başvuru oluşturabilmek için Nokta modunu açma veya kapatma. |
F2 |
|
Not ekleme. Bir hücre açıklamasını açma ve düzenleme. |
Shift+F2 Shift+F2 |
|
Bir yorum dizisi ekleme. Bir yorum dizisini açma ve yanıtlama. |
Ctrl+Shift+F2 Ctrl+Shift+F2 |
|
Boş hücre yapıştırmak üzere Ekle iletişim kutusunu açma. |
Ctrl+Shift+Artı işareti (+) |
|
Seçili hücreleri silmek için Sil iletişim kutusunu açma. |
Ctrl+Eksi işareti (-) |
|
Geçerli saati girme. |
Ctrl+Shift+İki Nokta (:) |
|
Geçerli tarihi girme. |
Ctrl+Noktalı Virgül (;) |
|
Çalışma sayfasında hücre değerleriyle formülleri görüntüleme arasında geçiş yapma. |
Ctrl+Vurgu işareti (`) |
|
Etkin hücrenin üstündeki hücrede yer alan formülü, hücreye veya formül çubuğuna kopyalama. |
Ctrl+Kesme İşareti (') |
|
Seçili hücreleri taşıma. |
Ctrl+X |
|
Seçili hücreleri kopyalama. |
Ctrl+C |
|
İçeriği ekleme noktasına yapıştırma, seçimin yerine koyma. |
Ctrl+V |
|
Özel Yapıştır iletişim kutusunu açma. |
Ctrl+Alt+V |
|
Metne italik biçimlendirme uygulama veya kaldırma. |
Ctrl+I veya Ctrl+3 |
|
Metne kalın biçimlendirme uygulama veya kaldırma. |
Ctrl+K veya Ctrl+2 |
|
Metnin altını çizme veya alt çizgiyi kaldırma. |
Ctrl+U veya Ctrl+4 |
|
Üstü çizili biçimlendirme uygulama veya kaldırma. |
Ctrl+5 |
|
Nesneleri gizleme, nesneleri görüntüleme ve nesnelerin yer tutucularını görüntüleme arasında geçiş yapma. |
Ctrl+6 |
|
Seçili hücrelere dış kenarlık uygulama. |
Ctrl+Shift+Ve işareti (&) |
|
Seçili hücrelerin dış kenarlığını kaldırma. |
Ctrl+Shift+Alt çizgi (_) |
|
Ana hat simgelerini görüntüleme veya gizleme. |
Ctrl+8 |
|
Seçilen aralığın en üstteki hücresinin içeriğini ve biçimini aşağıdaki hücrelere kopyalamak için Aşağı Doldur komutunu kullanma. |
Ctrl+D |
|
Genel sayı biçimini uygulama. |
Ctrl+Shift+Yaklşaık işareti (~) |
|
İki ondalık basamaklı Para Birimi biçimini uygulama (negatif sayılar parantez içinde görüntülenir). |
Ctrl+Shift+Dolar işareti ($) |
|
Ondalık basamakları olmayan Yüzde biçimini uygulama. |
Ctrl+Shift+Yüzde işareti (%) |
|
İki ondalık basamağı olan Bilimsel sayı biçimini uygulama. |
Ctrl+Shift+Şapka işareti (^) |
|
Günü, ayı ve yılı gösteren Tarih biçimini uygulama. |
Ctrl+Shift+Sayı işareti (#) |
|
Saati, dakikayı ve AM veya PM belirtimini içeren Saat biçimini uygulama. |
Ctrl+Shift+Adres işareti (@) |
|
İki ondalık basamaklı, binlik ayırıcılı ve negatif değerleri eksi işareti (-) ile gösteren Sayı biçimini uygulama. |
Ctrl+Shift+Ünlem işareti (!) |
|
Köprü Ekle iletişim kutusunu açma. |
Ctrl+K |
|
Etkin çalışma sayfasında veya seçili aralıkta yazım denetimi yapma. |
F7 |
|
Veri içeren seçili hücreler için Hızlı Çözümleme seçeneklerini görüntüleme. |
Ctrl+Q |
|
Tablo Oluştur iletişim kutusunu görüntüleme. |
Ctrl+L veya Ctrl+T |
|
Çalışma Kitabı İstatistikleri iletişim kutusunu açma. |
Ctrl+Shift+G |
Excel 'daki Özel Yapıştır iletişim kutusundaki klavye kısayolları
Excel 'da, Kopyalanan verilerin biçimlendirmesi veya değeri gibi belirli bir yönünü Özel Yapıştır seçeneklerini kullanarak yapıştırabilirsiniz. Verileri kopyaladıktan sonra Ctrl+Alt+V tuşlarına basın veya Alt+E+S tuşlarına basarak Özel Yapıştır iletişim kutusunu açın.
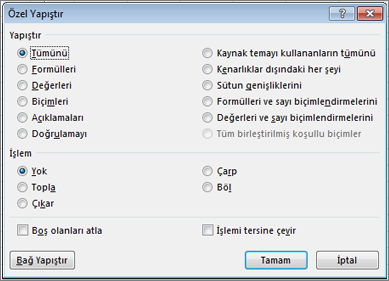
İpucu: Ayrıca Giriş > Yapıştır > Özel Yapıştır’ı da seçebilirsiniz.
İletişim kutusunda bir seçeneği belirtmek için, o seçeneğin altı çizili harfine basın. Örneğin, Açıklamaları seçeneğini belirtmek için Ç harfine basın.
|
Bunu yapmak için |
Basılacak tuş |
|---|---|
|
Tüm hücre içeriğini ve biçimlendirmesini yapıştırma. |
A |
|
Yalnızca formülleri formül çubuğunda girildikleri biçimde yapıştırma. |
C |
|
Formülleri değil yalnızca değerleri yapıştırma. |
V |
|
Yalnızca kopyalanan biçimlendirmeyi yapıştırma. |
S |
|
Yalnızca hücreye eklenmiş açıklamaları ve notları yapıştırma. |
C |
|
Kopyalanan hücrelerden yalnızca veri doğrulama ayarlarını yapıştırma. |
N |
|
Kopyalanan hücrelerden tüm hücre içeriğini ve biçimlendirmesini yapıştırma. |
H |
|
Kenarlıklar olmadan tüm hücre içeriğini yapıştırma. |
X |
|
Kopyalanan hücrelerden yalnızca sütun genişliklerini yapıştırma. |
Ç |
|
Kopyalanan hücrelerden yalnızca formülleri ve sayı biçimlerini yapıştırma. |
R |
|
Kopyalanan hücrelerden yalnızca değerleri (formüller olmadan) ve sayı biçimlerini yapıştırma. |
U |
Seçim yapmak ve eylemleri gerçekleştirmek için klavye kısayolları
|
Yapılacak işlem |
Basılacak tuş bileşimi |
|---|---|
|
Çalışma sayfasının tamamını seçme. |
Ctrl+A veya Ctrl+Shift+Ara Çubuğu |
|
Çalışma kitabında geçerli sayfayı ve sonraki sayfayı seçme. |
Ctrl+Shift+Page down |
|
Çalışma kitabında geçerli sayfayı ve önceki sayfayı seçme. |
Ctrl+Shift+Page up |
|
Hücre seçimini bir hücre daha genişletme. |
Shift+Ok tuşu |
|
Hücre seçimini etkin hücreyle aynı sütun veya satırdaki boş olmayan son hücreye kadar genişletme veya bir sonraki hücre boşsa, bir sonraki boş olmayan hücreye kadar genişletme. |
Ctrl+Shift+Ok tuşu |
|
Genişletme modunu açma ve seçimi genişletmek için ok tuşlarını kullanma. Kapatmak için yeniden basın. |
F8 |
|
Ok tuşlarını kullanarak hücre seçimine bitişik olmayan hücre veya aralık ekleme. |
Shift+F8 |
|
Aynı hücrede yeni bir satır başlatma. |
Alt+Enter |
|
Seçili hücre aralığını geçerli girdiyle doldurma. |
Ctrl+Enter |
|
Hücre girişini tamamlama ve üstteki hücreyi seçme. |
Shift+Enter |
|
Çalışma sayfasında bir sütunun tamamını seçme. |
Ctrl+Ara Çubuğu |
|
Çalışma sayfasında bir satırın tamamını seçme. |
Shift+Ara Çubuğu |
|
Bir nesne seçili durumdayken çalışma sayfasındaki tüm nesneleri seçme. |
Ctrl+Shift+Ara Çubuğu |
|
Hücre seçimini çalışma sayfasının en başına kadar genişletme. |
Ctrl+Shift+Home |
|
Çalışma sayfasında veriler varsa, geçerli bölgeyi seçme. Geçerli bölgeyi ve bölgenin özet satırlarını seçmek için bir kez daha basın. Çalışma sayfasının tamamını seçmek için üçüncü kez basın. |
Ctrl+A veya Ctrl+Shift+Ara Çubuğu |
|
Etkin hücrenin etrafındaki geçerli bölgeyi seçin. |
Ctrl+Shift+Yıldız işareti (*) |
|
Menü veya alt menü görünür durumda olduğunda menüdeki ilk komutu seçme. |
Home |
|
Mümkünse en son komut veya eylemi yineleme. |
Ctrl+Y |
|
Son eylemi geri alma. |
Ctrl+Z |
|
Gruplanmış satırları veya sütunları genişletme. |
Daraltılmış öğelerin üzerine gelindiğinde Shift tuşunu basılı tutup aşağı kaydırın. |
|
Gruplanmış satırları veya sütunları daraltma. |
Genişletilmiş öğelerin üzerine gelindiğinde Shift tuşunu basılı tutup yukarı kaydırın. |
Verilerle, işlevlerle ve formül çubuğuyla çalışmak için klavye kısayolları
|
Yapılacak işlem |
Basılacak tuş |
|---|---|
|
Formülleri doğrudan formül çubuğunda veya düzenlemekte olduğunuz hücrede kontrol etmek için araç ipuçlarını açın veya kapatın. |
Ctrl+Alt+P |
|
Etkin hücreyi düzenleme ve ekleme noktasını hücre içeriğinin sonuna konumlandırma. Hücre için düzenleme kapalıysa, ekleme noktasını formül çubuğuna taşıma. Formül düzenleniyorsa, ok tuşlarını kullanarak başvuru oluşturabilmek için Nokta modunu açma veya kapatma. |
F2 |
|
Formül çubuğunu genişletme veya daraltma. |
Ctrl+Shift+U |
|
Hücrede veya formül çubuğunda bir girişi iptal etme. |
Esc |
|
Formül çubuğunda girişi tamamlama ve alttaki hücreyi seçme. |
Enter |
|
Formül çubuğundayken imleci metnin sonuna taşıma. |
Ctrl+End |
|
Formül çubuğunda imleç konumundan en sona kadar tüm metni seçme. |
Ctrl+Shift+End |
|
Tüm açık çalışma kitaplarının tüm çalışma sayfalarını hesaplama. |
F9 |
|
Etkin çalışma sayfasını hesaplama. |
Shift+F9 |
|
Tüm açık çalışma kitaplarının tüm çalışma sayfalarını, son hesaplamadan bu yana değişip değişmediklerinden bağımsız olarak hesaplama. |
Ctrl+Alt+F9 |
|
Bağımlı formülleri denetleme ve ardından tüm açık çalışma kitaplarının tüm hücrelerini, hesaplanması gerektiği belirtilmemiş hücrelerle birlikte hesaplama. |
Ctrl+Alt+Shift+F9 |
|
Hata Denetimi düğmesine ait menüyü veya iletiyi görüntüleme. |
Alt+Shift+F10 |
|
Ekleme noktası formüldeki işlev adının sağındayken, İşlev Bağımsız Değişkenleri iletişim kutusunu görüntüleme. |
Ctrl+A |
|
Ekleme noktası bir formüldeki işlev adının sağındayken bağımsız değişken adını ve parantezi ekleme. |
Ctrl+Shift+A |
|
Otomatik Toplam formülü ekleme |
Alt+Eşittir işareti ( = ) |
|
Bitişik sütunlardaki desenleri otomatik olarak tanımak ve geçerli sütunu doldurmak için Hızlı Doldurma özelliğini çağırır |
Ctrl+E |
|
Formülde hücre başvurusu veya aralık seçiliyse, tüm mutlak ve göreli başvuru bileşimleri arasında geçiş yapma. |
F4 |
|
İşlev ekleme. |
Shift+F3 |
|
Etkin hücrenin üstündeki hücredeki değeri, hücreye veya formül çubuğuna kopyalama. |
Ctrl+Shift+Düz tırnak işareti (") |
|
Geçerli aralıktaki verilerin ekli grafiğini oluşturma. |
Alt+F1 |
|
Geçerli aralıktaki verilerin grafiğini ayrı bir Grafik sayfasında oluşturma. |
F11 |
|
Başvurularda kullanmak üzere bir ad tanımlama. |
Alt+M, M, D |
|
Ad Yapıştır iletişim kutusundan bir ad yapıştırma (adlar çalışma kitabında tanımlandıysa). |
F3 |
|
Veri formunda bir sonraki kaydın ilk alanına gitme. |
Enter |
|
Makro oluşturma, çalıştırma veya silme. |
Alt+F8 |
|
Microsoft Visual Basic For Applications Düzenleyicisi’ni açma. |
Alt+F11 |
|
Power Query Düzenleyicisi’ni açma. |
Alt+F12 |
Dış verileri yenilemek için klavye kısayolları
Dış veri kaynaklarından verileri yenilemek için aşağıdaki tuşları kullanın.
|
Bunu yapmak için |
Basılacak tuş |
|---|---|
|
Yenileme işlemini durdurma. |
Esc |
|
Geçerli çalışma sayfasındaki verileri yenileme. |
Ctrl+F5 |
|
Çalışma kitabındaki tüm verileri yenileme. |
Ctrl+Alt+F5 |
Power Pivot klavye kısayolları
Microsoft 365 ve OfficePower Pivot ile aşağıdaki klavye kısayollarını kullanın.
|
Yapılacak işlem |
Basılacak tuş |
|---|---|
|
Seçili hücre, sütun veya satır için bağlam menüsünü aç. |
Shift+F10 |
|
Tablonun tamamını seç. |
Ctrl+A |
|
Seçili verileri kopyala. |
Ctrl+C |
|
Tabloyu sil. |
Ctrl+D |
|
Tabloyu taşı. |
Ctrl+M |
|
Tabloyu yeniden adlandır. |
Ctrl+R |
|
Dosyayı kaydet. |
Ctrl+S |
|
Son eylemi yineleme. |
Ctrl+Y |
|
Son eylemi geri alma. |
Ctrl+Z |
|
Geçerli sütunu seç. |
Ctrl+Ara Çubuğu |
|
Geçerli satırı seç. |
Shift+Ara Çubuğu |
|
Geçerli konumdan başlayıp sütunun son hücresine kadar tüm hücreleri seç. |
Shift+Page down |
|
Geçerli konumdan başlayıp sütunun ilk hücresine kadar tüm hücreleri seç. |
Shift+Page up |
|
Geçerli konumdan başlayıp satırın son hücresine kadar tüm hücreleri seç. |
Shift+End |
|
Geçerli konumdan başlayıp satırın ilk hücresine kadar tüm hücreleri seç. |
Shift+Home |
|
Önceki tabloya git. |
Ctrl+Page up |
|
Sonraki tabloya git. |
Ctrl+Page down |
|
Seçili tablonun sol üst köşesindeki ilk hücreye gitme. |
Ctrl+Home |
|
Seçili tablonun sağ alt köşesindeki son hücreye gitme. |
Ctrl+End |
|
Seçili satırın ilk hücresine gitme. |
Ctrl+Sol ok tuşu |
|
Seçili satırın son hücresine gitme. |
Ctrl+Sağ ok tuşu |
|
Seçili sütunun ilk hücresine gitme. |
Ctrl+Yukarı ok tuşu |
|
Seçili sütunun son hücresine git. |
Ctrl+Aşağı ok tuşu |
|
İletişim kutusunu kapat veya yapıştırma işlemi gibi bir işlemi iptal et. |
Ctrl+Esc |
|
Otomatik Filtre Menü iletişim kutusunu açma. |
Alt+Aşağı ok tuşu |
|
Git iletişim kutusunu açma. |
F5 |
|
Power Pivot penceresindeki tüm formülleri yeniden hesapla. Daha fazla bilgi için bkz. Power Pivot'ta Formülleri Yeniden Hesaplama. |
F9 |
İşlev tuşları
|
Tuş |
Açıklama |
|---|---|
|
F1 |
|
|
F2 |
|
|
F3 |
|
|
F4 |
|
|
F5 |
|
|
F6 |
|
|
F7 |
|
|
F8 |
|
|
F9 |
|
|
F10 |
|
|
F11 |
|
|
F12 |
|
Diğer yararlı kısayol tuşları
|
Tuş |
Açıklama |
|---|---|
|
Alt |
Örneğin,
|
|
Ok tuşları |
|
|
Geri al tuşu |
|
|
Delete |
|
|
End |
|
|
Enter |
|
|
Esc |
|
|
Home |
|
|
Page down |
|
|
Page up |
|
|
Üst Karakter |
|
|
Ara Çubuğu |
|
|
Sekme tuşu |
|
Ayrıca bkz.
Excel’de temel görevleri ekran okuyucu kullanarak gerçekleştirme
Bu makalede, Mac için Excel içindeki klavye kısayolları, işlev tuşları ve diğer bazı kısayol tuşları açıklanmaktadır.
Notlar:
-
Mac işletim sisteminin (OS) bazı sürümlerindeki ayarlar ile bazı yardımcı program uygulamaları, Microsoft 365 Mac’daki klavye kısayolları ve işlev tuşu işlemleriyle çakışabilir.
-
Burada gereksinimlerinizi karşılayacak klavye kısayolunu bulamıyorsanız, özel bir klavye kısayolu oluşturabilirsiniz. Yönergeler için Mac için Office’de özel klavye kısayolu oluşturma’ya gidin.
-
Windows klavyelerinde Ctrl tuşunun kullanıldığı kısayolların çoğu, Mac için Excel’da Control tuşuyla da çalışır. Ancak bazı kısayollar burada çalışmaz.
-
Bu makaledeki bir kısayolu hızlı bir şekilde bulmak için Arama'yı kullanabilirsiniz.

-
Eklemek için tıkla özelliği kullanılabilir ancak kurulum gerektirir. Excel> Tercihler > Düzenle > Eklemek için Tıklama Modunu Etkinleştir’i seçin. Formül başlatmak için eşittir işareti ( = ) yazın ve ardından hücreleri birlikte eklemek üzere seçin. Artı işareti (+) otomatik olarak eklenir.
Bu konuda
Sık kullanılan kısayollar
Bu tabloda, Mac için Excel'da en sık kullanılan kısayollar listelenir.
|
Bunu yapmak için |
Basılacak tuş |
|---|---|
|
Seçimi yapıştırma. |
Cmd+V |
|
Seçimi kopyalama. |
Cmd+C |
|
Seçimi temizleme. |
Sil |
|
Çalışma kitabını kaydetme. |
Cmd+S |
|
Eylemi geri alma. |
Cmd+Z |
|
Eylemi yineleme. |
Cmd+Y |
|
Seçimi kesme. |
Cmd+X |
|
Kalın biçimlendirme uygulama. |
Cmd+B |
|
Çalışma kitabını yazdırma. |
Cmd+P |
|
Visual Basic'i açma. |
Option+F11 |
|
Hücreleri aşağı doğru doldurma. |
Cmd+D |
|
Hücreleri sağa doğru doldurma. |
Cmd+R |
|
Hücre ekleme. |
Control+Shift+Eşittir işareti ( = ) |
|
Hücreleri silme. |
Cmd+Kısa Çizgi (-) |
|
Tüm açık çalışma kitaplarını hesaplama. |
Cmd+Eşittir işareti ( = ) |
|
Pencereyi kapatma. |
Cmd+W |
|
Excel’dan çıkma. |
Cmd+Q |
|
Git iletişim kutusunu görüntüleme. |
Control+G |
|
Hücreleri Biçimlendir iletişim kutusunu görüntüleme. |
Cmd+1 |
|
Değiştir iletişim kutusunu görüntüleme. |
Control+H |
|
Özel Yapıştır’ı kullanma. |
Cmd+Control+V |
|
Alt çizgi biçimlendirmesi uygulama. |
Cmd+U |
|
İtalik biçimlendirme uygulama. |
Cmd+I |
|
Yeni ve boş bir çalışma kitabı açma. |
Cmd+N |
|
Şablondan yeni çalışma kitabı oluşturma. |
Cmd+Shift+P |
|
Farklı Kaydet iletişim kutusunu görüntüleme. |
Cmd+Shift+S |
|
Yardım penceresini görüntüleme. |
F1 |
|
Tümünü seçme. |
Cmd+A |
|
Filtre ekleme veya kaldırma. |
Cmd+Shift+F |
|
Şerit sekmelerini simge durumuna küçültme veya en büyük boyuta getirme. |
Cmd+Option+R |
|
Aç iletişim kutusunu görüntüleme. |
Cmd+O |
|
Yazım denetimi başlatma. |
F7 |
|
Eş anlamlılar sözlüğünü açma. |
Shift+F7 |
|
Formül Oluşturucu’yu görüntüleme. |
Shift+F3 |
|
Ad Tanımla iletişim kutusunu açma. |
Cmd+F3 |
|
Bir yorum dizisi ekleme ve yorum dizisini yanıtlama. |
Cmd+Return |
|
Ad oluştur iletişim kutusunu açma. |
Cmd+Shift+F3 |
|
Yeni sayfa ekleme. * |
Shift+F11 |
|
Baskı önizleme. |
Cmd+P |
Kısayol çakışmaları
Bazı Windows klavye kısayolları, bunlara karşılık gelen varsayılan Mac OS klavye kısayollarıyla çakışır. Bu tür kısayollar, bu konuda yıldız (*) ile işaretlenmiştir. Bu kısayolları kullanmak için Mac klavye ayarlarınıza giderek, ilgili tuşun kullanıldığı kısayolu değiştirmeniz gerekebilir.
Klavye kısayolları için sistem tercihlerini fareyle değiştirme
-
Apple menüsünde Sistem Ayarları’nı seçin.
-
Klavye’yi seçin.
-
Klavye Kısayolları’nı seçin.
-
Excel‘de kullanmak istediğiniz kısayolu bulun ve onay kutusunu temizleyin.
Pencerelerde ve iletişim kutularında çalışma
|
Bunu yapmak için |
Basılacak tuş |
|---|---|
|
Şeridi genişletme veya simge durumuna küçültme. |
Cmd+Option+R |
|
Tam ekran görünümüne geçme. |
Cmd+Control+F |
|
Bir sonraki uygulamaya geçme. |
Cmd+Sekme |
|
Bir önceki uygulamaya geçme. |
Shift+ |
|
Etkin çalışma kitabı penceresini kapatma. |
Cmd+W |
|
Ekran görüntüsü alma ve masaüstünüze kaydetme. |
Shift+Cmd+3 |
|
Etkin pencereyi simge durumuna küçültme. |
Control+F9 |
|
Etkin pencereyi ekran boyutuna getirme veya geri yükleme. |
Control+F10 |
|
Excel ‘i gizleme. |
Cmd+H |
|
Sonraki kutu, seçenek, denetim veya komuta gitme. |
Sekme tuşu |
|
Önceki kutu, seçenek, denetim veya komuta gitme. |
Shift+Sekme |
|
İletişim kutusundan çıkma veya eylemi iptal etme. |
Esc |
|
Varsayılan düğmesine atanan eylemi gerçekleştirme (ana hattı kalın olan düğmedir) |
Return |
|
Komutu iptal edip iletişim kutusunu veya menüyü kapatma. |
Esc |
Bir sayfa veya çalışma kitabı içinde hareket etme veya kaydırma
|
Yapılacak işlem |
Basılacak tuş |
|---|---|
|
Bir hücre yukarıya, aşağıya, sola veya sağa hareket etme. |
Ok tuşları |
|
Geçerli veri bölgesinin kenarına gitme. |
Cmd+Ok tuşu |
|
Satırın başına gitme. |
Home |
|
Sayfanın başına gitme. |
Control+Home |
|
Sayfada kullanımda olan son hücreye gitme. |
Control+End |
|
Bir ekran aşağı gitme. |
Page down |
|
Bir ekran yukarı gitme. |
Page up |
|
Bir ekran sağa gitme. |
Option+Page down |
|
Bir ekran sola gitme. |
Option+Page up |
|
Çalışma kitabında sonraki sayfaya gitme. |
Control+Page down |
|
Çalışma kitabında önceki sayfaya gitme. |
Control+Page down |
|
Etkin hücreyi görüntülemek için kaydırma. |
Control+Delete |
|
Git iletişim kutusunu görüntüleme. |
Control+G |
|
Bul iletişim kutusunu görüntüleme. |
Control+F |
|
Aramaya erişme (bir hücredeyken veya bir hücre seçiliyken). |
Cmd+F |
|
Korumalı bir sayfanın kilitlenmemiş hücreleri arasında hareket etme. |
Sekme tuşu |
|
Yatay kaydırma. |
Shift tuşunu basılı tutup sola doğru gitmek için fare tekerleğini yukarı, sağa doğru gitmek için aşağı kaydırma |
İpucu: Mac için Excel içindeki hücreler arasında hareket etmek için ok tuşlarını kullanmak için Kaydırma Kilidi'ni kapatmanız gerekir. Scroll Lock’u açmak veya kapamak için Shift+F14 tuşlarına basın. Klavyenizin türüne bağlı olarak, Shift tuşu yerine Control, Option veya Command tuşunu kullanmanız gerekebilir. MacBook kullanıyorsanız, F14 tuş bileşimini kullanmak için bir USB klavye bağlamanız gerekebilir.
Sayfaya veri girme
|
Yapılacak işlem |
Basılacak tuş |
|---|---|
|
Seçili hücreyi düzenleme. |
F2 |
|
Bir hücre girişini tamamlama ve seçimde ileri gitme. |
Return |
|
Aynı hücrede yeni bir satır başlatma. |
Option+Return veya Control+Option+Return |
|
Seçili hücre aralığını yazdığınız metinle doldurma. |
Cmd+Return |
|
Bir hücre girişini tamamlama ve seçimde yukarı gitme. |
Shift+Return |
|
Bir hücre girişini tamamlama ve seçimde sağa gitme. |
Sekme tuşu |
|
Bir hücre girişini tamamlama ve seçimde sola gitme. |
Shift+Sekme |
|
Hücre girişini iptal etme. |
Esc |
|
Ekleme noktasının solundaki karakteri silme veya seçimi silme. |
Sil |
|
Ekleme noktasının sağındaki karakteri silme veya seçimi silme. Not: Bazı küçük klavyelerde bu tuş yoktur. |
|
|
Satırın sonuna kadar metni silme. Not: Bazı küçük klavyelerde bu tuş yoktur. |
Control+ |
|
Bir karakter yukarı, aşağı, sola veya sağa gitme. |
Ok tuşları |
|
Satırın başına gitme. |
Home |
|
Not ekleme. |
Shift+F2 |
|
Bir hücre açıklamasını açma ve düzenleme. |
Shift+F2 |
|
Bir yorum dizisi ekleme. |
Cmd+Shift+F2 |
|
Bir yorum dizisini açma ve yanıtlama. |
Cmd+Shift+F2 |
|
Aşağıya doğru doldurma. |
Control+D |
|
Sağa doğru doldurma. |
Control+R |
|
Bitişik sütunlardaki desenleri otomatik olarak tanımak ve geçerli sütunu doldurmak için Hızlı Doldurma özelliğini çağırır. |
Control+E |
|
Ad tanımlama. |
Control+L |
Hücrelerde veya formül çubuğunda çalışma
|
Yapılacak işlem |
Basılacak tuş |
|---|---|
|
Formülleri doğrudan formül çubuğunda kontrol etmek için araç ipuçlarını açın veya kapatın. |
Control+Option+P |
|
Seçili hücreyi düzenleme. |
F2 |
|
Formül çubuğunu genişletme veya daraltma. |
Control+Shift+U |
|
Etkin hücreyi düzenleme ve sonra temizleme veya hücre içeriğini düzenlerken etkin hücre içinde önceki karakteri silme. |
Sil |
|
Hücre girişini tamamlama. |
Return |
|
Formülü bir dizi formülü olarak girme. |
Shift+Cmd+Return |
|
Hücrede veya formül çubuğunda bir girişi iptal etme. |
Esc |
|
Bir formülde geçerli bir işlev adı yazdıktan sonra Formül Oluşturucu'yu görüntüleme |
Control+A |
|
Köprü ekleme. |
Cmd+K |
|
Etkin hücreyi düzenleme ve ekleme noktasını satırın sonunda konumlandırma. |
Control+U |
|
Formül Oluşturucu’yu açma. |
Shift+F3 |
|
Etkin sayfayı hesaplama. |
Shift+F9 |
|
İçerik menüsünü görüntüleme. |
Shift+F10 |
|
Bir formülü başlatma. |
Eşittir işareti ( = ) |
|
Formül başvuru stilini mutlak, göreli ve karma arasında değiştirme. |
Cmd+T |
|
Otomatik Toplam formülü ekleme. |
Shift+Cmd+T |
|
Tarih girme. |
Control+Noktalı virgül (;) |
|
Saati girme. |
Cmd+Noktalı Virgül (;) |
|
Etkin hücrenin üstündeki hücredeki değeri, hücreye veya formül çubuğuna kopyalama. |
Control+Shift+İnç işareti/Düz çift tırnak işareti (") |
|
Hücre değerlerini ve formülleri görüntüleme arasında geçiş yapma. |
Control+Aksan işareti (`) |
|
Etkin hücrenin üstündeki hücrede yer alan formülü, hücreye veya formül çubuğuna kopyalama. |
Control+Kesme işareti (') |
|
Otomatik Tamamlama listesini görüntüleme. |
Option+Aşağı ok tuşu |
|
Ad tanımlama. |
Control+L |
|
Akıllı Arama bölmesini açma. |
Control+Option+Cmd+L |
|
Tüm açık çalışma kitaplarının tüm çalışma sayfalarını hesaplama. |
Control+Option+F9 |
|
Bağımlı formülleri denetleyin ve tüm açık çalışma kitaplarındaki tüm hücreleri hesaplayın. |
Control+Option+Shift+F9 |
Veri biçimlendirme ve düzenleme
|
Yapılacak işlem |
Basılacak tuş |
|---|---|
|
Seçili hücreyi düzenleme. |
F2 |
|
Tablo oluşturma. |
Cmd+T |
|
Hücreye satır sonu ekleme. |
Cmd+Option+Return |
|
Semboller gibi (örneğin, emoji) özel karakterler ekleme. |
Control+Cmd+Ara Çubuğu |
|
Yazı tipi boyutunu büyütür. |
Shift+Cmd+Sağ açılı ayraç (>) |
|
Yazı tipi boyutunu küçültür. |
Shift+Cmd+Sol açılı ayraç (<) |
|
Ortaya hizalama. |
Cmd+E |
|
Sola hizalama. |
Cmd+L |
|
Hücre Stilini Değiştir iletişim kutusunu görüntüleme. |
Shift+Cmd+L |
|
Hücreleri Biçimlendir iletişim kutusunu görüntüleme. |
Cmd+1 |
|
Genel sayı biçimini uygulama. |
Control+Shift+Yaklaşık işareti (~) |
|
İki ondalık basamaklı para birimi biçimini uygulama (negatif sayılar parantez içinde kırmızı olarak görüntülenir). |
Control+Shift+Dolar işareti ($) |
|
Ondalık basamakları olmayan yüzde biçimini uygulama. |
Control+Shift+Yüzde işareti (%) |
|
İki ondalık basamaklı üstel sayı biçimini uygulama. |
Control+Shift+Şapka işareti (^) |
|
Günü, ayı ve yılı gösteren tarih biçimini uygulama. |
Control+Shift+Sayı işareti (#) |
|
Saati ve dakikayı gösteren saat biçimini uygulama ve AM veya PM olarak belirtme. |
Control+Shift+Adres simgesi (@) |
|
İki ondalık basamaklı, binlik ayırıcılı ve negatif değerleri eksi işareti (-) ile gösteren sayı biçimini uygulama. |
Control+Shift+Ünlem işareti (!) |
|
Seçili hücrelerin çevresindeki dış kenarlığı kaldırma. |
Cmd+Option+Sıfır (0) |
|
Seçimin sağına bir anahat kenarlığı ekleme. |
Cmd+Option+Sağ ok tuşu |
|
Seçimin soluna bir anahat kenarlığı ekleme. |
Cmd+Option+Sol ok tuşu |
|
Seçimin üstüne bir anahat kenarlığı ekleme. |
Cmd+Option+Yukarı ok tuşu |
|
Seçimin altına bir anahat kenarlığı ekleme. |
Cmd+Option+Aşağı ok tuşu |
|
Anahat kenarlıklarını kaldırma. |
Cmd+Option+Kısa Çizgi |
|
Kalın biçimlendirme uygulama veya kaldırma. |
Cmd+B |
|
İtalik biçimlendirme uygulama veya kaldırma. |
Cmd+I |
|
Altı çizili biçimlendirme uygulama veya kaldırma. |
Cmd+U |
|
Üstü çizili biçimlendirme uygulama veya kaldırma. |
Shift+Cmd+X |
|
Sütunu gizleme. |
Cmd+Sağ parantez ()) |
|
Sütun gösterme. |
Shift+Cmd+Sağ parantez ()) |
|
Satırı gizleme. |
Cmd+Sol parantez (() |
|
Satırın gizliliğini kaldırma. |
Shift+Cmd+Sol parantez (() |
|
Etkin hücreyi düzenleme. |
Control+U |
|
Hücrede veya formül çubuğunda bir girişi iptal etme. |
Esc |
|
Etkin hücreyi düzenleme ve sonra temizleme veya hücre içeriğini düzenlerken etkin hücre içinde önceki karakteri silme. |
Sil |
|
Etkin hücreye metin yapıştırma. |
Cmd+V |
|
Hücre girişini tamamlama |
Return |
|
Seçili hücrelere geçerli hücrenin girdisini verme. |
Cmd+Return |
|
Formülü bir dizi formülü olarak girme. |
Shift+Cmd+Return |
|
Bir formülde geçerli bir işlev adı yazdıktan sonra Formül Oluşturucu'yu görüntüleme. |
Control+A |
Hücre, sütun veya satırları seçme
|
Yapılacak işlem |
Basılacak tuş |
|---|---|
|
Seçimi bir hücre genişletme. |
Shift+Ok tuşu |
|
Seçimi etkin hücreyle aynı sütun veya satırdaki boş olmayan son hücreye genişletme. |
Shift+Cmd+Ok tuşu |
|
Seçimi satırın başına kadar genişletme. |
Shift+Home |
|
Seçimi sayfanın başına kadar genişletme. |
Control+Shift+Home |
|
Seçimi sayfada kullanılan son hücreye |
Control+Shift+End |
|
Sütunun tamamını seçme. * |
Control+Ara çubuğu |
|
Satırın tamamını seçme. |
Shift+Ara Çubuğu |
|
Geçerli bölgeyi veya sayfanın tamamını seçme. Seçimi genişletmek için birden fazla defa basın. |
Cmd+A |
|
Yalnızca görünür hücreleri seçme. |
Shift+Cmd+Yıldız (*) |
|
Birden çok hücre seçiliyken, yalnızca etkin hücreyi seçme. |
Shift+Delete |
|
Seçimi bir ekran aşağı genişletme. |
Shift+Page down |
|
Seçimi bir ekran yukarı genişletme |
Shift+Page up |
|
Nesneleri gizleme, nesneleri görüntüleme ile |
Control+6 |
|
Ok tuşlarını kullanarak seçimi genişletme |
F8 |
|
Seçime bir hücre aralığı daha ekleme. |
Shift+F8 |
|
Etkin hücrenin ait olduğu dizi olan |
Control+İleri eğik çizgi (/) |
|
Bir satırda, etkin hücredeki değerle eşleşmeyen |
Control+Ters eğik çizgi (\) |
|
Yalnızca doğrudan seçimdeki formüller tarafından başvurulan hücreleri seçme. |
Control+Shift+Sol köşeli ayraç ([) |
|
Doğrudan veya dolaylı olarak seçimdeki formüller tarafından başvurulan tüm hücreleri seçme. |
Control+Shift+Sol küme ayracı ({) |
|
Yalnızca etkin hücreye doğrudan başvuran formüllerin bulunduğu hücreleri seçme. |
Control+Sağ köşeli ayraç (]) |
|
Etkin hücreye doğrudan veya dolaylı olarak başvuran formüllerin bulunduğu tüm hücreleri seçme. |
Control+Shift+Sağ küme ayracı (}) |
Seçim ile çalışma
|
Yapılacak işlem |
Basılacak tuş |
|---|---|
|
Bir seçimi kopyalama. |
Cmd+C |
|
Bir seçimi yapıştırma. |
Cmd+V |
|
Bir seçimi kesme. |
Cmd+X |
|
Bir seçimi temizleme. |
Sil |
|
Seçimi silme. |
Control+Kısa çizgi |
|
Son eylemi geri alma. |
Cmd+Z |
|
Sütunu gizleme. |
Cmd+Sağ parantez ()) |
|
Sütun gösterme. |
Cmd+Shift+Sağ parantez ()) |
|
Satırı gizleme. |
Cmd+Sol parantez (() |
|
Satırın gizliliğini kaldırma. |
Cmd+Shift+Sol parantez (() |
|
Seçili satırları, sütunları veya hücreleri taşıma. |
Seçili hücreleri taşımak için seçili bir satırı, sütunu veya seçili hücreleri sürüklerken Shift tuşunu basılı tutun ve bunları yeni bir konuma eklemek için bırakın. Sürükleyip bırakırken Shift tuşuna basılı tutmazsanız, seçili hücreler özgün konumdan kesilir ve yeni konuma yapıştırılır (eklenmez). |
|
Seçim içinde üstten alta doğru hareket etme (aşağı). * |
Return |
|
Seçim içinde alttan üste doğru hareket etme (yukarı). * |
Shift+Return |
|
Seçim içinde soldan sağa hareket etme, |
Sekme tuşu |
|
Seçim içinde sağdan sola hareket etme, |
Shift+Sekme |
|
Seçimin sonraki köşesine saat yönünde hareket etme. |
Control+Nokta (.) |
|
Seçili hücreleri gruplama. |
Cmd+Shift+K |
|
Seçili hücrelerin grubunu çözme. |
Cmd+Shift+J |
* Bu kısayollar, yukarı veya aşağı dışında bir yöne hareket ettirebilir. Fareyi kullanarak bu kısayolların yönünü değiştirmek isterseniz, Excel > Tercihler > Düzenle’ye tıklayın. Ardından ‘de Return tuşuna bastıktan sonra seçimi taşıseçeneğinin altında, hareket ettirmek istediğiniz yönü belirleyin.
Grafikleri kullanma
|
Yapılacak işlem |
Tuş |
|---|---|
|
Yeni bir grafik sayfası ekleme. * |
F11 |
|
Grafik nesnesi seçimini değiştirme. |
Ok tuşları |
PivotTable raporlarını sıralama, filtreleme ve kullanma
|
Yapılacak işlem |
Basılacak tuş |
|---|---|
|
Sırala iletişim kutusunu açma. |
Cmd+Shift+R |
|
Filtre ekleme veya kaldırma. |
Cmd+Shift+F |
|
Seçili hücre için Filtre listesini veya PivotTable sayfa |
Option+Aşağı ok tuşu |
Verilerin ana hattını çıkarma
|
Yapılacak işlem |
Basılacak tuş |
|---|---|
|
Seviyelendirme simgelerini gösterme veya gizleme. |
Control+8 |
|
Seçili satırları gizleme. |
Control+9 |
|
Seçili satırları gösterme. |
Control+Shift+Sol parantez (() |
|
Seçili sütunları gizleme. |
Control+Sıfır (0) |
|
Seçili sütunları gösterme. |
Control+Shift+Sağ parantez ()) |
İşlev tuşu kısayollarını kullanma
Mac için Excel, Kopyala ve Yapıştır gibi yaygın komutlar için işlev tuşlarını kullanır. Bu kısayollara hızla erişmek için Apple sistem tercihlerinizi değiştirebilirsiniz; böylece her işlev tuşu kısayolu kullandığınızda Fn tuşuna basmak zorunda kalmazsınız.
Not: İşlev tuşları için sistem tercihlerini değiştirdiğinizde işlev tuşlarının çalışma biçimi, yalnızca Mac için Excel’de değil Mac’inizin tamamında değişir. Bu ayarı değiştirdikten sonra, işlev tuşunun üzerinde yazan özel işlevleri gerçekleştirmeye devam edebilirsiniz. Bunun için Fn tuşuna basmanız yeterlidir. Örneğin, ses düzeyinizi değiştirmek için F12 tuşunu kullanmak üzere Fn+F12 tuşlarına basabilirsiniz.
Bir işlev tuşu beklediğiniz şekilde çalışmıyorsa, işlev tuşunun yanı sıra Fn tuşuna da basın. Her seferinde Fn tuşuna basmak istemiyorsanız, Apple sistem tercihlerinizi değiştirebilirsiniz. Yönergeler için İşlev tuşu tercihlerini fareyle değiştirme bölümüne gidin.
Aşağıdaki tabloda Mac için Excel için işlev tuşu kısayolları gösterilir.
|
Bunu yapmak için |
Basılacak tuş |
|---|---|
|
Yardım penceresini görüntüleme. |
F1 |
|
Seçili hücreyi düzenleme. |
F2 |
|
Not ekleyin veya hücre notlarını açıp düzenleyin. |
Shift+F2 |
|
Bir yorum dizisi ekleyin veya bir yorum dizisi açıp yanıtlayın. |
Cmd+Shift+F2 |
|
Kaydet iletişim kutusunu açma. |
Option+F2 |
|
Formül Oluşturucu’yu açma. |
Shift+F3 |
|
Ad Tanımla iletişim kutusunu açma. |
Cmd+F3 |
|
Bir pencereyi veya iletişim kutusunu kapatma. |
Cmd+F4 |
|
Git iletişim kutusunu görüntüleme. |
F5 |
|
Bul iletişim kutusunu görüntüleme. |
Shift+F5 |
|
Sayfada Ara kutusuna gitme. |
Control+F5 |
|
Çalışma sayfası, şerit, görev bölmesi ve durum çubuğu arasında geçiş yapar. |
F6 veya Shift+F6 |
|
Yazım denetimi başlatma. |
F7 |
|
Eş anlamlılar sözlüğünü açma. |
Shift+F7 |
|
Seçimi genişletme. |
F8 |
|
Seçime ekleme. |
Shift+F8 |
|
Makro iletişim kutusunu görüntüleme. |
Option+F8 |
|
Tüm açık çalışma kitaplarını hesaplama. |
F9 |
|
Etkin sayfayı hesaplama. |
Shift+F9 |
|
Etkin pencereyi simge durumuna küçültme. |
Control+F9 |
|
Bağlam menüsünü veya “sağ tıklatma” menüsünü görüntüleme. |
Shift+F10 |
|
Sayfaya yapıştırdıktan sonra düğmeye tıklama gibi bir açılır menü (nesne düğmesi menüsünde) görüntüleme. |
Option+Shift+F10 |
|
Etkin pencereyi ekran boyutuna getirme veya geri yükleme. |
Control+F10 |
|
Yeni bir grafik sayfası ekleme.* |
F11 |
|
Yeni sayfa ekleme.* |
Shift+F11 |
|
Bir Excel 4.0 makro sayfası ekleme. |
Cmd+F11 |
|
Visual Basic'i açma. |
Option+F11 |
|
Farklı Kaydet iletişim kutusunu görüntüleme. |
F12 |
|
Aç iletişim kutusunu görüntüleme. |
Cmd+F12 |
|
Power Query Düzenleyicisi’ni açma. |
Option+F12 |
İşlev tuşu tercihlerini fareyle değiştirme
-
Apple menüsünde Sistem Tercihleri> Klavye’yi seçin.
-
Klavye sekmesinde, Tüm F1, F2 gibi tuşları standart işlev tuşları olarak kullan kutusunu işaretleyin.
Çizim
|
Bunu yapmak için |
Basılacak tuş |
|---|---|
|
Çizim modunu açma ve kapatma. |
Cmd+Control+Z |
Ayrıca bkz.
Excel’i keşfetmek ve gezinmek için ekran okuyucu kullanma
Excel’de temel görevleri ekran okuyucu kullanarak gerçekleştirme
Bu makalede iOS için Excel için klavye kısayolları açıklanır.
Notlar:
-
MacOS bilgisayarınızdaki klavye kısayollarını biliyorsanız aynı tuş bileşimlerini dış klavye kullandığınızda iOS için Excel ile de çalışır.
-
Bir kısayolu hızlı bir şekilde bulmak için Arama'yı kullanabilirsiniz. Cmd+F tuşlarına basın ve ardından arama sözcüklerinizi yazın.
Bu konuda
Çalışma sayfasında gezinme
|
Bunu yapmak için |
Basılacak tuş |
|---|---|
|
Bir hücre sağa ilerleme. |
Sekme tuşu |
|
Bir hücre yukarıya, aşağıya, sola veya sağa hareket etme. |
Ok tuşları |
|
Çalışma kitabında sonraki sayfaya gitme. |
Option+Sağ ok tuşu |
|
Çalışma kitabında önceki sayfaya gitme. |
Option+Sol ok tuşu |
Veri biçimlendirme ve düzenleme
|
Yapılacak işlem |
Basılacak tuş |
|---|---|
|
Anahat kenarlığını uygulama. |
|
|
Anahat kenarlığını kaldırma. |
|
|
Sütunları gizleme. |
|
|
Satırları gizleme. |
Control+9 |
|
Sütunları gösterme. |
Shift+ |
|
Satırları gösterme. |
Shift+Control+9 veya Shift+Control+Sol parantez (() |
Hücrelerde veya formül çubuğunda çalışma
|
Bunu yapmak için |
Basılacak tuş |
|---|---|
|
Sağdaki hücreye gitme. |
Sekme tuşu |
|
Hücre metni içinde hareket etme. |
Ok tuşları |
|
Bir seçimi kopyalama. |
|
|
Bir seçimi yapıştırma. |
|
|
Bir seçimi kesme. |
|
|
Eylemi geri alma. |
|
|
Eylemi yineleme. |
|
|
Seçili metne kalın biçimlendirme uygulama. |
|
|
Seçili metne italik biçimlendirme uygulama. |
|
|
Seçili metnin altını çizin. |
|
|
Tümünü seçme. |
|
|
Bir hücre aralığı seçin. |
Shift+Sol veya Sağ ok tuşu |
|
Hücre içinde satır sonu ekleme. |
|
|
İmleci hücre içindeki geçerli satırın başına götürme. |
|
|
İmleci hücre içindeki geçerli satırın sonuna götürme. |
|
|
İmleci geçerli hücrenin başına taşıma. |
|
|
İmleci geçerli hücrenin sonuna taşıma. |
|
|
Satır sonu içeren bir hücre içinde imleci bir paragraf yukarı taşıma. |
Option+Yukarı ok tuşu |
|
Satır sonu içeren bir hücre içinde imleci bir paragraf aşağı taşıma. |
Option+Aşağı ok tuşu |
|
İmleci bir sözcük sağa taşıma. |
Option+Sağ ok tuşu |
|
İmleci bir sözcük sola taşıma. |
Option+Sol ok tuşu |
|
Otomatik Toplam formülü ekleme. |
Shift+ |
Ayrıca bkz.
Excel için ekran okuyucu desteği
Excel’de temel görevleri ekran okuyucu kullanarak gerçekleştirme
Bu makalede Android için Excel için klavye kısayolları açıklanır.
Notlar:
-
Windows bilgisayarınızdaki klavye kısayollarını biliyorsanız aynı tuş bileşimlerini dış klavye kullandığınızda Android için Excel ile de çalışır.
-
Bir kısayolu hızlı bir şekilde bulmak için Arama'yı kullanabilirsiniz. Control+F tuşlarına basın ve ardından arama sözcüklerinizi yazın.
Bu konuda
Hücrelerle çalışma
|
Bunu yapmak için |
Basılacak tuş |
|---|---|
|
Çalışma sayfasını kaydetme. |
Control+S |
|
Bir seçimi kopyalama. |
Control+C |
|
Bir seçimi yapıştırma. |
Control+V |
|
Bir seçimi kesme. |
Control+X |
|
Eylemi geri alma. |
Control+Z |
|
Eylemi yineleme. |
Control+Y |
|
Kalın biçimlendirme uygulama. |
Control+B |
|
İtalik biçimlendirme uygulama. |
Control+I |
|
Alt çizgi biçimlendirmesi uygulama. |
Control+U |
|
Tümünü seçme. |
Control+A |
|
Bulma. |
Control+F |
|
Hücre içinde satır sonu ekleme. |
Alt+Enter |
Ayrıca bkz.
Excel için ekran okuyucu desteği
Excel’de temel görevleri ekran okuyucu kullanarak gerçekleştirme
Bu makalede Web için Excel için klavye kısayolları açıklanır.
Notlar:
-
Windows 10 Fall Creators Update ile Ekran okuyucusunu kullanıyorsanız, belgeleri, elektronik tabloları veya sunuları Web için Microsoft 365 ile düzenlemek için tarama modunu kapatmanız gerekir. Daha fazla bilgi için bkz. Windows 10 Fall Creators Update’teki ekran okuyucularda sanal modu veya tarama modunu kapatma.
-
Bir kısayolu hızlı bir şekilde bulmak için Arama'yı kullanabilirsiniz. Ctrl+F tuşlarına basın ve ardından arama sözcüklerinizi yazın.
-
Web için Excel kullanırken, web tarayıcısı olarak Microsoft Edge kullanmanızı öneririz. Web için Excel web tarayıcınızda çalıştığı için klavye kısayolları, masaüstü programında kullanılanlardan farklıdır. Örneğin, komutların içine ve dışına atlamak için F6 tuşu yerine Ctrl+F6 tuşlarını kullanırsınız. Ayrıca, F1 (Yardım) ve Ctrl+O (Aç) gibi yaygın kullanılan kısayollar, Web için Excel yerine web tarayıcısına uygulanır.
Bu makalede
-
Web için Excel’de klavye kısayollarını kullanma hakkında hızlı ipuçları
-
Çalışma sayfalarında gezinme ve kaydırma için klavye kısayolları
-
Hücreler, satırlar, sütunlar ve nesnelerle çalışmak için klavye kısayolları
-
Tarayıcı klavye kısayollarını geçersiz kılarak Web için Excel'de klavye kısayollarını denetleme
Web için Excel uygulamasında klavye kısayollarını kullanma hakkında hızlı ipuçları
-
Herhangi bir komutu hızlı bir şekilde bulmak için Alt+Windows logo tuşu, Q tuşlarına basarak Arama veya Göster metin alanına atlayın. Arama veya Göster'de, istediğiniz bir sözcüğü veya komutun adını yazın (yalnızca Düzenleme modunda kullanılabilir). Arama veya Göster ilgili seçenekleri arar ve bir liste görüntüler. Komut seçmek için Yukarı ve Aşağı ok tuşlarını kullanın ve sonra Enter tuşuna basın.
Kullandığınız Microsoft 365 sürümüne bağlı olarak, uygulama penceresinin üst kısmındaki Arama metin alanı Göster olarak adlandırılıyor olabilir. Her ikisi de büyük ölçüde benzer deneyimler sunar ancak bazı seçenekler ve arama sonuçları farklılık gösterebilir.
-
Bir çalışma kitabında belirli bir hücreye gitmek için Git seçeneğini kullanın: Ctrl+G tuşlarına basın, hücre başvurusunu yazın (örneğin B14) ve Enter’a basın.
-
Ekran okuyucusu kullanıyorsanız, Erişilebilirlik Kısayolları Menüsüne (Alt+Shift+A) gidin.
Sık kullanılan kısayollar
Web için Excel için en sık kullanılan kısayollar aşağıda verilmiştir.
İpucu: Web için Excel'da hızlı bir şekilde yeni bir çalışma sayfası oluşturmak için tarayıcınızı açın, adres çubuğuna Excel.new yazıp Enter tuşuna basın.
|
Bunu yapmak için |
Basılacak tuş |
|---|---|
|
Belirli bir hücreye gitme. |
Ctrl+G |
|
Aşağı taşıma. |
Page down veya Aşağı ok tuşu |
|
Yukarı taşıma. |
Page up veya Yukarı ok tuşu |
|
Çalışma kitabını yazdırma. |
Ctrl+P |
|
Seçimi kopyalama. |
Ctrl+C |
|
Seçimi yapıştırma. |
Ctrl+V |
|
Seçimi kesme. |
Ctrl+X |
|
Eylemi geri alma. |
Ctrl+Z |
|
Çalışma kitabını açma. |
Ctrl+O |
|
Çalışma kitabını kapatma. |
Ctrl+W |
|
Farklı Kaydet iletişim kutusunu açma. |
ALT+F2 |
|
Bul komutunu kullanma. |
CTRL+F veya Shift+F3 |
|
Kalın biçimlendirme uygulama. |
Ctrl+B |
|
Bağlam menüsünü açma. |
|
|
Arama veya Göster’e atla. |
Alt+Q |
|
Aşağıya doğru yeniden Bulma. |
Shift+F4 |
|
Yukarıya doğru yeniden Bulma. |
Ctrl+Shift+F4 |
|
Grafik ekleme. |
Alt+F1 |
|
Ekran Okuyucusu'nu kullanırken klasik şeritte erişim tuşlarını (şerit komutları) görüntüleme. |
Alt+Nokta (.) |
Erişim tuşları: Şeridi kullanmak için kısayollar
Web için Excel şeritte gezinmeye yönelik klavye kısayolları olan erişim tuşları sağlar. Masaüstü bilgisayarlar için Excel’de zaman kazanmak adına erişim tuşlarını kullandıysanız, Web için Excel‘daki erişim tuşlarının çok benzer olduğunu fark edeceksiniz.
Web için Excel‘da erişim tuşlarının tümü Alt+Windows logo tuşlarıyla başlar, bunların ardına şerit sekmesi için bir harf eklenir. Örneğin, Gözden Geçir sekmesine gitmek için Alt+Windows logo tuşu, R tuşlarına basın.
Not: Tarayıcının Alt tabanlı şerit kısayollarını geçersiz kılmayı öğrenmek için Tarayıcı klavye kısayollarını geçersiz kılarak Web için Excel'de klavye kısayollarını denetleme’ye gidin.
Mac bilgisayarda Web için Excel kullanıyorsanız, başlamak için Control+Option tuşlarına basın.
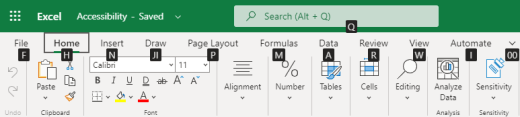
-
Şeride ulaşmak için Alt+Windows logo tuşlarına basın veya Giriş sekmesine ulaşana kadar Ctrl+F6 tuşlarına basın.
-
Şeritteki sekmeler arasında gezinmek için Sekme tuşuna basın.
-
Şeridi gizleyip çalışmak için daha fazla yer açmak isterseniz, Ctrl+F1 tuşlarına basın. Şeridi yeniden görüntülemek için Ctrl+F1 tuşlarına basın.
Şeridin erişim tuşlarına gitme
Doğrudan şeritteki bir sekmeye gitmek için, aşağıdaki erişim tuşlarından birine basın:
|
Yapılacak işlem |
Basılacak tuş |
|---|---|
|
Şeritteki Arama veya Göster alanına gidin ve bir arama terimi yazın. |
Alt+Windows logo tuşu, Q |
|
Dosya menüsünü açma. |
Alt+Windows logo tuşu, F |
|
Giriş sekmesini açma ve metinlerle sayıları biçimlendirme veya Sırala ve Filtrele gibi diğer araçları kullanma. |
Alt+Windows logo tuşu, H |
|
Ekle sekmesini açma ve bir işlev, tablo, grafik, köprü veya yorum dizisi ekleme. |
Alt+Windows logo tuşu, N |
|
Veri sekmesini açma ve bağlantıları yenileme veya veri araçlarını kullanma. |
Alt+Windows logo tuşu, A |
|
Gözden Geçir sekmesini açma ve Erişilebilirlik Denetleyicisi’ni kullanma veya yorum dizileri ve notlarla çalışma. |
Alt+Windows logo tuşu, R |
|
Görünüm seçmek, çalışma sayfanızdaki satırları veya sütunları dondurmak ya da kılavuz çizgilerini ve üst bilgileri görüntülemek için Görünüm sekmesini açma. |
Alt+Windows logo tuşu, W |
Şerit sekmeleri ve menülerde çalışma
Bu tablodaki kısayollar, şerit sekmeleri ve şerit menüleriyle çalışırken zaman kazanmanızı sağlayabilir.
|
Bunu yapmak için |
Basılacak tuş |
|---|---|
|
Şeridin etkin sekmesini seçip erişim tuşlarını etkinleştirme. |
Alt+Windows logo tuşu. Farklı bir sekmeye gitmek için, erişim tuşu veya Sekme tuşunu kullanın. |
|
Odağı şeritteki komutlara taşıma. |
Enter, ardından Sekme tuşu veya Shift+Sekme |
|
Seçili düğmeyi etkinleştirme. |
Ara Çubuğu veya Enter tuşu |
|
Seçili komut için listeyi açma. |
Boşluk çubuğu veya Enter |
|
Seçili komut için menüyü açma. |
Alt+Aşağı ok tuşu |
|
Menü veya alt menü açıkken, sonraki komuta gitme. |
Esc |
Hücreleri düzenlemek için klavye kısayolları
İpucu: Bir elektronik tablo Görüntüleme modunda açılırsa düzenleme komutları kullanılamaz. Düzenleme moduna geçmek için Alt+Windows logo tuşu, Z, M, E tuşlarına basın.
|
Bunu yapmak için |
Basılacak tuş |
|---|---|
|
Geçerli satırın üstüne satır ekleme. |
Alt+Windows logo tuşu, H, I, R |
|
Geçerli sütunun sol tarafına sütun ekleme. |
Alt+Windows logo tuşu, H, I, C |
|
Seçimi kesme. |
Ctrl+X |
|
Seçimi kopyalama. |
Ctrl+C |
|
Seçimi yapıştırma. |
Ctrl+V |
|
Eylemi geri alma. |
Ctrl+Z |
|
Eylemi yineleme. |
Ctrl+Y |
|
Aynı hücrede yeni bir satır başlatma. |
Alt+Enter |
|
Köprü ekleme. |
Ctrl+K |
|
Tablo ekleme. |
Ctrl+L |
|
İşlev ekleme. |
Shift+F3 |
|
Yazı tipi boyutunu büyütür. |
Ctrl+Shift+Sağ açılı ayraç (>) |
|
Yazı tipi boyutunu küçültür. |
Ctrl+Shift+Sol açılı ayraç (<) |
|
Filtre uygulama. |
Alt+Windows logo tuşu, A, T |
|
Filtreyi yeniden uygulama. |
Ctrl+Alt+L |
|
Otomatik Filtre’yi açma ve kapatma. |
Ctrl+Shift+L |
Veri girişi için klavye kısayolları
|
Bunu yapmak için |
Basılacak tuş |
|---|---|
|
Hücre girişini tamamlama ve alttaki hücreyi seçme. |
Enter tuşuna basın |
|
Hücre girişini tamamlama ve üstteki hücreyi seçme. |
Shift+Enter |
|
Hücre girişini tamamlama ve satırdaki bir sonraki hücreyi seçme. |
Sekme tuşu |
|
Hücre girişini tamamlama ve satırdaki bir önceki hücreyi seçme. |
Shift+Sekme |
|
Hücre girişini iptal etme. |
Esc |
Hücre içindeki verileri düzenlemek için klavye kısayolları
|
Bunu yapmak için |
Basılacak tuş |
|---|---|
|
Seçili hücreyi düzenleme. |
F2 |
|
Formülde bir hücre başvurusu veya aralık seçildiğinde, mutlak ve göreli başvuruların tüm değişik bileşimleri arasında geçiş yapma. |
F4 |
|
Seçili hücreyi temizleme. |
Sil |
|
Seçili hücreyi temizleme ve düzenlemeye başlama. |
Geri al tuşu |
|
Hücre satırının başına gitme. |
Ana Sayfa |
|
Hücre satırının sonuna gitme. |
End |
|
Sağa doğru bir karakter seçme. |
Shift+Sağ ok tuşu |
|
Hücredeki verilerin başına kadar seçme. |
Shift+Home |
|
Hücredeki verilerin sonuna kadar seçme. |
Shift+End |
|
Sola doğru bir karakter seçme. |
Shift+Sol ok tuşu |
|
Seçimi etkin hücreyle aynı sütun veya satırdaki boş olmayan son hücreye kadar genişletme veya bir sonraki hücre boşsa, bir sonraki boş olmayan hücreye kadar genişletme. |
Ctrl+Shift+Sağ ok tuşu veya Ctrl+Shift+Sol ok tuşu |
|
Geçerli tarihi ekleme. |
Ctrl+Noktalı Virgül (;) |
|
Geçerli saati ekleme. |
Ctrl+Shift+Noktalı virgül (;) |
|
Yukarıdaki hücrenin formülünü kopyalama. |
Ctrl+Kesme İşareti (') |
|
Yukarıdaki hücrenin değerini kopyalama. |
Ctrl+Shift+Kesme İşareti (') |
|
Bir formül bağımsız değişkeni ekleme. |
Ctrl+Shift+A |
Hücreleri biçimlendirmek için klavye kısayolları
|
Yapılacak işlem |
Basılan tuş |
|---|---|
|
Kalın biçimlendirme uygulama. |
Ctrl+B |
|
İtalik biçimlendirme uygulama. |
Ctrl+I |
|
Alt çizgi biçimlendirmesi uygulama. |
Ctrl+U |
|
Biçimlendirmeyi yapıştırma. |
Shift+Ctrl+V |
|
Seçili hücrelere dış kenarlık uygulama. |
Ctrl+Shift+Ve işareti (&) |
|
Sayı biçimi uygulama. |
Ctrl+Shift+1 |
|
Saat biçimi uygulama. |
Ctrl+Shift+2 |
|
Tarih biçimi uygulama. |
Ctrl+Shift+3 |
|
Para birimi biçimi uygulama. |
Ctrl+Shift+4 |
|
Yüzde biçimi uygulama. |
Ctrl+Shift+5 |
|
Bilimsel biçimi uygulama. |
Ctrl+Shift+6 |
|
Dış kenarlık uygulama. |
Ctrl+Shift+7 |
|
Sayı Biçimi iletişim kutusunu açma. |
Ctrl+1 |
Çalışma sayfalarında gezinme ve kaydırma için klavye kısayolları
|
Bunu yapmak için |
Basılacak tuş |
|---|---|
|
Bir üst hücreye ilerleme. |
Yukarı ok tuşu veya Shift+Enter |
|
Bir alt hücreye ilerleme. |
Aşağı ok tuşu veya Enter |
|
Bir hücre sağa gitme. |
Sağ ok tuşu veya Sekme tuşu |
|
Satırın başına gitme. |
Ana Sayfa |
|
A1 hücresine gitme. |
Ctrl+Home |
|
Kullanılan aralıktaki son hücreye gitme. |
Ctrl+End |
|
Bir ekran aşağı gitme (28 satır). |
Page down |
|
Bir ekran yukarı gitme (28 satır). |
Page up |
|
Geçerli veri bölgesinin kenarına gitme. |
Ctrl+Sağ ok tuşu veya Ctrl+Sol ok tuşu |
|
Şerit ile çalışma kitabı içeriği arasında geçiş yapma. |
Ctrl+F6 |
|
Başka bir şerit sekmesine gitme. |
Sekme tuşu Sekmenin şeridine gitmek için Enter tuşuna basın. |
|
Yeni sayfa ekleme. |
Shift+F11 |
|
Sonraki sayfaya geçme. |
Alt+Ctrl+Page down |
|
Sonraki sayfaya geçme (Microsoft Teams‘de veya Chrome dışında bir tarayıcıda). |
Ctrl+Page down |
|
Önceki sayfaya geçme. |
Alt+Ctrl+Page up |
|
Önceki sayfaya geçme (Microsoft Teams‘de veya Chrome dışında bir tarayıcıda). |
Ctrl+Page up |
Nesnelerle çalışmak için klavye kısayolları
|
Bunu yapmak için |
Basılacak tuş |
|---|---|
|
Menüyü açma veya detaya gitme. |
Alt+Aşağı ok tuşu |
|
Menüyü kapatma veya detaydan çıkma. |
Alt+Yukarı ok tuşu |
|
Köprüyü izleme. |
Ctrl+Enter |
|
Düzenlemek için notu açma. |
Shift+F2 |
|
Bir yorum dizisini açma ve yanıtlama. |
Ctrl+Shift+F2 |
|
Nesneyi sola döndürme. |
Alt+Sol ok tuşu |
|
Nesneyi sağa döndürme. |
Alt+Sağ ok tuşu |
Hücreler, satırlar, sütunlar ve nesnelerle çalışmak için klavye kısayolları
|
Bunu yapmak için |
Basılacak tuş |
|---|---|
|
Bir hücre aralığı seçin. |
Shift+Ok tuşları |
|
Bir sütunun tamamını seçme. |
Ctrl+Ara Çubuğu |
|
Bütün satırı seçme. |
Shift+Ara Çubuğu |
|
Seçimi etkin hücreyle aynı sütun veya satırdaki boş olmayan son hücreye kadar genişletme veya bir sonraki hücre boşsa, bir sonraki boş olmayan hücreye kadar genişletme. |
Ctrl+Shift+Sağ ok tuşu veya Ctrl+Shift+Sol ok tuşu |
|
Seçime bitişik olmayan bir hücre veya aralık ekleme. |
Shift+F8 |
|
Hücre, satır veya sütun ekleme. |
Ctrl+Artı işareti (+) |
|
Hücre, satır ya da sütun silme. |
Ctrl+Eksi işareti (-) |
|
Satırları gizleme. |
Ctrl+9 |
|
Satırları gösterme. |
Ctrl+Shift+9 |
|
Sütunları gizleme |
Ctrl+0 |
|
Sütunları gösterme |
Ctrl+Shift+0 |
Seçili aralıkta hareket etmek için klavye kısayolları
|
Bunu yapmak için |
Basılacak tuş |
|---|---|
|
Yukarıdan aşağıya (veya seçim içinde ileriye) hareket etme. |
Enter tuşuna basın |
|
Aşağıdan yukarıya (veya seçim içinde geriye) hareket etme. |
Shift+Enter |
|
Satırda ileriye gitme (veya tek satırlık seçimde aşağıya doğru). |
Sekme tuşu |
|
Satırda geriye gitme (veya tek satırlık seçimde yukarıya doğru). |
Shift+Sekme |
|
Etkin hücreye gitme. |
Shift+Geri Al Tuşu |
|
Etkin hücreye gitme ve seçimi tutma. |
Ctrl+Geri al tuşu |
|
Etkin hücreyi seçimin köşelerinden döndürme. |
Ctrl+Nokta (.) |
|
Sonraki seçili aralığa gitme. |
Ctrl+Alt+Sağ ok tuşu |
|
Önceki seçili aralığa gitme. |
Ctrl+Alt+Sol ok tuşu |
|
Seçimi, sayfada son kullanılan hücreye genişletme. |
Ctrl+Shift+End |
|
Seçimi sayfanın ilk hücresine doğru genişletme. |
Ctrl+Shift+Home |
Veri hesaplamak için klavye kısayolları
|
Bunu yapmak için |
Basılacak tuş |
|---|---|
|
Çalışma kitabını hesaplama (yenileme). |
F9 |
|
Tam hesaplama gerçekleştirme. |
Ctrl+Shift+Alt+F9 |
|
Dış veriyi yenileme. |
Alt+F5 |
|
Tüm dış verileri yenileme. |
Ctrl+Alt+F5 |
|
Otomatik Topla’yı uygulama. |
Alt+Eşittir işareti ( = ) |
|
Hızlı Doldurma’yı uygulama. |
Ctrl+E |
Erişilebilirlik Kısayolları Menüsü (Alt+Shift+A)
Aşağıdaki kısayolları kullanarak sık kullanılan özelliklere hızlıca erişin:
|
Bunu yapmak için |
Basılacak tuş |
|---|---|
|
Yer işareti bölgeleri arasında geçiş yapma. |
Ctrl+F6 veya Ctrl+Shift+F6 |
|
Yer işareti bölgesi içerisinde hareket etme. |
Sekme tuşu veya Shift+Sekme |
|
Herhangi bir komutu çalıştırmak için Arama veya Göster alanına gidin. |
Alt+Q |
|
Tuş İpuçlarını görüntüleme veya gizleme veya şerite erişme. |
Alt+Windows logo tuşu |
|
Seçili hücreyi düzenleme. |
F2 |
|
Belirli bir hücreye gitme. |
Ctrl+G |
|
Çalışma kitabındaki başka bir çalışma sayfasına gitme. |
Ctrl+Alt+Page up veya Ctrl+Alt+Page down |
|
Bağlam menüsünü açma. |
Shift+F10 veya Windows Menü tuşu |
|
Satır başlığını okuma. |
Ctrl+Alt+Shift+T |
|
Satırı etkin bir hücreye kadar okuma. |
Ctrl+Alt+Shift+Home |
|
Satırı etkin bir hücreden başlayarak okuma. |
Ctrl+Alt+Shift+End |
|
Sütun başlığını okuma. |
Ctrl+Alt+Shift+H |
|
Sütunu etkin bir hücreye kadar okuma. |
Ctrl+Alt+Shift+Page up |
|
Sütunu etkin bir hücreden başlayarak okuma. |
Ctrl+Alt+Shift+Page down |
|
İletişim kutusunda taşıma seçeneklerinin listesini açma. |
Ctrl+Alt+Ara Çubuğu |
Tarayıcı klavye kısayollarını geçersiz kılarak Web için Excel'de klavye kısayollarını denetleme
Web için Excel tarayıcıda çalışır. Tarayıcılarda klavye kısayolları vardır ve bu kısayolların bazıları Excel masaüstünde çalışan kısayollarla çakışır. Klavye Kısayolları ayarlarını değiştirerek klavye kısayollarını Excel'in her iki sürümünde de aynı şekilde çalışacak şekilde denetleyebilirsiniz. Tarayıcı kısayollarını geçersiz kılmak, F1 tuşuna basarak Web için Excel Yardım ‘ı açmanızı da sağlar.
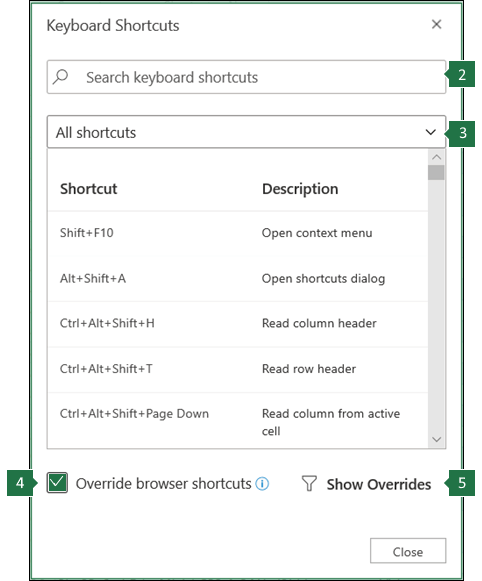 |
|
Ayrıca bkz.
Excel’i keşfetmek ve gezinmek için ekran okuyucu kullanma
Excel’de temel görevleri ekran okuyucu kullanarak gerçekleştirme
Engelli müşteriler için teknik destek
Microsoft tüm müşterilerine mümkün olan en iyi deneyimi sağlamayı amaçlamaktadır. Engellilik durumunuzla veya erişilebilirlikle ilgili sorularınız varsa lütfen teknik yardım için Microsoft Engelli Yanıt Masası ile iletişime geçin. Engelli Yanıt Masası destek ekibi, birçok yaygın yardımcı teknolojinin eğitimini almıştır ve İngilizce, İspanyolca, Fransızca ve Amerikan İşaret Dili’nde yardımcı olabilir. Lütfen bölgenizdeki ekibin iletişim bilgilerini öğrenmek için Microsoft Engelli Yanıt Masası sitesini ziyaret edin.
Kamusal, kurumsal ya da ticari bir kullanıcıysanız kurumsal Engelli Yanıt Masası’nı ziyaret edin.












