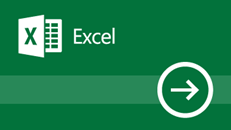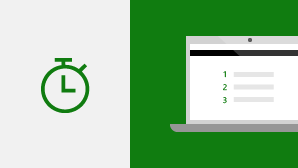Önceki bir Excel sürümünden Windows için Excel 2019'a yükseltiyorsanız, alıştığınız özelliklerin hepsine sahip olursunuz ve birkaç yeni özelliğin de eklendiğini fark edersiniz!
Excel'de ve yerel işlevlerinde geliştirmeler yapmaya devam ediyoruz.
ARALIKBİRLEŞTİR
Bu yeni işlev BİRLEŞTİR işlevine benzer ama daha iyidir. Her şeyden önce, daha kısadır ve daha kolay yazılır. Ama bunun yanında, hücre başvurularına ek olarak aralık başvurularını da destekler. ARALIKBİRLEŞTİR hakkında daha fazla bilgi edinin.
ÇOKEĞER
Karmaşık, iç içe EĞER işlevleri yazmaktan yoruldunuz mu? Çözüm ÇOKEĞER işlevidir. Bu işlevle, koşullar sizin belirttiğiniz sırayla test edilir. Koşullara uyuyorsa, sonuç döndürülür. Hiçbir koşula uymuyorsa, değilse “tümünü yakala” koşulu da belirtebilirsiniz. ÇOKEĞER hakkında daha fazla bilgi edinin.
ÇOKEĞERMAK
Bu işlev, aralıkta bir veya birden çok ölçütle eşleşen en büyük sayıyı döndürür. ÇOKEĞERMAK hakkında daha fazla bilgi edinin.
ÇOKEĞERMİN
Bu işlev ÇOKEĞERMAK işlevine benzer, ama aralıkta bir veya birden çok ölçütle eşleşen en küçük sayıyı döndürür. ÇOKEĞERMİN hakkında daha fazla bilgi edinin.
İLKEŞLEŞEN
Bu işlev, bir ifadeyi değerler listesine göre sırayla değerlendirir ve eşleşen ilk sonucu döndürür. Eşleşme sonucu yoksa “başka” döndürülür. İLKEŞLEŞEN hakkında daha fazla bilgi edinin.
METİNBİRLEŞTİR
Bu işlev, birden çok aralıktan gelen metinleri birleştirir ve her öğe sizin belirttiğiniz bir sınırlayıcıyla ayrılır. METİNBİRLEŞTİR hakkında daha fazla bilgi edinin.
Harita grafikleri
Değerleri karşılaştırmak ve coğrafi bölgeler genelinde kategorileri görüntülemek için harita grafiği oluşturabilirsiniz. Verilerinizde ülke/bölge, il, ilçe veya posta kodu gibi coğrafi bölgeler bulunuyorsa harita grafiği kullanın. https://youtu.be/GP8MmCUB9e0
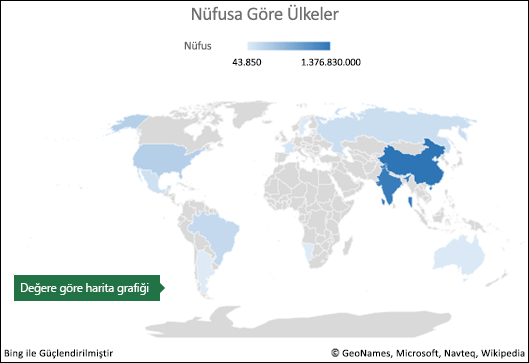
Huni grafikleri
Huni grafikleri bir işlemin birden fazla aşamasındaki değerleri gösterir. Örneğin, huni grafiğini bir potansiyel satışın her aşamasındaki potansiyel müşteri sayısını görüntülemek için kullanabilirsiniz. Genellikle değerler aşamalı olarak azalarak çubukların huni gibi gözükmelerini sağlar.
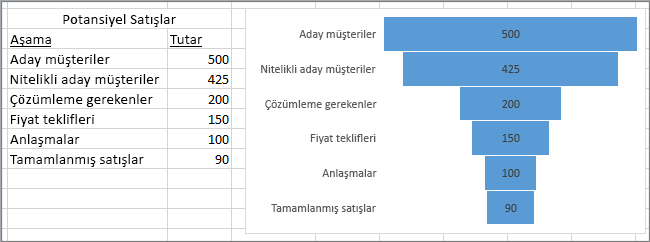
Ölçeklenebilir Vektör Grafiği (SVG)
Filtreler uygulanmış Ölçeklenebilir Vektör Grafikleri (SVG) ekleyerek belgelerinize, çalışma sayfalarınıza ve sunularınıza görsel bir çekicilik getirin.
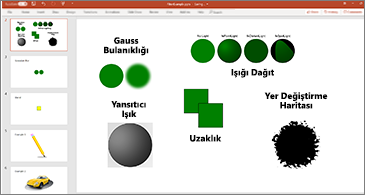
SVG simgelerini şekillere dönüştürme
Tüm SVG resimleri ve simgelerini Office şekillerine dönüştürerek rengini, boyutunu veya dokusunu değiştirebilirsiniz.

Tüm açıları görmek için 3B modeller ekleme
Çalışma kitaplarınızdaki görsel ve yaratıcı etkileri artırmak için 3B modelleri kullanın. 3B modeli kolayca ekleyin ve 360 derece döndürün.
Şablonu indirin ve deneyin!
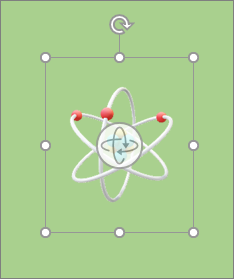
Mürekkep oluşturma özelliklerini Office 2016'da ekledik ama sürekli geliştiriyor ve özellikler ekliyoruz.
Yeni mürekkep efektleri
Gökkuşağı, galaksi, lav, okyanus, altın, gümüş ve daha pek çok seçeneğe sahip metalik kalemleri ve mürekkep efektlerini kullanarak fikirlerinizi yansıtın.
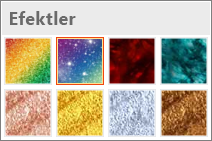
Dijital Kalem
Yeni kalem dokumuzla fikirlerinizi yazın veya taslağını çizin.

Özelleştirilebilir, taşınabilir kalem seti
Gereksinimlerinize göre kişisel bir kalem seti oluşturun. Office kalem setinizi tüm Windows cihazlarınızdaki Word, Excel ve PowerPoint uygulamalarında anımsar.
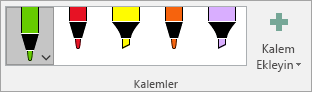
Mürekkep denklemleri
Matematik denklemlerini girmek artık çok daha kolay. Şimdi, çalışma kitabınıza karmaşık bir matematik denklemi eklemek istediğinizde Ekle > Denklem > Mürekkep Denklemi'ne gidebilirsiniz. Dokunmatik bir cihazınız varsa, parmağınızı veya dokunmatik ekran kalemini kullanarak matematik denklemlerini elle yazabilirsiniz ve Excel de bunları klavye metnine dönüştürür. (Dokunmatik cihazınız yoksa, fareyi kullanarak da yazabilirsiniz). Ayrıca, yazarken yazdıklarınızı silebilir, seçebilir ve düzeltebilirsiniz.
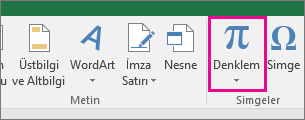
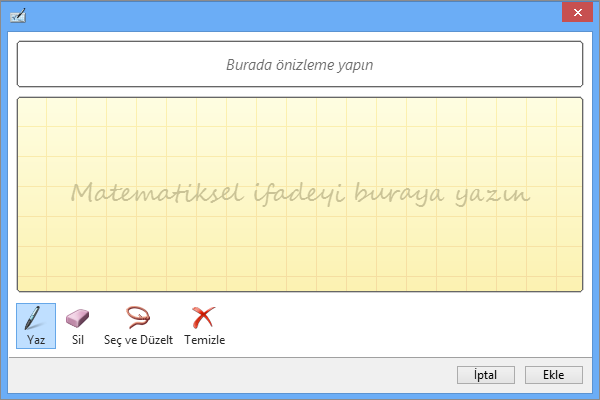
Yeni Mürekkep Gösterimi düğmesi
Elektronik tablolarınızda mürekkep mi kullanıyorsunuz? Artık mürekkebinizi yeniden yürüterek veya geri sararak mürekkebin akışını daha iyi anlayabilirsiniz. Öte yandan iş arkadaşlarınız da adım adım yönergeleri almak için bunu yeniden yürütebilir. Mürekkep Gösterimi’ni Çiz sekmesinde bulabilirsiniz. Mutlaka deneyin!
Kement Seçimi parmaklarınızın ucunda
Excel’de şimdi mürekkep seçmek için bir serbest seçim aracı olan Kement Seçimi 
Mürekkep çizimini şekillere dönüştürme
Çizim sekmesi mürekkep stillerini seçmenizi ve dokunmatik cihazınızda mürekkep notları eklemeye başlamanızı sağlar. Öte yandan, bu mürekkep notlarını şekillere de dönüştürebilirsiniz. Bunları seçin ve sonra da Şekillere Dönüştür’ü seçin. Bu yöntemle, Office grafik şekillerinin tek tip görünümü ve standardında serbest biçimli çizimler yapma özgürlüğünüz olur. Office'te mürekkep özelliği hakkında daha fazla bilgi edinmek için bkz. Office’te mürekkeple çizme ve yazma.
Nesneleri seçmek ve değiştirmek için Surface kaleminizi kullanma
Excel’de Surface kalemini kullanarak, şeritteki seçim aracına dokunmaya gerek bile kalmadan bir alanı seçebilirsiniz. Kalemdeki dijital kalem düğmesine basmanız ve seçmek için kalemle çizmeniz yeterlidir. Sonra kalemi kullanarak mürekkep nesnesini taşıyabilir, yeniden boyutlandırabilir veya döndürebilirsiniz. Daha fazla bilgi için bkz. Office’te mürekkeple çizme ve yazma.
Erişilebilirlik sorunlarına tek tıklamalı düzeltmeler
Erişilebilirlik Denetleyicisi uluslararası standartlar için güncelleştirilmiş desteği ve belgelerinizi daha erişilebilir yapmaya yönelik kullanıcı önerileriyle şimdi her zamankinden daha iyi.
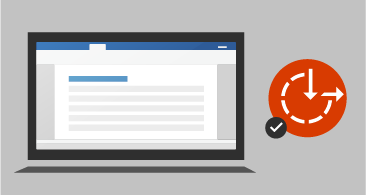
Yardımcı sesler erişilebilirliği artırır
Çalışırken sizi yönlendirebilmesi için sesli ipuçlarını açın.

Son bağlantıları ekleme
Bulut tabanlı son dosyalarınızla web sitelerinize kolayca köprü ekleyin ve ekran okuyucu kullanan kişiler için anlamlı görüntü adları oluşturun. Son kullanılan dosyalardan birine bağlantı eklemek için Ekle sekmesindeki Bağlantı'yı seçin ve gösterilen listeden herhangi bir dosyayı seçin.
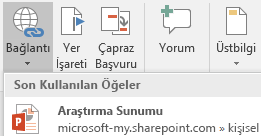
Paylaşılan çalışma kitaplarındaki değişiklikleri görüntüleme ve geri yükleme
Paylaşılan çalışma kitaplarında kimlerin değişiklik yaptığını hızla görün ve önceki sürümleri kolayca geri yükleyin. Daha fazla bilgi için bkz. Office dosyalarının geçmiş sürümlerini görüntüleme.
Son kullanılan klasörlere hızlı kaydetme
Bu özellik için müşterilerinizden çok fazla istek aldık: Dosya > Farklı Kaydet > Son’a gidin; içine kaydedebileceğiniz, son erişilen klasörlerin listesini göreceksiniz.
Seçme duyarlılığı
Hiç fazladan veya yanlış hücre seçtiğiniz olmadı mı? Artık en baştan başlamak zorunda kalmadan fazladan seçilen hücrelerin seçimini kaldırabilirsiniz.

Üst simge ve alt simgeye hızlı erişim
Şeride veya Hızlı Erişim Araç Çubuğu’na ekleyerek üst simge ve alt simge komutlarınızın her zaman parmaklarınızın ucunda olmasını sağlayın.
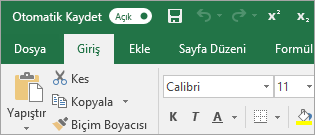
Geliştirilmiş otomatik tamamlama
Excel otomatik tamamlama özelliği artık eskisi kadar seçici değil. Örneğin, diyelim ki TAMİŞGÜNÜ işlevini kullanmak istiyorsunuz ama nasıl yazıldığını anımsayamıyorsunuz. Yalnızca =GÜNÜ yazdığınızda, otomatik tamamlama menüsü TAMİŞGÜNÜ de içinde olmak üzere “GÜNÜ” sözcüğünü içeren tüm işlevleri getirir. Daha önce, işlev adını tam olarak yazmanız gerekiyordu.
Yeni Temalar
Artık uygulayabileceğiniz üç Office Teması vardır: Renkli, Koyu Gri ve Beyaz. Bu temalara erişmek için Dosya > Seçenekler > Genel seçeneğine gidin ve Office Teması’nın yanındaki açılır menüye tıklayın.
Siyah Tema
En yüksek karşıtlığa sahip Office teması kullanıma sunuldu. Office temanızı değiştirmek için Dosya > Hesap’a gidin ve Office Teması’nın yanındaki açılır menüye tıklayın. Seçtiğiniz tema, Office uygulamalarınızın tümüne uygulanır. Office temaları hakkında daha fazla bilgi edinmek için bkz. Office temalarıyla, Windows için Office’in genel görünümünü değiştirme.
Dil engelini ortadan kaldırın
Microsoft Translator’ı kullanarak sözcükleri, tümcecikleri veya tümceleri başka bir dile çevirin. Bunu şeritteki Gözden Geçir sekmesinden yapabilirsiniz.
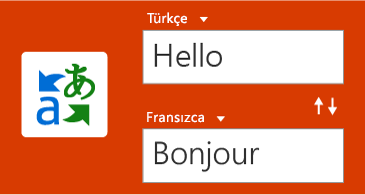
CSV dosyası olarak kaydederken uyarı yok
Şu uyarıyı anımsıyor musunuz? "Bu dosya CSV ile uyumlu olmayan özellikler içeriyor olabilir..." İşte, istediğinizi yaptık! CSV dosyasını kaydederken artık bunu göstermeyeceğiz.
CSV (UTF-8) desteği
Artık UTF-8 karakter kodlaması kullanan CSV dosyalarını açabilir ve kaydedebilirsiniz. Dosya > Farklı Kaydet > Gözat’a gidin. Ardından Kayıt türü menüsüne tıklayın; yeni CSV UTF-8 (Virgülle sınırlanmış) seçeneğini orada bulacaksınız. CSV UTF-8 yaygın kullanılan ve Excel’in mevcut CSV seçeneğinden (ANSI) daha fazla karakter destekleyen bir dosya biçimidir. Bu ne anlama geliyor? İngilizce olmayan verilerle çalışmak için daha iyi destek ve verileri diğer uygulamalara taşıma kolaylığı.
Excel'de Veri Kaybına Karşı Koruma (DLP)
Veri Kaybına Karşı Koruma (DLP), Outlook'ta çok sevilen, çok değerli bir kurumsal özelliktir. En yaygın hassas veri türlerinde (kredi kartı numarası, sosyal güvenlik numarası ve ABD banka hesap numarası gibi) önceden tanımlanmış bir dizi ilke temelinde içeriğin gerçek zamanlı olarak taranmasına olanak tanımak için, DLP'yi Excel'e ekliyoruz. Bu özellik Office 365'in DLP ilkelerini Excel, Word ve PowerPoint'te eşitlemeye de olanak tanıyacak ve kuruluşlara Exchange, SharePoint ve OneDrive İş genelinde depolanan içerik için birleşik ilkeler sağlanacaktır.
Excel, tanıdık PivotTable yazı ortamı aracılığıyla sağlanan esnek ve güçlü çözümleme deneyimleriyle tanınır. Excel 2010 ve Excel 2013'te, Power Pivot ve Veri Modeli'nin eklenmesiyle bu deneyim önemli ölçüde iyileştirildi. Bu özellikler, verileriniz genelinde kolayca gelişmiş modeller hazırlama, bunları ölçüler ve KPI'lerle geliştirme, sonra da milyonlarca satırda yüksek hızda hesaplamalar yapma olanağı getirir. Verilerin yönetimine daha az odaklanıp önemli içgörüleri ortaya çıkarmaya daha çok zaman ayırabilmeniz için yaptığımız iyileştirmelerden bazılarını aşağıda bulabilirsiniz.
Varsayılan PivotTable düzenini kişiselleştirme
PivotTable’ı istediğiniz gibi ayarlayın. Ara toplamları, genel toplamları ve rapor düzenini nasıl görüntülemek istediğinizi seçin ve ardından bunu varsayılan olarak kaydedin. Bir PivotTable daha oluşturduğunuzda bu düzenle başlarsınız.
Otomatik ilişki algılama
Çalışma kitabınızın veri modeli için kullanılan tablolar arasındaki ilişkileri keşfeder ve oluşturur; dolayısıyla bu işlemleri sizin yapmanız gerekmez. Excel, çözümlemeniz için ne zaman iki veya daha çok tablonun bağlanması gerektiğini bilir ve bunu size bildirir. Tek tıklamayla ilişkileri oluşturma işlemini yapar ve siz de bunlardan hemen yararlanabilirsiniz.
Özel ölçüleri oluşturma, düzenleme ve silme
Artık doğrudan PivotTable alan listesinden yapılabilir. Bu durum, çözümlemeniz için başka hesaplamalar eklemeniz gerektiğinde size çok zaman kazandırır.
Otomatik süre gruplandırması
Zamanla ilgili alanları (yıl, çeyrek, ay) otomatik olarak algılayıp sizin adınıza gruplandırarak, bu alanları PivotTable'ınızda daha güçlü bir şekilde kullanmanıza yardımcı olur. Bunlar birlikte gruplandırıldıktan sonra, PivotTable'ınızda grubu bir eyleme sürükleyin ve detaya gitme özellikleriyle farklı zaman düzeylerinde çözümlemenize hemen başlayın.
PivotChart detaya gitme düğmeleri
Zaman gruplandırmalarını ve verilerinizdeki diğer hiyerarşik yapıları yakınlaştırmanıza ve uzaklaştırmanıza olanak tanır.
PivotTable içinde arama yapma
Alan listesi, tüm veri kümeniz genelinde sizin açınızdan önemli olan alanlara ulaşmanıza yardımcı olur.
Akıllı yeniden adlandırma
Çalışma kitabınızın veri modelinde tabloları ve sütunları yeniden adlandırmanıza olanak tanır. Her değişiklikte, Excel tüm çalışma sayfaları ve DAX formülleri de içinde olmak üzere, çalışma kitabınızdaki tüm ilgili tabloları ve hesaplamaları otomatik olarak güncelleştirir.
Çeşitli kullanım geliştirmeleri
Bunlar da yapıldı. Örneğin, geciktirilmiş güncelleştirme özelliğiyle Power Pivot'ta birden çok değişiklik yapabilirsiniz ve her birinin tüm çalışma kitabına yayılmasını beklemeniz gerekmez. Power Pivot penceresi kapatıldıktan sonra bu değişiklikler birer birer yayılır.
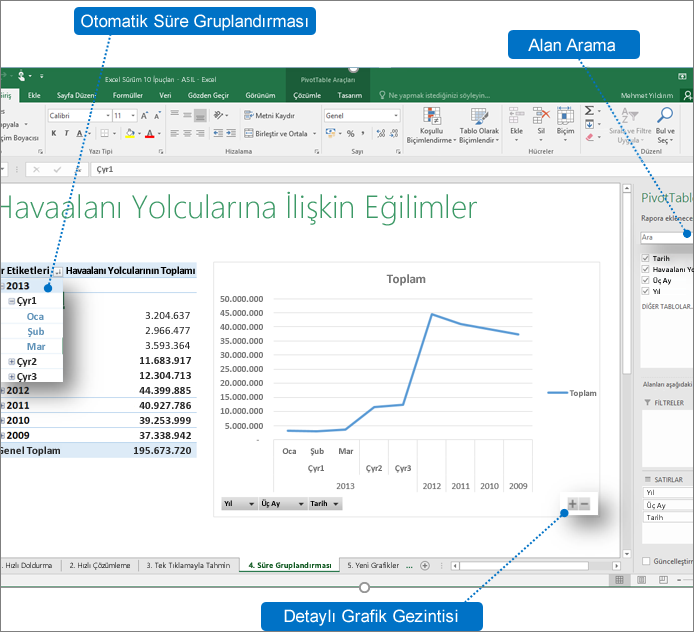
Çoklu Seçim Dilimleyicisi
Dokunmatik bir cihazda Excel Dilimleyicisi’nde birden çok öğe seçebilirsiniz. Önceki Excel sürümlerinde dokunmatik giriş yöntemiyle Dilimleyicide bir kerede tek bir öğe seçebildiğiniz bu özellik değiştirilmiştir. Dilimleyicinin etiketinde yer alan yeni düğmeyi kullanarak Dilimleyicinin çoklu seçim moduna geçebilirsiniz.
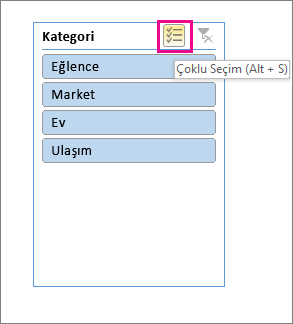
Daha hızlı OLAP PivotTable’ları!
OLAP sunucularına yönelik bağlantılarla çalışıyorsanız, artık PivotTable’larınız daha hızlı çalışıyor. Bu Haziran 2016 güncelleştirmesi, bu güçlü özelliğin performansında yapılan sorgu ve önbellek geliştirmelerini içeriyor. İster PivotTable’ları bir defalık soruları yanıtlamak için kullanın ister düzinelerce PivotTable içeren karmaşık çalışma kitapları oluşturun, bu çalışmadan yararlanabilirsiniz. PivotTable’larınızın tablo modeline veya çok boyutlu bir modele bağlı olması önemli değildir; Microsoft SQL Server Analysis Services, üçüncü taraf OLAP sağlayıcıları veya Power Pivot’a (Excel’de güçlü veri analizi ve veri modellemesi) bağlı tüm PivotTable’lar büyük olasılıkla yeni verileri size daha hızlı sağlayacaktır. Buna ek olarak, artık Alt Toplamlar ve Genel Toplamlar’ı devre dışı bırakırsanız, yenileme, genişletme, daraltma ve verilerinizde detaya gitme işlemlerinde PivotTable’lar çok daha hızlı çalışabilir. PivotTable ne kadar büyükse, potansiyel gelişme o kadar büyük olur. Özel olarak, OPAL sunucularının sorgulanması sırasında üç ana alanda geliştirmeler yaptık:
-
Geliştirilmiş sorgu verimliliği: Excel artık yalnızca PivotTable sonuçlarını işlemek için gereken durumlarda Alt Toplamları ve Genel Toplamları sorgulayacak. Bu, hem OLAP sunucusunun sorguyu işlemeyi bitirmesi için hem de sonuçların ağ bağlantınız üzerinden aktarılması için daha az bekleyeceğiniz anlamına geliyor. Aynı normalde yapacağınız gibi PivotTable Tasarım sekmesinde Alt Toplamlar’ı ve Genel Toplamlar’ı devre dışı bırakacaksınız. Bkz. PivotTable'da alt toplamları ve toplamları gösterme veya gizleme.
-
Azaltılan sorgu sayısı: Excel, verilerinizi yenilerken daha akıllı çalışıyor. Sorgular artık yalnızca gerçekten değiştirildiğinde ve yenilenmesi gerektiğinde yenilecek.
-
Daha akıllı önbellekler: PivotTable şeması alındığında, artık bu şema söz konusu bağlantıdaki PivotTable’ların tümünde paylaşılıyor ve sorgu sayısı daha da azaltılıyor.
İlişki diyagramı görünümünü resim olarak kaydetme
Veri modeli diyagram görünümünü yüksek çözünürlüklü bir resim dosyası olarak kaydedebilir ve veri modelini paylaşmak, yazdırmak veya çözümlemek için bu dosyayı kullanabilirsiniz. Resim dosyasını oluşturmak için, Power Pivot bölmesinde Dosya > Görünümü Resim Olarak Kaydet’e tıklayın.
İyileştirilmiş İlişkiyi Düzenle iletişim kutusu daha hızlı ve daha doğru veri ilişkileri oluşturuyor
Power Pivot kullanıcıları verilerin bir örneklemesini incelerken (seçili tabloda en çok beş veri satırı) tablo ilişkisini el ile ekleyebilir veya düzenleyebilirler. Bu, tablo ilişkisini oluşturmak veya düzenlemek istediğiniz her seferde, veri görünümünde ileri ve geri gitmek zorunda kalmadan daha hızlı ve daha doğru ilişkiler oluşturmanıza yardımcı olur.
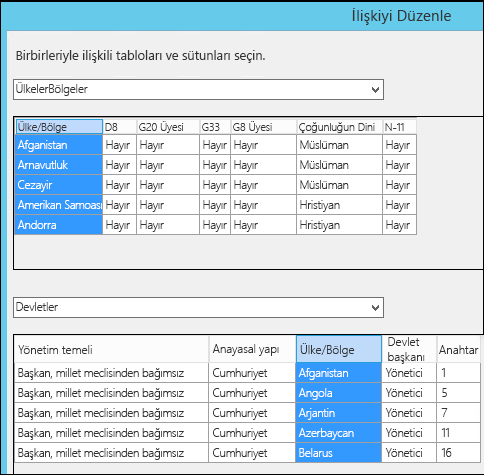
Klavye gezintisini kullanarak tablo seçimi
İlişkiyi Düzenle iletişim kutusunda, tablo adının ilk harfini yazarak seçili harfle başlayan ilk sütun adına gidin.
Sütun gezintisini kullanarak sütun seçme
İlişkiyi Düzenle iletişim kutusunda, sütun adının ilk harfini yazarak seçili harfle başlayan ilk sütuna gidin. Aynı harfin yeniden yazılması, seçili harfle başlayan sonraki sütuna götürür.
Her iki tabloda da aynı sütun adı için otomatik sütun önerisi
İlk tablo ve sütun seçildikten sonra, ikinci tablo seçiminde aynı adlı bir sütun varsa, bu sütun otomatik olarak seçilir (iki yönlü çalışır).
Bir bütün olarak modelleme kullanıcı deneyimini geliştiren düzeltmeler
1) Gizli çalışma kitaplarıyla çalışırken Power Pivot veri modeli artık kaybolmuyor; 2) Artık veri modeli içeren önceki sürümlerden çalışma kitaplarını Excel 2016'ya veya üstüne yükseltebilirsiniz; 3) Formül içermediği sürece, Power Pivot’ta hesaplanmış sütun ekleyebilirsiniz.
Power BI aboneliğiniz varsa, yerel olarak Power BI’de depolanan dosyaları artık yayımlayabilirsiniz. Başlamak için, önce dosyanızı bilgisayarınıza kaydedin. Ardından Dosya > Yayımla > Power BI’de Yayımla’ya tıklayın. Karşıya yükledikten sonra, dosyayı web tarayıcısında görmek için Power BI’ye Git düğmesine tıklayabilirsiniz.
Bu bölümde Power Query’de (eski adı Al ve Dönüştür) yapılan geliştirmeler yer alır.
Yeni ve geliştirilmiş bağlayıcılar
Excel 2019'da yeni bağlayıcılarımız var. Örneğin, yeni SAP HANA bağlayıcısı. Ayrıca çeşitli kaynaklardan verileri verimli ve kolay bir yöntemle içeri aktarabilmeniz için mevcut bağlayıcılarımızdan birçoğunu da geliştirdik. Bağlayıcılarımızla ilgili daha fazla bilgi için bkz. Dış veri kaynaklarından verileri içeri aktarma.
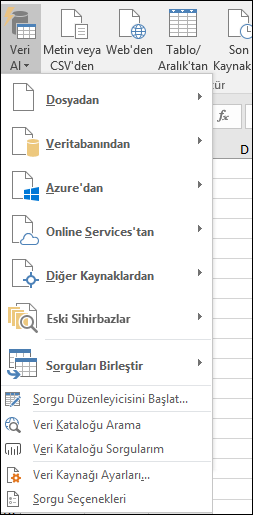
Geliştirilmiş dönüştürmeler
Excel 2019'da, Power Query Düzenleyicisi'nin veri dönüştürme özelliklerinden birçoğunda önemli geliştirmeler yaptık. Örneğin: Sütunları bölme, özel sütunlar ekleme ve bir örnekten sütun ekleme özellikleri geliştirildi. Artı olarak, birleştirme ve ekleme işlemleriyle filtreleme dönüştürmeleri de iyileştirildi.
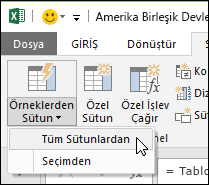
Genel geliştirmeler
Excel 2019'un Al ve Dönüştür alanında da bazı genel geliştirmeler yapıldı. Dikkat çekici bir geliştirme, sorguları ve bağlantıları kolayca yönetmenize olanak tanıyan yeni Sorgular ve Bağlantılar yan bölmesi. Power Query Düzenleyicisi'nde de birçok geliştirme yapıldı. Bunlar arasında “yazarken seçme” açılan menüleri, tarih filtreleriyle koşullu sütunlar için tarih seçici desteği, sürükleyip bırakarak sorgu adımlarını yeniden sıralama ve Excel'de yenileme yapıldığında düzeni koruma özelliğini sayabiliriz. Al ve Dönüştür'ü kullanmaya başlamak hakkındaki genel bilgiler için, Excel’deki Power Query Hakkında makalesine bakın.
Al ve Dönüştür'de yapılan güncelleştirmelerle ilgili daha fazla bilgi için, Excel Blogunu gözden geçirin.