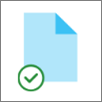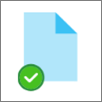OneDrive İsteğe Bağlı Dosyalar, OneDrive bulut depolama alanınızdaki tüm dosyalara indirmenize ve bilgisayarınızdaki depolama alanını kullanmanıza gerek kalmadan erişmenize yardımcı olur.
Not: OneDrive derlemesi 23.066 İsteğe Bağlı Dosyalar'dan başlayarak tüm kullanıcılar için varsayılan olarak etkinleştirilir.
İsteğe Bağlı Dosyalar ile tüm dosyalarınızı Dosya Gezgini'da yalnızca çevrimiçi dosyalar olarak görürsünüz, ancak yer kaplamazlar. İnternete bağlandığınızda cihazınızdaki diğer dosyalar gibi bu dosyaları da görebilirsiniz.
Çevrimdışı olsanız bile her zaman kullanılabilir olacak dosya ve klasörleri de seçebilirsiniz. OneDrive bunları indirir ve bilgisayarınızda yer kaplar.
OneDrive İsteğe Bağlı Dosyalar ile şunları yapabilirsiniz:
-
Dosyaları yalnızca çevrimiçi olarak ayarlayıp cihazınızda yer kazanın
-
Dosya ve klasörleri daima cihazınızda yerel olarak kullanılabilir olacak şekilde ayarlayın
-
Paylaşılıp paylaşılmadığı gibi dosyalar hakkındaki önemli bilgileri görün
-
Açmak için gerekli uygulama yüklü olmasa bile 300'den fazla farklı dosya türünün küçük resimlerini görün
Dosyalarınız, Dosya Gezgini’nde şu durumlara sahip olur:
|
|
OneDrive dosyasının veya klasörünün yanındaki mavi bulut simgesi, dosyanın yalnızca çevrimiçi kullanılabilir olduğunu gösterir. Yalnızca çevrimiçi dosyalar bilgisayarınızda yer kaplamaz. Dosya Gezgini’nde her bir yalnızca çevrimiçi dosya için bir bulut simgesi görürsünüz ancak dosyayı açana kadar cihazınıza indirilmez. Yalnızca çevrimiçi dosyaları cihazınız internete bağlı değilken açamazsınız. |
|
|
Yalnızca çevrimiçi kullanılabilen bir dosyayı açtığınızda, dosya cihazınıza indirilir ve yerel olarak kullanılabilir dosya haline gelir. Yerel olarak kullanılabilen bir dosyayı İnternet erişiminiz olmasa bile istediğiniz zaman açabilirsiniz. Daha fazla alana ihtiyacınız varsa dosyayı yeniden yalnızca çevrimiçi olarak değiştirebilirsiniz. Dosyaya sağ tıklayıp “Diskte yer aç”ı seçmeniz yeterlidir. Akıllı Depolama açıkken, bu dosyalar seçtiğiniz zaman aralığından sonra yalnızca çevrimiçi dosyalar haline gelir. |
|
|
Yalnızca “Daima bu cihazda tut” olarak işaretlediğiniz dosyalarda yeşil daire ve beyaz onay işareti yer alır. Bu daima kullanılabilir dosyalar cihazınıza indirilir ve yer kaplar ancak çevrimiçi olsanız bile kullanabilirsiniz. |
İsteğe Bağlı Dosyalar etkin değilse cihazınızda OneDrive oturum açtığınızdan emin olun.
OneDrive ayarlarını açın (bildirim alanınızdaki OneDrive bulut simgesini, OneDrive Yardım ve Ayarlar simgesini seçin, ardından Ayarlar'ı seçin.)
Eşitle ve yedekle sekmesine gidin, Gelişmiş ayarlar'ı genişletin ve İsteğe Bağlı Dosyalar'ı açın
-
Bir dosya veya klasöre sağ tıklayın.
-
Her zaman bu cihazda tut veya Diskte boş yer aç’ı seçin.
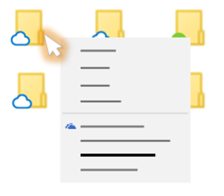
Notlar:
-
Maksimum alanın korunması için yeni dosya ve klasörler çevrimiçi olarak oluşturulur veya diğer bir cihazda yalnızca çevrimiçi olarak görünür. Ancak bir klasörü “Daima bu cihazda tut” olarak işaretlerseniz bu klasördeki yeni dosyalar daima kullanılabilir dosyalar olarak cihazınıza indirilir.
-
Bir klasör yalnızca çevrimiçi olsa bile bu klasörün içindeki dosyaları daima kullanılabilir olarak işaretleyebilirsiniz.
-
Masaüstü araması yalnızca çevrimiçi dosyaları ada göre arayabilir, ancak cihazda depolanmadıkları için yalnızca çevrimiçi dosyaların içindeki içeriklerde arama yapamaz.
Sık sorulan sorular
İsteğe Bağlı Dosyalar için sürüm Windows 10 1709 veya üzeri ya da Windows Server 2019 gerekir
OneDrive derleme 23.066 veya üzeri sürümlerde İsteğe Bağlı Dosyalar varsayılan olarak etkindir.
Files On-Demand bazı üçüncü taraf virüsten koruma çözümleriyle uyumlu olmayabilir.
İsteğe Bağlı Dosyalar henüz WIP etkinken desteklenmemektedir.
İsteğe Bağlı Dosyalar, OneDrive, Microsoft 365’te SharePoint ve SharePoint Server 2019 ekip sitelerinden tüm kişisel ve iş dosyalarınız ile çalışır.
Evet, OneDrive klasörünüzdeki yalnızca çevrimiçi dosyaları söz konusu OneDrive hesabı için taşıyabilirsiniz. Dosyaları OneDrive klasörünün dışına taşıdığınızda dosyalar yeni klasöre indirilir ve OneDrive‘ınızdan kaldırılır.
OneDrive bulut yedeklemesindeki dosya ve klasörlerinizle, bir şeyi yanlışlıkla silerseniz, bunları OneDrive geri dönüşüm kutunuzdan geri yükleyebilirsiniz .
Bir yalnızca çevrimiçi dosyayı cihazınızdan sildiğinizde tüm cihazlarınızdaki OneDrive‘ınızdan ve çevrimiçi olarak silersiniz. Silinen dosyaları ve klasörleri web'deki OneDrive geri dönüşüm kutunuzdan kişisel OneDrive (Microsoft hesabıyla oturum açtığınızda) veya İş veya okul için OneDrive yardımı veya Microsoft 365’te SharePoint (iş veya okul hesabıyla oturum açtığınızda) depolanan öğeler için 93 güne kadar geri yükleyebilirsiniz. Yerel olarak kullanılabilir bir dosyayı silerseniz bu da cihaz geri dönüşüm kutunuzda görünür.
Bir klasörü cihazınızda gizlemek istiyorsanız bkz. Cihazınızda gizlemek üzere bir klasör seçme.
Hayır, bir dosyayı yalnızca çevrimiçi dosyası olarak değiştirdiğinizde OneDrive‘ınızdan silinmez. Dosya artık cihazınızda yer kaplamaz ve dosyayı OneDrive mobil uygulamaları ve web sitesinde görmeye devam edersiniz.
İlk olarak önceden kurumsal veri koruması (EDP) adıyla geçen Windows Bilgi Koruması’nın (WIP) bilgisayarınızda yapılandırılmış olmadığından emin olun. İsteğe Bağlı Dosyalar henüz WIP etkinken desteklenmemektedir.
İsteğe Bağlı Dosyalar seçeneklerini görmüyorsanız OneDrive‘ın en son sürümünü henüz size dağıtılmamıştır. OneDrive‘ın en son sürümünü şöyle edinebilirsiniz.
-
Windows 10 Fall Creators Update’i (sürüm 16299.15 veya üzeri) çalıştırdığınızdan emin olun.
-
Windows 10 Fall Creators Update ile dağıtılan OneDrive’ın en son sürümünü indirin ve yükleyin.
-
Bilgisayarınızı yeniden başlatın.
-
Bilgisayarınız yeniden başladığında Başlat düğmesini seçin, “OneDrive” için arama yapın ve sonra OneDrive masaüstü uygulamasını seçin.
-
OneDrive Kurulumu başlatıldığında kişisel, iş veya okul hesabınızı girin ve Oturum aç’ı seçin.
-
İsteğe Bağlı Dosyaları Açma yönergelerini izleyin.
özelliği etkinleştirilmiş kullanıcılar için İsteğe Bağlı Dosyalar için OneDrive eşitleme uygulama gelişmiş ayarlarını güncelleştiriyoruz.
Davranış değişikliği, İsteğe Bağlı Dosyalar etkinleştirilmiş kullanıcılar için gerçekleşir. Özelliğin OneDrive ayarlarından veya yönetici ilkesi tarafından devre dışı bırakılmasına neden olan kullanıcılar için şu anda bir değişiklik yoktur.
Bu değişiklik sonrasında İsteğe Bağlı Dosyalar etkinleştirilen kullanıcılar iki düğme görür:
-
Diskte yer açın: Bu varsayılan ve önerilen davranıştır. Buluttan gelen yeni dosyalar varsayılan olarak yalnızca çevrimiçidir, disk alanı kaplamaz. Dosyalar, bir kullanıcı tarafından açılırsa veya Dosya Gezgini bağlam menüsünden "Her zaman bu cihazda tut" seçeneğini belirlerse cihaza indirilir. Cihazda oluşturulan dosyalar varsayılan olarak çevrimdışı kullanılabilir.
-
Tüm dosyaları indirme: Bu ayar, OneDrive klasörünün tamamı için Dosya Gezgini bağlam menüsünden "Her zaman bu cihazda tut" seçeneğini belirlemeye eşdeğerdir. Bu seçeneğin seçilmesi, buluttan tüm dosyaların indirilmesine ve cihazda disk alanı kaplamasına neden olur. Bu ayarın davranışı, güncelleştirilmiş simgeler gibi bazı iyileştirmelerle İsteğe Bağlı Dosyalar modunu kapatmanın eski seçeneğine eşdeğerdir.
Daha fazla bilgi edinin
-
Windows uygulamalarınız için yalnızca çevrimiçi dosyaları otomatik olarak indirdiğinde bildirimler hakkında daha fazla bilgi edinmek için bkz. Windows 10'de otomatik dosya indirme bildirimleri.
Daha fazla yardım mı gerekiyor?
|
|
Desteğe Başvurma
Teknik destek için Microsoft Desteğine Başvur bölümüne gidin, sorununuzu girin ve Yardım Al’ı seçin. Hala yardıma ihtiyacınız varsa, en iyi destek seçeneğine yönlendirilmek için Desteğe başvur'u seçin. |
|
|
|
Yöneticiler
|
İpucu: BT Yönetici, Kuruluş için OneDrive İsteğe Bağlı Dosyalar'ı okumalıdır.