Bulutta iş belgelerini ve diğer dosyaları depolamak, bu dosyalara erişmek ve bu dosyaları paylaşmak için Windows 8 ' deki İş veya okul için OneDrive uygulamasını kullanın.
İş veya okul için OneDrive uygulamasında oturum açma ve kapatma
Windows 8 ' de İş veya okul için OneDrive uygulamasında oturum açmak için Microsoft SharePoint veya Microsoft 365 Kullanıcı adı ve parolanızı girin ve oturum aç'ı seçin.
Uygulamadan çıkmak için Ayarlar>Seçenekler>Oturumu Kapat öğesini seçin.
İş veya okul için OneDrive dosyalarınıza göz atma
Oturumu açtıktan sonra İş veya okul için OneDrive uygulaması sizi doğrudan dosyalarınıza ve klasörlerinize götürür. Açmak için herhangi bir öğe seçin.
Her öğenin altındaki etiket bu öğenin en son ne zaman güncelleştirildiğini ve o anda kullanılıp kullanılmadığını belirtir.
En son açtığınız dosyaları görüntülemek için sayfanın en üstündeki alt oku seçin ve sonra Son Belgeler öğesini belirleyin.
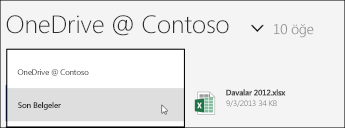
İş veya okul için OneDrive uygulamasına dosya veya klasör yükleme
İş veya okul için OneDrive uygulamasına dosya yüklemek için:
-
Ekranın en altında eylem çubuğunu göstermek için ekranın altından yukarı çekin veya herhangi bir beyaz alana sağ tıklayın.
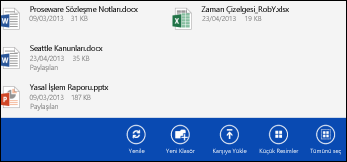
-
Karşıya Yükle öğesini seçin.
-
Dosyalar’ı seçin.
-
Karşıya yüklemek istediğiniz dosyalara göz atın ve bu dosyaları seçin. Siz dosyaları seçtikçe bunlar alt eylem çubuğuna eklenir.
-
İş veya okul için OneDrive yükle 'yi seçin.

İş veya okul için OneDrive uygulamasında klasörleri karşıya yüklemek için:
-
Ekranın en altında eylem çubuğunu göstermek için ekranın altından yukarı çekin veya herhangi bir beyaz alanı sağ tıklatın.
-
Karşıya Yükle’yi seçin.
-
Klasör’ü seçin.
-
Karşıya yüklemek istediğiniz klasöre göz atıp bu klasörü seçin.
-
Bu klasörü seç > Tamam’ı seçin.
Başka bir uygulamadaki İş veya okul için OneDrive dosyaları açma veya kaydetme
Diğer uygulamada dosyayı açma veya kaydetme komutunu (Gözat, Aç veya Farklı Kaydet gibi) seçin. Dosyanın konumunu seçmek için oku seçin ve sonra İş veya okul için OneDrive listeden öğesini seçin.
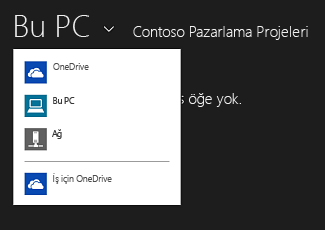
İş veya okul için OneDrive uygulamasında dosyaları seçme
İş veya okul için OneDrive 'da bir dosya veya klasör seçtiğinizde, ekranın alt kısmında bir eylem çubuğu görünür.
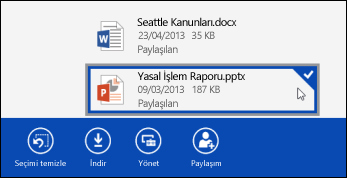
Bir dokunmatik ekranda İş veya okul için OneDrive bir dosyayı seçmek için, dosyayı yukarı veya aşağı kaydırın. Tutturma modundaysanız dosyaya basılı tutup sola veya sağa doğru çekin.
Dosyayı fare ile seçmek için sağ tıklatın.
Dosyayı yeniden adlandırma
-
Yeniden adlandırmak istediğiniz dosyayı seçin.
-
Eylem çubuğunda Yönet’i seçin.
-
Yeniden adlandır öğesini seçin.
-
Yeni bir ad girin ve sonra Yeniden adlandır öğesini seçin.
Not: Klasörleri yeniden adlandıramazsınız. Bir klasörü yeniden adlandırmak için bir tarayıcıda klasör özelliklerini düzenleyin.
Dosya silme
-
Silmek istediğiniz dosyayı seçin.
-
Eylem çubuğunda Yönet öğesini seçin.
-
Sil öğesini seçin.
-
Onaylamak için Sil öğesini yeniden seçin.
Klasör oluşturma
-
Ekranın en altında eylem çubuğunu göstermek için ekranın altından yukarı çekin veya herhangi bir beyaz alanı sağ tıklatın.
-
Yeni Klasör öğesini seçin.
-
Yeni bir ad girin ve sonra Klasör Oluştur öğesini seçin.
İş veya okul için OneDrive dosyaları ve klasörleri paylaşma
İş veya okul için OneDrive dosyaları kuruluşunuzdaki kişilerle paylaşabilirsiniz.
Not: Kuruluşunuzun dışındaki biriyle dosya paylaşmak yalnızca Microsoft 365 kiracı yöneticiniz bu özelliği etkinleştirdiyse mümkün olur. Daha fazla bilgi için 365bkz.
Dosya paylaşma
-
Paylaşmak istediğiniz dosyayı seçin.
-
Eylem çubuğunda Paylaşım öğesini seçin.
Dosyayı paylaşıyorsanız, dosyayı paylaşan kişilerin listesini görürsünüz. -
Paylaş: kutusuna dosyayı paylaşmak istediğiniz kişinin e-posta adresini girin e-posta adresini girin. Virgülle ayırarak birçok adres ekleyebilirsiniz.
Ayrıca, kişi listenizdeki kişileri seçmek için + simgesini de seçebilirsiniz. -
Paylaşım iznini ayarlayın. Varsayılan ayar Alıcı düzenlemesine izin ver şeklindedir.
Dosyayı paylaşmaya davet ettiğiniz her kişi için paylaşım izinlerini değiştirebilirsiniz. -
İsterseniz bir ileti ekleyin.
-
Paylaş öğesini seçin.
Dosyayı paylaşmaya davet ettiğiniz insanlar, dosyaya bağlantı içeren bir e-posta ve iletiyi eklerseniz ileti alır.
Paylaşım izinlerini değiştirme
-
Paylaşım izinlerini değiştirmek istediğiniz dosyayı seçin.
-
Eylem çubuğunda Paylaşım öğesini seçin.
-
İzinlerini değiştirmek istediğiniz kişilerin adını seçin.
-
İstediğiniz izin ayarını seçin.
Birisiyle dosya paylaşımını durdurma
-
Dosya paylaşımını durdurmak istediğiniz dosyayı seçin.
-
Eylem çubuğunda Paylaşım öğesini seçin.
-
Dosya paylaşımını durdurmak istediğiniz kişinin adını seçin.
-
Paylaşımı durdur öğesini seçin.
Dosyalarınızın yerel kopyalarını indirme
Herhangi bir İş veya okul için OneDrive dosyasının kopyasını dosya sisteminize indirebilirsiniz. Bir dosyayı çevrimdışıyken görüntülemek isterseniz bunu yapabilirsiniz.
-
İndirmek istediğiniz dosyaları seçin.
-
Eylem çubuğunda İndir öğesini seçin.
-
İndirilen dosyaları yerleştirmek istediğiniz klasöre gözatın ve sonra Bu klasörü seç öğesini belirleyin.
-
Tamam öğesini seçin.
Not: Ayrıca bir Web tarayıcısında İş veya okul için OneDrive de bağlanıyorsanız, OneDrive iş kitaplığını bilgisayarınıza eşitleyebilirsiniz.










