Not: Bu makale, Windows 10'un tüm sürümlerinde önceden yüklenmiş olan ve ayrıca Microsoft Store’dan ücretsiz indirilebilen Windows 10 için OneNote uygulaması için geçerlidir. Daha fazla bilgi için bkz. OneNote ile OneNote 2016 arasında ne fark vardır?
Windows 10 için OneNote'un son güncelleştirmeleri
Sizin gibi müşterilerin geri bildirimlerine dayanarak Windows 10 için OneNote’u geliştirmek için çok sıkı çalıştık. Son eklediğimiz özellikleri görmek için aşağıdaki önemli noktaları gözden geçirin. Kendi geri bildiriminizi ve OneNote ürün ekibine önerilerinizi bırakmak için daha fazla bilgi bulabileceğiniz bu makalenin sonuna gidin.
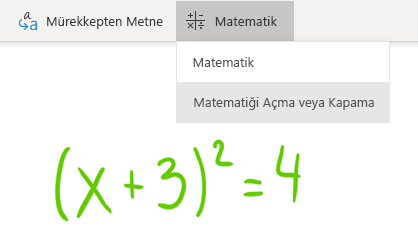
Matematik Yardımcısı'nı açma veya kapatma
Öğretmenler artık OneNote Sınıf Not Defterlerinde matematik özelliklerini geçici olarak kapatmayı seçebilir (örneğin, alıştırma testleri veya öğrenci değerlendirmeleri sırasında)
(OneNote’ta Matematik özelliklerini kullanmak için Microsoft 365 aboneliğiyle oturum açmanız gerekir.)
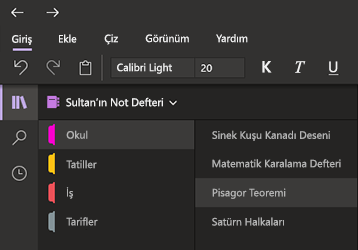
Koyu Mod ile gözlerinizi fazla yormayın
Bu yeni isteğe bağlı mod, OneNote’un arabirim öğelerini açık renkten koyuya değiştirir. Bu bir renk tercihi veya işlevsel fayda amacıyla yapılabilir.
Koyu Mod düşük ışıklı ortamlarda notlarınızın okunabilirliğini, kullanıcı arabiriminin okunaklılığını artırır, daha iyi karşıtlık sağlar ve göz yorgunluğunu azaltır.
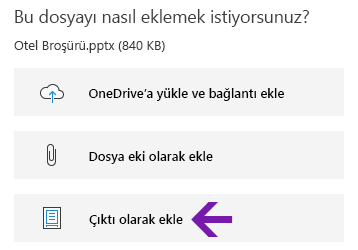
Geliştirilmiş Office dosyaları çıktıları
Word belgelerinin, Excel elektronik tablolarının veya PowerPoint sunularının sayfalarını sanal çıktı şeklinde resim olarak notlarınıza ekleyin.
Ekle > Dosya'yı tıklayın, eklenecek Ofis dosyasını seçin ve ardından Çıktı olarak ekle'yi tıklayın. Görüntülenen çıktı resimlerinden herhangi birini taşıyabilir, yeniden boyutlandırabilir, silebilir ve açıklama ekleyebilirsiniz.
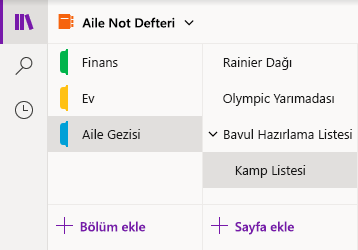
Kolay gezinme ve not defterlerinizi düzenleme
Windows 10 için OneNote uygulaması penceresi gezinti arabirimini denetlemenin daha kolay bir yolunu sağlayarak artık daha fazla not alma alanı sunuyor.
Not defterini, bölümü ve sayfa gezinti bölmelerini yalnızca gerektiğinde görüntülemeyi seçebiliyor, bu arada da Arama ve Son Notlar düğmelerine her zaman anında erişebiliyorsunuz.
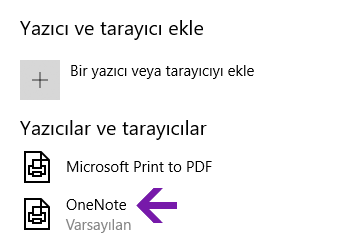
İyileştirilmiş OneNote'a Yazdır özelliği
Windows 10 Ayarlarında ”OneNote”u varsayılan yazıcınız olarak seçin ve sonra kişisel bilgisayarınızdaki herhangi bir uygulama veya tarayıcıdan dosyalar yazdırın.
Bilgileri gerçek bir yazıcıda yazdırmaktansa çıktı OneNote’a gönderilir. OneNote, ister açık not defterinizin herhangi bir bölümü olsun, ister seçtiğiniz başka herhangi bir not defteri olsun, sayfayı ekleyeceğiniz yeri seçmenize olanak tanır.
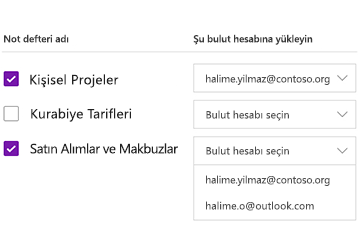
Yerel not defterlerinizi buluta yükleme
Eski bir sürümden Windows 10 için OneNote’a mı yükseltiyorsunuz? Hala bilgisayarınızın sabit sürücüsünde depolanan not defterleri algılarsak size bilgi verecek, bunları her yerden, her bilgisayardan veya cihazdan erişebildiğiniz ve paylaşabildiğiniz buluta taşımanıza yardım edeceğiz.
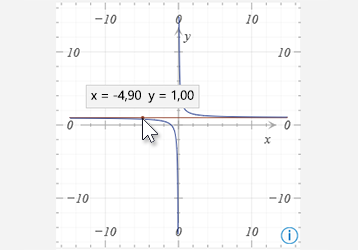
Matematik denklemi grafiklerinden koordinatları alma
Fare işaretçisini grafik çizgisinin üzerine getirerek, matematik denklemlerinden oluşturulan grafiklerin X ve Y koordinatlarını alın. Koordinatları gösteren bir araç ipucu görüntülenir.
(OneNote’ta Matematik özelliklerini kullanmak için Microsoft 365 aboneliğiyle oturum açmanız gerekir.)
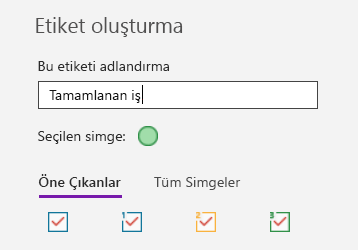
Notlarınızı özel etiketlerle işaretleme
Notlarınızda etiketleri kullanmak izlenecek önemli notları görsel olarak öne çıkarmanın ve kategorilere ayırmanın harika bir yoludur (örneğin, toplantıdan sonra eylem öğelerini izlemek için).
Kendi özel etiketlerinizi oluşturmak için Giriş sekmesindeki Etiketler açılır menüsüne (metin hizalama düğmelerinin yanında) tıklayın ve Yeni Etiket Oluştur’a tıklayın.
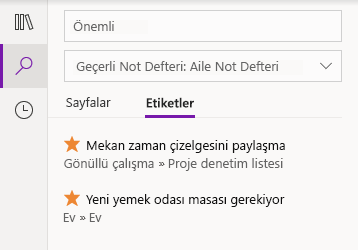
Etiketli notları arama
Notlarınızda etiket araması yapıldığında (örneğin “Önemli” veya “Soru”) artık eşleşen etiketler ayrı bir arama sonuçları bölmesinde görüntüleniyor; böylece önemli notların bulunması ve izlenmesi daha da kolaylaştı.
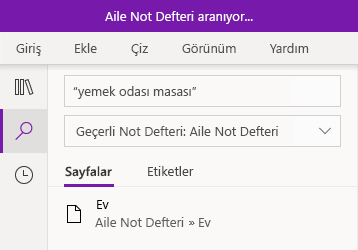
Yalnızca anahtar sözcükleri değil metin tümceciklerini de arama
Notlarınızda belirli anahtar sözcükleri aramaya ek olarak, artık istediğiniz arama tümceciğini tırnak içine alarak notlarınızın her yerinde tam olarak bu sözcükleri bulabiliyorsunuz.
Ara düğmesine tıklayın, Arama kutusuna tümceciğinizi girin ve Enter tuşuna basın.
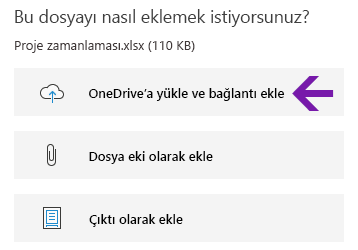
Bulut dosyalarını kolaylıkla karşıya yükleme ve ekleme
Notlarınıza bir dosya eklemeyi seçtiğinizde OneNote artık yeni “OneDrive’a yükle ve bağlantı ekle" seçeneğini sunar.
Dosya eklerinizi not defteriniz yerine bulutta depolamak notlarınızı daha kolay yönetilebilir tutar ve diğer kişilerle daha kolay iş birliği yapmanıza olanak tanır.
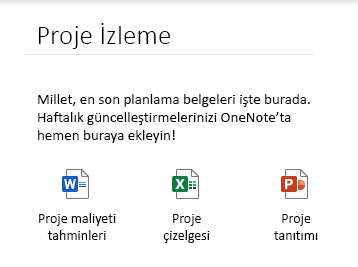
Eklenmiş dosya eklerini düzenleme ve kaydetme
OneNote’a dosya eki ekledikten sonra, bu dosyayı çift tıklayarak açıp düzenleyebilirsiniz. Dosyayı yeniden eklemeye gerek kalmadan yaptığınız tüm değişiklikler özgün eke kaydedilir.
Giriş sekmesindeki Dosya düğmesine tıklayarak başlayın. Ardından eklemek istediğiniz dosyayı belirtin ve dosyayı ek olarak eklemeyi seçin.
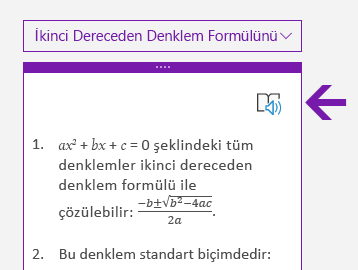
Matematik çözüm adımlarını sesli okuma
OneNote’ta matematik denklemi oluşturduktan sonra, denklemi çözerken kullanılacak eylemi seçin ve işlem adımlarını görmek için buna tıklayın. Çözüm adımlarının Tam Ekran Okuyucu tarafından sesli okunmasını sağlamak için, görüntülenen hoparlör simgesine tıklayın.
(OneNote’ta Matematik özelliklerini kullanmak için Microsoft 365 aboneliğiyle oturum açmanız gerekir.)
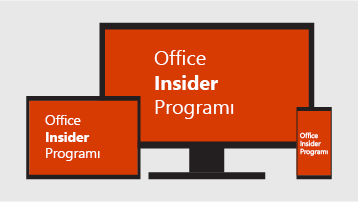
OneNote’un ve Office’in geleceğini şekillendirmeye yardımcı olun
En yeni OneNote özelliklerine her zaman en erken erişmek istiyorsanız Office Insider üyesi olun.
OneNote’ta bunu yapmak için sağ üst köşedeki Ayarlar ve Diğer Seçenekler düğmesine 
Hangi OneNote sürümüne sahibim?
Windows 10 için OneNote’ta Ayarlar ve Diğer Seçenekler düğmesine 
Hemen ürün adının altında tam sürüm numarası gösterilir.
Burada söz edilen güncelleştirmelerden bazılarını görmüyorum
Bu makale, Windows 10'un tüm sürümlerinde önceden yüklenmiş olan gelen ve aynı zamanda Microsoft Store’dan ücretsiz indirilebilen Windows 10 için OneNote uygulaması için geçerlidir. Daha fazla bilgi için bkz. OneNote ile OneNote 2016 arasında ne fark vardır?
Windows 10 için OneNote’un yeni ve güncelleştirilmiş özellikleri aşamalı olarak dağıtılıyor olabilir; başka bir deyişle, duyurusu yapıldıktan hemen sizin bilgisayarınıza veya cihazınıza ulaşmayabilir.
Sürümünüzün getirdiği en son güncelleştirmeleri görmek için şu adımları izleyerek Windows 10 için OneNote’u güncel tutun:
-
Windows 10’da Başlat menüsüne tıklayın.
-
Klavyenizle microsoft store yazmaya başlayın, arama sonuçları penceresinde görüntülendiğinde de Microsoft Store uygulamasına tıklayın.
-
Açılan Microsoft Store uygulamasında, sağ üst köşedeki Daha fazla göster düğmesine

OneNote uygulaması, kullanılabilir en son sürümüne güncelleştirildikten sonra En son etkinlik altında görünür.
İpucu: Windows 10 için OneNote uygulamasını her ay el ile güncelleştirmek istemezseniz bunu otomatik olarak da yapabilirsiniz. Bilgisayarınızdaki Microsoft Store uygulamasında, sağ üst köşedeki Daha fazla göster düğmesine 
OneNote hakkında nereye geri bildirim gönderebilirim?
Yukarıda listelenen özellik eklerinin ve geliştirmelerinin çoğu, sizin gibi OneNote kullanıcılarından aldığımız geri bildirimlerin doğrudan sonucudur. Lütfen birkaç dakikanızı ayırıp yeni OneNote deneyiminizde hoşunuza gidenleri belirtin ve bu deneyimi daha da iyi bir hale getirmek için önerilerinizi paylaşın. Geri bildiriminiz doğrudan ürün ekibimize gönderilir ve OneNote’un geleceğini şekillendirebilir.
-
OneNote’ta, uygulama penceresinin sağ üst köşesindeki Ayarlar ve Diğer Seçenekler düğmesine

-
Ayarlar’a ve Geri Bildirim’e tıklayın.
-
Açılan Geri Bildirim Merkezi’nde ekrandaki yönergeleri izleyerek yorumlarınızı ve önerilerinizi girin ve gönderin.
OneNote’u kullandığınız için teşekkür ederiz.











