Files On-Demand, bilgisayarınıza depolama alanı OneDrive dosyalarınıza kolay erişim sağlar. Ancak, bu dosyalarda çok sayıda dosya görüntüp OneDrive bu dosyalar fazla yer de yer #x0. Artık, açıldığında indirilen dosyaları depolamanız gerekmeyecektir.
Windows Depolama Alanı, OneDrive artık kullanmadınız yerel olarak kullanılabilir dosyaları yeniden yalnızca çevrimiçi hale çıkararak otomatik olarak yer kaplanması için OneDrive ile çalışan sessiz bir yardımcıdır. Yalnızca çevrimiçi dosyalar mobil OneDrive kalır ve aygıtınızda görünür. İnternet'e bağlandıktan sonra, yalnızca çevrimiçi dosyalarınızı diğer dosyalarda olduğu gibi kullanmaya devam edersiniz.

Önemli: Akıllı Depolama, Windows 10 1809 ve sonraki sürümlerde kullanılabilir. Sense Depolama yalnızca C: sürücüsü üzerinde çalışır, bu nedenle OneDrive konumunuz sistem bölümünün (C:\) üzerinde olmalıdır. Mantıksal Depolama, CD ve DVD sürücüleri gibi fiziksel sürücüler ve D: sürücüler gibi mantıksal bölümler gibi diğer konumları yoksayar.
Anlamlı Depolama'ya sahip olmak için
-
Başlat Menüsünü seçin ve Depolama ayarları’nı arayın.
-
Depolama altında, iki durumlu düğmeyi Açık duruma getirerek Akıllı Depolama’yı açın.

Cihazınız boş alanı az olduğunda, son 30 gündür kullanılmadan yalnızca çevrimiçi olarak kullanılabilir. Sense Depolama yalnızca Windows'un düzgün çalışması için yeterli alan serbest bırakıncaya kadar dosyaları yalnızca çevrimiçi olarak ayar– böylece dosyalarınızı mümkün olduğunca fazla yerel olarak kullanılabilir durumda tutabilirsiniz.
Anlamlı Depolama'nın ne sıklıkta çalıştırıla hazır olduğunu ayarlama
Tercih ederseniz, yalnızca cihaz depolama alanı az olduğunda değil, düzenli aralıklarla Çalışması için Depolama Alanı'nın çalışmasına karar veabilirsiniz.
-
Ayarlar'daki Depolama sayfasında, DepolamayıAnlamlı Yapılandır'ı seçin veya şimdi çalıştırın.
-
Açılan menüden, Sense Depolama'nın ne sıklıkta çalıştırmak istediğinize ayarlayın.
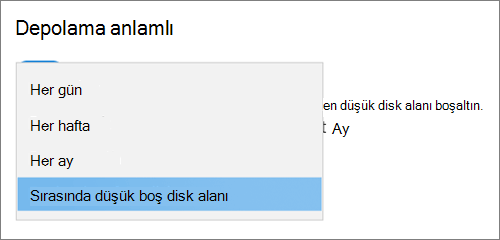
OneDrive dosyalarınızı yalnızca çevrimiçi kullanılabilir olarak ayarlamada Daha öngörülü olmak için, Yerel olarak kullanılabilir bulut içeriği başlığı altında, açılan menüde varsayılan değeri değiştirebilirsiniz. Örneğin, her hafta Anlamlı Depolama'yi çalıştırmayı ve Files On-Demandiçin 14 günlük bir pencere seçmeyi seçerseniz, Depolama Alanı her hafta bir kez kullanılmaktadır ve son 14 gün içinde hiç kullanılmamış dosyaları tanımlayabilir ve bu dosyaları yalnızca çevrimiçi kullanılabilir hale gelecek şekilde tanımlayabilirsiniz.
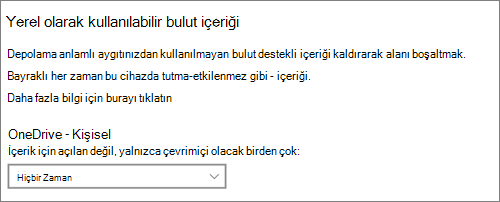
Not: Her zaman kullanılabilir olarak işaretlediniz dosyalar etkilenmez ve çevrimdışı olarak kullanılabilir olmaya devam eder.
İlgili makaleler
Daha fazla yardım mı gerekiyor?
|
|
Desteğe Başvurma
Teknik destek için Microsoft Desteğine Başvur bölümüne gidin, sorununuzu girin ve Yardım Al’ı seçin. Hala yardıma ihtiyacınız varsa, en iyi destek seçeneğine yönlendirilmek için Desteğe başvur'u seçin. |
|
|
|
Yöneticiler
|












