Web üzerinde Outlook’da ileti oluşturmak için Yeni’yi seçip iletinizi hazırlamanız ve Gönder’i seçmeniz yeterlidir. Yanıtla veya Tümünü Yanıtla’yı seçerek aldığınız e-posta iletisini yanıtlayın ya da İlet’i seçerek bu iletiyi başka kişilere iletin.
Not: Microsoft 365 hesabınızdan e-posta gönderemiyorsanız, bkz. İletilerim gönderilmeyecek.
Not: Yönergeler gördüklerinizle uyuşmuyorsa Web üzerinde Outlook’un eski bir versiyonunu kullanıyor olabilirsiniz. Klasik Web üzerinde Outlook yönergelerini deneyin.
-
Sayfanın en üstünde + Yeni ileti'yi seçin.
-
Kime satırına, iletiyi alacak kişinin adını veya e-posta adresini girin.
Not: Yeni bir e-posta iletisi oluştururken, kime veya bilgi düğmelerine tıkladıklarında bazı müşteriler kişilerin listesini göremezler. Bu, bilinen bir sorundur. Adları seçmek için kime veya bilgi satırına yazmaya başlayın. İlgili kişileriniz görüntülenecektir.
-
Konu ekleyin satırına, iletinizin konusuyla ilgili kısa bir açıklama girin.
-
İletinize dosya iliştirmek için Ekle’yi seçin.
İletinize dosya ekleme hakkında daha fazla bilgi için bkz. Web üzerinde Outlook’ta dosya ekleme.
-
İletinizi yazın ve Gönder’i seçin.
E-posta göndermeyi erteler ve e-posta iletinizin gönderildiği tarih ve saati seçmek için daha sonra Gönder özelliğini kullanıma aldık.
-
E-postanızı normal bir şekilde oluşturun
-

-
İletinin gönderilmek üzere zamanlanmasını istediğiniz tarihi ve saati seçin
-
Gönder’i seçin.
Notlar:
-
İleti, gönderilinceye kadar Taslaklar veya Gönderilmiş öğeler klasöründe kalacak. Gönderileceği zamana kadar bu iletiyi düzenleyip silebilirsiniz. Düzenledikten sonra yeniden Gönder > Daha sonra gönder’i seçmeniz gerekir.
-
İletinin gönderilmek üzere zamanlandığı sürede çevrimiçi olmanız gerekmez.
Not: Bir kerede yalnızca bir iletiyi iletebilirsiniz.
-
İleti listenizde iletmek istediğiniz iletiyi seçin.
-
İleti bölmesinin sağ üst köşesinde


-
İletinizi yazın ve Gönder’i seçin.
-
İleti listenizde yanıtlamak istediğiniz iletiyi seçin.
-
İleti bölmesinin sağ üst köşesinde



-
Yanıtınızı yazın ve Gönder’i seçin.
Not: Varsayılan olarak, özgün e-posta ve onun geçmişi siz bir iletiyi yanıtlarken görüntülenmez. Özgün e-postayı görüntülemek veya e-posta konusunu değiştirmek için ileti bölmesinin altındaki

-
Bilgi veya Gizli satırlarına alıcı eklemek için, Kime satırının sağ tarafında Bilgi’yi veya Gizli’yi seçin.
Not: Gizli satırındaki kişilerin adları, iletinin diğer alıcılarından gizlenir.
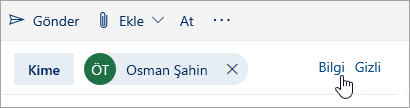
-
İletinin taslağını atmak için, ileti bölmesinin en altında At'ı seçin.
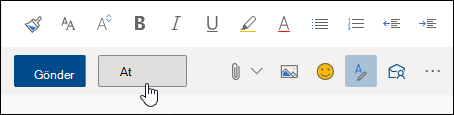
Klasik Web üzerinde Outlook yönergeleri
-
Yeni ileti oluşturmak için, sayfanın en üstündeki Yeni'yi seçin.
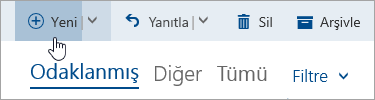
-
Kime satırına, iletiyi alacak kişinin adını veya e-posta adresini girin. Önerilen kişiler listesi, siz yazdıkça güncelleştirilir.
-
Konu ekleyin satırında, e-postanızın konusuyla ilgili kısa bir açıklama yazın.
-
İletinize dosya iliştirmek için Ekle’yi seçin.
İletinize dosya ekleme hakkında daha fazla bilgi için bkz. Web üzerinde Outlook’ta dosya ekleme.
-
İletinizi yazın ve Gönder’i seçin.
Not: Bir kerede yalnızca bir iletiyi iletebilirsiniz.
-
İleti listenizde iletmek istediğiniz iletiyi seçin.
-
İleti bölmesinin sağ üst köşesinde

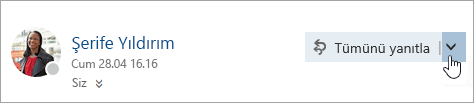
-
İletinizi yazın ve Gönder’i seçin.
Otomatik olarak iletme
Otomatik iletmeyi ayarlamak için, 
-
İleti listenizde yanıtlamak istediğiniz iletiyi seçin.
-
İleti bölmesinin sağ üst köşesinde

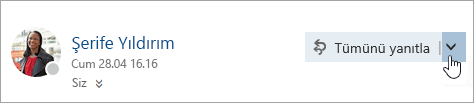
-
Yanıtınızı yazın ve sonra Gönder’i seçin.
Notlar:
-
İleti Yanıt modundayken özgün e-posta ve onun geçmişi varsayılan olarak görüntülenmez. E-postanın gösterilmesi için, düzenleyicide İleti geçmişini göster’i seçin.
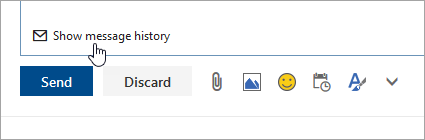
-
Varsayılan düğmeyi Tümünü yanıtla yerine Yanıtla olacak biçimde değiştirebilirsiniz. Bunu yapmak için herhangi bir mesajı seçin,

-
-
Bilgi veya Gizli satırlarına alıcı eklemek için, Kime satırının sağ tarafında Bilgi’yi veya Gizli’yi seçin.
Not: Gizli satırındaki kişilerin adları, iletinin diğer alıcılarından gizlenir.
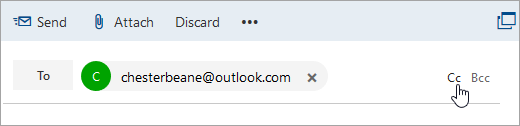
-
İletinin taslağını atmak için, ileti bölmesinin en altında At'ı seçin.
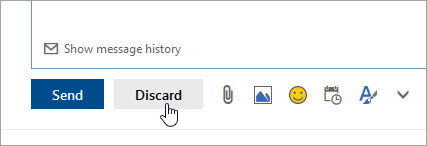
-
Reply Reply all Tümünü
Yanıtla ve Yanıtla Bir iletiyi yanıtladığınızda, Ynt: konu satırına eklenmiştir. Özgün ileti, yeni iletinin altına eklenir.Not: Özgün iletinin ekleri yanıta eklenmez.
-
İlet
İletiyi ilettiğinizde, alıcının iletilen ileti aldıklarını uyarmak için konu satırına ILT: önek öneki eklenir. İletilen iletiye hem özgün ileti hem de özgün iletinin tüm ekleri dahil edilir. İletilen iletinin metnini düzenleyebilir ve göndermeden önce ek iliştirebilir veya eklerini kaldırabilirsiniz.










