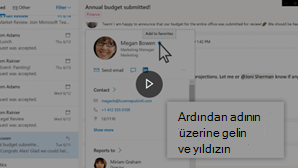Kişileri, kişi listelerini ve grupları oluşturmak, görüntülemek ve düzenlemek için Kişiler sayfasını kullanın. Sıfırdan yeni kişiler oluşturun veya birini profil kartından kişi olarak ekleyin. Bir grup kişiye e-posta göndermek için basit bir kişi listesi oluşturabilir veya grup tabanlı işbirliği için gruplar oluşturabilirsiniz.
Not: Yeni Windows için Outlook'taki özelliklerin çoğu Web üzerinde Outlook ile aynı veya benzer şekilde çalışır. Yeni deneyimi denemek istiyorsanız Yeni Windows için Outlook'u kullanmaya başlama bölümüne bakın.
Not: Yönergeler gördüklerinizle uyuşmuyorsa Web üzerinde Outlook’un eski bir versiyonunu kullanıyor olabilirsiniz. Klasik Web üzerinde Outlook yönergelerini deneyin.
Kişi oluşturma
Yeni kişiler varsayılan Kişiler klasörünüzde kaydedilir ve bunları Kişileriniz altında da görürsünüz. Kişiyi farklı bir klasöre kaydetmek istiyorsanız, kişiyi oluşturmadan önce klasörü seçin.
-
Gezinti bölmesinin alt kısmındaki Kişiler simgesini

-
Kişiler sayfasındaki araç çubuğunda Yeni kişi'yi seçin.
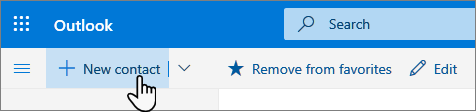
-
Kişinin ayrıntılarını girin. Kişinin adresi ve doğum günü gibi başka bilgiler de eklemek için Daha fazla ekle'yi seçin.
-
Oluştur’u seçin.
Yeni Outlook için:
-
Yan panelde

-
Kişiler sayfasındaki araç çubuğunda Yeni kişi'yi seçin.
-
Kişinin ayrıntılarını girin.
-
Kaydet'i seçin.
Outlook'ta veya diğer Office uygulamalarında ve hizmetlerinde bir kişinin adına veya resmine tıkladığınızda, bu kişinin profil kartını ve bu kişi hakkındaki bilgileri görürsünüz. Örneğin Notlar veya başka bilgiler eklemek istiyorsanız, profil kartından bunları kendi kişilerinize kaydedebilirsiniz.
E-posta iletisinden şu şekilde kişi ekleyebilirsiniz:
-
Posta'da, okuma bölmesinde bir e-posta iletisi açın ve kişilerinize eklemek istediğiniz gönderenin veya alıcının adını seçin.
-
Açılan profil kartında

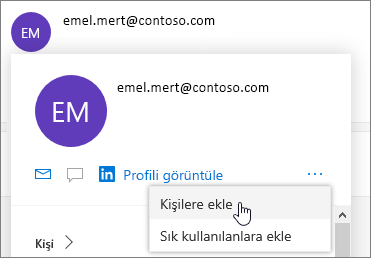
-
İstersenize daha fazla bilgi ekleyin. Kişinin adresi ve doğum günü gibi başka bilgiler de eklemek için Daha fazla ekle'yi seçin.
-
Oluştur’u seçin.
Not: Kişi otomatik olarak Kişiler sayfasındaki varsayılan Kişiler klasörünüzde kaydedilir.
Yeni Outlook için:
-
Posta'da, okuma bölmesinde bir e-posta iletisi açın ve kişilerinize eklemek istediğiniz gönderenin veya alıcının adını seçin.
-
Açılan profil kartında, kartın alt kısmında Kişilere ekle'yi seçin.
-
Kişinin ayrıntılarını girin.
-
Kaydet'i seçin.
Şirketinizde ayarlanmış bir dizin varsa, iş arkadaşlarınız hakkındaki bilgileri kişi olarak kaydetmeden görebilirsiniz. Bir e-posta iletisinden bu kişileri arayabilir veya adlarını veya resimlerini seçebilirsiniz. Profil kartları, diğer sistemlerden (dizin) toplanan bilgileri gösterir. Notlar gibi başka bilgiler eklemek istiyorsanız, iş arkadaşlarınızı kendi kişilerinize kaydedebilirsiniz. Yeni kişi, mevcut dizin kişisine otomatik olarak bağlanır. Eklediğiniz bilgileri yalnızca siz görürsünüz.
İşte Kişiler sayfasında bir kişiyi bulmanın bazı yolları:
-
Ara'yı kullanın.
-
Sık kullanılan olarak eklediğiniz kişileri görmek için sayfanın üst kısmındaki Sık Kullanılanlar'ı seçin.
-
Kişileriniz'i seçin.
İpucu: Listedeki kişiler arasında hızla ilerlemek için liste ayırıcısındaki bir harfi seçin.
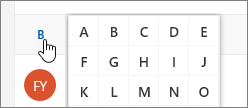
-
Kuruluşunuzda (Dizin) kayıtlı kişileriniz içinde olmayan kişileri bulmak için Ara'yı kullanın.
Kişiler sayfasında, kişi hakkındaki bilgileri görmek veya düzenlemek için orta bölmede kişiyi seçin. Gördüğünüz profil kartının bir sürümüdür. Gördüğünüz sekmeler ve bölümler farklılık gösterebilir.
-
Dosyalar: Kişinin sizinle paylaştığı son dosyalar.
-
Email: Sizinle kişi arasındaki son e-posta iletileri ve e-posta ekleri.
-
LinkedIn: Kişinin onun için kaydettiğiniz e-postanın aynısıyla bir genel LinkedIn profili varsa, burada LinkedIn bilgilerini görebilirsiniz.
Kişiyi düzenlemek için Kişi Bilgileri'nin yanındaki Kişiyi düzenle'yi seçin veya araç çubuğunda Düzenle'yi seçin.
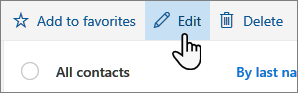
-
Kişiler sayfasında bir kişi seçin.
-
Kamera simgesini seçin.

-
Yeni fotoğraf yükle'yi seçin, kullanmak istediğiniz dosyayı seçin ve ardından Karşıya yüklemek için Aç'ı seçin.
-
Fotoğraf konumunu değiştirmek isterseniz, dairenin içine tıklayın ve işaretçiyi sürükleyin. Yakınlaştırmak veya uzaklaştırmak için fotoğrafın altındaki kaydırıcıyı kullanın.
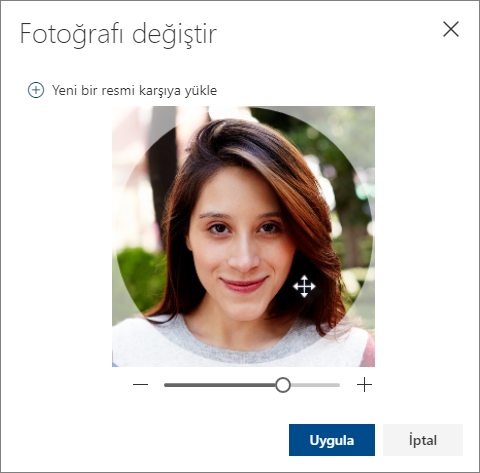
-
Uygula'yı ve ardından Bitti'yi seçin.
-
Kişi adlarının görüntülenme biçimini değiştirmek için Ayarlar'ı ve ardından Kişileri Ad veya Soyadı > görüntüle'yi seçin.
-
Sıralamayı seçmek için, listenin en üstündeki sıralama menüsünü kullanın. Örneğin, Soyadı > Göre Sırala'yıseçin.
Örneğin aynı kişi için birkaç girdiniz varsa, bunların birbiriyle ilgili olduğunu göstermek için kişileri bağlayabilirsiniz. Bağlantılı kişiler tek bir kişi gibi görünür.
Kişileri bağlamak için:
-
Kişiler sayfasında iki veya daha fazla kişi seçin ve ardından görüntülenen panelde Kişileri bağla'yı seçin.
Bağlantılı kişilerin bağlantısını kaldırmak için:
-
Kişiler sayfasında bir kişi seçin, araç çubuğundan Bağlantılı kişiler'i seçin ve sonra da Bağlantıyı kaldır'ı seçin.
-
Bir veya daha fazla kişi seçin ve ardından Sil'i seçin.
-
Onaylamak için Sil öğesini seçin.
Ayrıca bkz: Web üzerinde Outlook'da silinen kişileri geri yükleme
Kişi listeleri oluşturma
Kişi listesi bir e-posta adresleri koleksiyonudur ve bir grup kişiye e-posta göndermek için kullanışlıdır. Kişi listelerine kimi zaman dağıtım listeleri de denir.
Örneğin, Kitap Kulübüm adlı bir kişi listesi oluşturun ve kitap kulübünüzün tüm üyelerini buna ekleyin. Kulüpteki herkese e-posta iletisi göndermek istediğinizde, e-postanın To satırına "Kitap Kulübüm" yazın.
Varsayılan olarak, kişi listeleri varsayılan Kişiler klasöründe oluşturulur ve bunları Kişi listeleriniz altında da görebilirsiniz. Kişi listesini farklı bir klasöre kaydetmek istiyorsanız , Yeni kişi listesi'ni seçmeden önce klasörü seçin.
-
Kişiler sayfasında, araç çubuğunda Yeni kişi'nin yanındaki oku ve ardından Yeni kişi listesi'ni seçin.
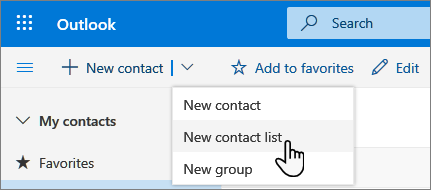
-
Liste için bir ad girin ve ardından adlar veya e-posta adresleri ekleyin.
-
Oluştur’u seçin.
Kişi listesine kişileri (e-posta adresleri) iki yolla ekleyebilirsiniz: Kişi listesini düzenleyip listenin içinden bu listeye kişi ekleyerek veya araç çubuğundaki Listeye ekle seçeneğinden bir veya daha fazla kişi seçip listeye ekleyerek.
Not: Kişi listesi yalnızca bir e-posta adresleri koleksiyonu olduğundan, yalnızca e-posta adresi olan kişileri ekleyebilirsiniz.
Kişi listesini düzenleyerek kişileri kişi listesine ekleyin:
-
Kişiler sayfasında, gezinti bölmesinde Kişi listeleriniz'i seçin veya kişi listesi adını arayın.
-
Kişi listesini ve sonra da Düzenle'yi seçin.
-
Adları veya e-posta adreslerini girin.
-
Kaydet'i seçin.
Listeye ekle seçeneğini kullanarak kişi listesine bir veya daha fazla kişi ekleyin :
-
Kişiler sayfasında, listeye eklemek istediğiniz kişileri seçin.
-
Üstteki araç çubuğunda Listeye ekle'yi seçin.
-
Kişileri eklemek istediğiniz kişi listesinin yanındaki artı işaretini seçin.
veya
-
Seçili kişileri yeni bir listeye eklemek için Yeni kişi listesi'ni seçin ve ardından yeni kişi listesi için bir ad girin.
-
-
İşiniz bittiğinde bölmenin dışına tıklayarak kapatın.
Kişi listesinden kişileri (e-posta adresleri) iki yolla kaldırabilirsiniz: Kişi listesini düzenleyerek veya araç çubuğundaki Listeye ekle seçeneğini kullanarak bir kişiyi seçip listeden kaldırarak.
Listeyi düzenleyerek kişileri kişi listesinden kaldırın:
-
Kişiler sayfasında, gezinti bölmesinde Kişi listeleriniz'i seçin veya kişi listesi adını arayın.
-
Kişi listesini ve sonra da Düzenle'yi seçin.
Kaldırmak istediğiniz ad veya e-posta adresi için x işaretini seçin.
-
Kaydet'i seçin.
Listeye ekle seçeneğini kullanarak bir veya daha fazla kişi listesinden seçili kişileri kaldırın:
-
Kişiler sayfasında, kişi listesinden kaldırmak istediğiniz kişiyi seçin.
-
Araç çubuğunda Listeye ekle'yi seçin. Bu kişinin zaten eklendiği kişi listelerini görürsünüz.
-
Seçili kişiyi kaldırmak istediğiniz kişi listesinin yanındaki X işaretini seçin.
-
İşiniz bittiğinde bölmenin dışına tıklayarak kapatın.
-
Silmek istediğiniz kişi listesini ve ardından Sil'i seçin.
-
Onaylamak için Sil öğesini seçin.
Ayrıca bkz: Web üzerinde Outlook'da silinen kişileri geri yükleme
Grup oluşturma
Bir proje veya paylaşılan hedef üzerinde birlikte mi çalışıyorsunuz? Ekibinize konuşmalar, paylaşılan dosyalar, zamanlama olayları ve daha fazlası için alan sağlamak üzere bir grup oluşturun.
Üyesi olduğunuz grupları yönetme hakkında bilgi için bkz. Web üzerinde Outlook'de gruplarınızı görüntüleme ve yönetme
-
Kişiler sayfasında, araç çubuğunda Yeni kişi'nin yanındaki oku ve ardından Yeni grup'ı seçin.
-
Grup için bir ad girin ve bilgilerinizi ekleyin.
Diğer ayrıntılar için bkz. Outlook'ta grup oluşturma
-
Oluştur’u seçin.
Klasik web üzerinde Outlook yönergeleri
Kişiyi veya kişi listesini oluşturma
-
Gezinti bölmesinin en altındaki Kişiler simgesini seçin.
-
Gezinti bölmesindeki Kişileriniz'in altında, kişiyi oluşturmak istediğiniz klasörü seçin. Herhangi bir klasör oluşturmadıysanız 3. adıma geçin.
Not: Klasör oluşturmak için Kişileriniz'i seçin, sağ tıklayın ve ardından Yeni klasör'e tıklayın. Klasör için bir ad yazın.
-
Yeni'yi ve ardından Kişi veya Kişi listesi'ni seçin.
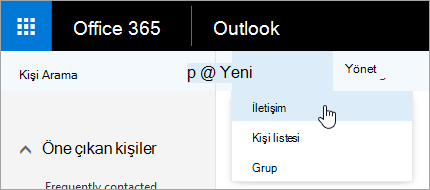
-
Kişinin veya kişi listesinin ayrıntılarını girin.
-

Not: Bir klasörde kişi oluşturduktan sonra başka bir klasöre taşımak mümkün değildir. Kişiyi oluşturduktan sonra başka bir klasörde depolamak için kişiyi silin ve diğer klasörde yeniden oluşturun.
-
Okuma bölmesinde bir e-posta iletisi açın ve kişilerinize eklemek istediğiniz gönderenin veya alıcının adını seçin.
-
Bu kişi için görüntülenen kişi kartında Kişilere ekle'yi

-
Kişi ayrıntılarını girin.
-

Not: Yeni kişi kaydedildikten sonra otomatik olarak Kişiler klasörünüze eklenir. Bu yöntemle kişi oluşturduğunuzda kişiyi başka bir klasöre kaydetmek veya başka bir klasöre taşımak mümkün değildir.
-
Listeye eklemek istediğiniz kişiyi seçin.
-
Listeler’i ve ardından kişiyi eklemek istediğiniz listeyi seçin.
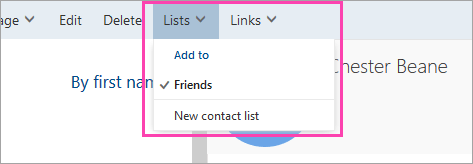
-
Web üzerinde Outlook bölümünde, gezinti bölmesinin altındaki Kişiler simgesini seçin.
-
Düzenlemek istediğiniz kişiyi veya kişi listesini, ardından Düzenle’yi seçin.
Not: Düzenle düğmesini görmüyorsanız, kişi Skype Kurumsal veya bağlı bir sosyal ağ hesabından olabilir. Kişiyi düzenlemek için Skype Kurumsal açın veya bir web tarayıcısı kullanarak kişinin bulunduğu sosyal ağ hesabınızı açın.
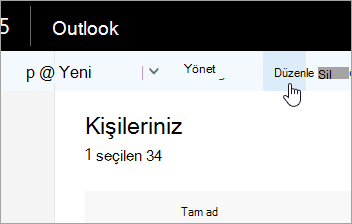
-
İstediğiniz değişiklikleri yapın.
-

Dikkat: Web üzerinde Outlook içinde silinmiş bir kişiyi veya kişi listesini geri yükleyemezsiniz.
-
Silmek istediğiniz kişiyi veya kişi listesini ve ardından Sil'i seçin.
Not: Sil düğmesini görmüyorsanız, kişi Skype Kurumsal veya bağlı bir sosyal ağ hesabından olabilir. Kişiyi silmek için Skype Kurumsal açın veya bir web tarayıcısı kullanarak kişinin bulunduğu sosyal ağ hesabınızı açın.
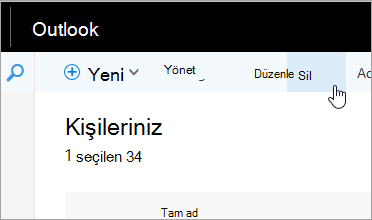
-
Onaylamak için Sil öğesini seçin.