Web için Visio kullanarak diğer Office Online belgeleriyle aynı şekilde diyagramları da görüntüleyebilir, oluşturabilir ve düzenleyebilirsiniz. AyrıcaVisio 2013 veya sonraki bir sürümü kullanarak diyagramı masaüstü uygulamasında düzenleyebilirsiniz.
-
Microsoft 365’te Visio 'de şu dosya biçimini oluşturabilir ve düzenleyebilirsiniz : Visio Çizimi (.vsdx). Microsoft 365’te Visio, görüntüleme veya düzenleme için eski (.vsd) dosyaları desteklemez. Ayrıca,Microsoft 365’te Visio.vsdx'e dönüştürülmüş .vsd dosyalarını desteklemez. Tüm uyumlu öğeleri kullandığı sürece, bu tür bir .vsdx dosyasını düzenlemek için Visio Plan 1 veya Visio Plan 2 kullanabilirsiniz. Uyumluluk hakkında daha fazla bilgi edinmek için Web için Visio'da dosya düzenlemeye yönelik sınırlamalar sayfasını okuyun.
-
Visio Plan 1 içinde şu dosya biçimlerini görüntüleyebilirsiniz: Visio Çizimi (.vsdx), Çizim (.vsd), XML çizimi, makro etkin çizim (.vsdm).
-
Visio Plan 1 'da Visio Çizimi (.vsdx) dosya biçimini oluşturabilir ve düzenleyebilirsiniz.
Önemli:
-
Web için Visio’da diyagram oluşturmak ve düzenlemek için bir düzenleme lisansınız olmalıdır. Hangi lisansa sahip olduğunuzdan emin değil misiniz? Lisansınızı denetlemek için bu yönergeleri izleyin.
-
Daha fazla bilgi için Microsoft 365 yöneticinize başvurun.
Diyagramı görüntüleme
-
İş veya okul için OneDrive klasörüne veya Microsoft 365’te SharePoint belge kitaplığına gidin.
-
Gerekirse Visio diyagramını (.vsdx) karşıya yükleyin. Daha fazla bilgi için bkz. Dosya ve klasörleri belge kitaplığına yükleme.
-
Yeni bir tarayıcı sekmesinde açmak için diyagramı seçin.
İpucu: Exchange Online, Outlook.com veya Hotmail hesabınız varsa, e-postaya eklenmiş birVisio diyagramına tıkladığınızda, doğrudan tarayıcınızda açılır.
Diyagram oluşturma
Diyagram oluşturmanın birkaç yolu vardır:
SharePoint kitaplığından veya OneDrive İş'ten diyagram oluşturma
-
İş veya okul için OneDrive klasörüne veya Microsoft 365’te SharePoint belge kitaplığına gidin.
-
Yeni > Visio Çizimi'ni seçin.
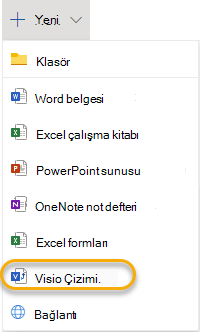
Uygulama başlatıcıdan diyagram oluşturma
-
Sayfanın sol tarafındaki uygulama düğmeleri satırında Visio

Visio'yu orada görmüyorsanız, sol üst köşedeki uygulama başlatıcı

-
Çalışmaya Web için Visio diyagramıyla başlamak için, Galeri'ye göz atarak diyagramlara ve örneklere bakın, sonra da Oluştur'u seçin.
Yeni çizim dosyası oluşturmadan önce bir örnek görmek istiyorsanız Önizleme

-
Sıfırdan başlamayı tercih ediyorsanız, sayfanın üst kısmında Boş Çizim'i seçin.
Diyagramı düzenleme
Diyagramı Web için Visio veVisio 2013 veya sonraki sürümlerde düzenleyebilirsiniz.
Web için Visio'da diyagramı düzenleme
Not: Siz diyagramı düzenlerken, diyagram sizin için otomatik olarak kaydedilir.
-
İş veya okul için OneDrive klasörüne veya Microsoft 365’te SharePoint belge kitaplığına gidin.
-
Dosya adına tıklayarakVisio diyagramını açın. Varsayılan olarak, diyagram görüntüleme için açılır.
-
Diyagramı Düzenle'yi ve ardından Tarayıcıda Düzenle'yi seçin.
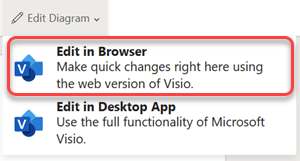
İpuçları:
-
Düzenlemeden görüntülemeye hızla geçmek için, Görünüm > Okuma Görünümü

-
Diyagram oluşturmak için Dosya > Yeni > Boş Diyagram'ı seçin.
Visio masaüstü uygulamasında diyagramı düzenleme
Birçok diyagram türünü tarayıcıda düzenleyebilirsiniz, ancak tümünü düzenleyemezsiniz. "Bu Visio diyagramındaki bir veya daha fazla özellik Visio Online'da desteklenmiyor" iletisini görürseniz, diyagramıVisio 2013 veya sonraki sürümlerde düzenlemeye ve Visio 'deki tüm işlevlerden yararlanmaya devam edebilirsiniz. Daha fazla bilgi için bkz. Web için Visio'da dosya düzenleme sınırlamaları
-
Aşağıdakilerden birini yapın:
-
Diyagramı görüntülüyorsanız Diyagramı Düzenle'yi ve ardından Masaüstü Uygulamasında Düzenle'yi seçin.
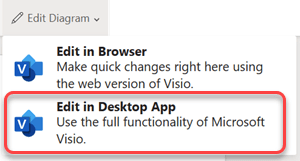
-
Diyagramı düzenliyorsanız şeritte Masaüstü Uygulamasında Düzenle'yi seçin.
-
-
Web için Visio'da diyagramı düzenlemeyi veya paylaşmayı planlıyorsanız, diyagramın kilitlenmemesi için Dosya > Kapat'ı seçin.
Ayrıca Bkz:
Web için Visio'da Tarayıcıda Düzenle komutunu neden göremiyorum?










