Şeklin boyutlarını veya ölçümlerini görmek için şekli seçin ve Şekiller penceresinin altındaki durum çubuğuna bakın. Genişlik, yükseklik ve açı otomatik olarak listelenir. Ya da bu makalede açıklanan diğer yöntemlerden birini kullanarak boyutları görüntüleyin.
Şeklin boyutlarını veya açılarını değiştirmeyi öğrenmek için bkz. Boyut & Konumu penceresini kullanarak şekillerin boyutlarını ayarlama.
Diyagram sayfasındaki ölçüleri görüntüleme
Visio Standard varsa, şeklin yükseklik ve genişlik özelliklerine bağlı alanları kullanarak şeklin boyutlarını görüntüleyebilirsiniz. Alanları kullanma hakkında daha fazla bilgi için bkz. Görüntülenen bilgileri güncel tutmak için alanları kullanma.
Visio Professional varsa, boyutları göstermek için boyut şekillerini kullanabilirsiniz. Boyut şekilleri, yapıştırıldıkları şeklin boyutlarını gösterir ve özgün şekli yeniden boyutlandırırken otomatik olarak güncelleştirilir.
Boyut şekilleri bazı şablonlarda bulunur ve tüm şablonlarda bir Boyutlandırma kalıbı açabilirsiniz:
Visio Professional 'de Boyutlandırma kalıbı açmak için
-
Şekiller penceresinde Diğer Şekiller'i tıklatın.
-
Visio Ekleri'nin üzerine gelin, ardından Boyutlandırma-Mimari veya Boyutlandırma-Mühendislik seçeneğine tıklayın.
-
Ölçmek istediğiniz şekle bir boyut şekli sürükleyin ve boyut şeklinin uçlarını ölçmek istediğiniz noktalara yapıştırın.
Not: Ölçü birimlerini değiştirmek için, boyut şekline sağ tıklayıp kısayol menüsünde Duyarlılık ve Birimler’e tıklayın.
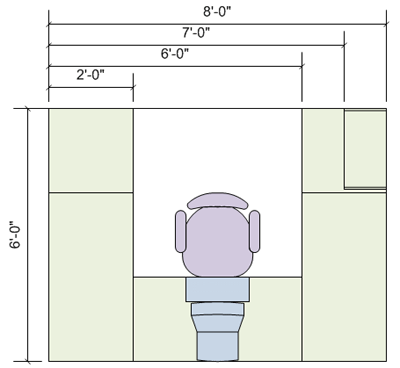
Örnek
Visio Professional sürümünüz varsa aşağıdaki yordam, boyut şekillerinin nasıl kullanılacağını gösteren bir örnekte size yardımcı olur.
Boyut şekillerini kullanmak için (bir örnek)
-
Dosya sekmesine, Yeni'ye, Kategoriler’e ve Haritalar ve Kat Planları'na tıklayın, ardından Ev Planı'na çift tıklayın.
-
Bahçe Aksesuarları kalıbının başlık çubuğuna tıklayıp Beton patika şeklini çizim sayfasına sürükleyin.
Bu kalıbı veya başka kalıpları bulmak için Kalıplar seçeneğinin altındaki listeyi kaydırmanız gerekebilir.
-
Şekli genişletmek için Beton patika şeklinin üzerindeki tutamaçları sürükleyin.
-
Boyutlandırma - Mimari kalıbının başlık çubuğuna tıklayıp Yatay şekli patika şeklinin üstündeki çizim sayfasına sürükleyin.
Listede bu kalıbı göremiyorsanız, Bir boyutlandırma kalıbı açmak için başlıklı önceki yordamdaki yönergeleri izleyin.
-
Şekillerin birbirine yapıştığını gösteren yeşil kutu görünene kadar Yatay boyut şeklinin sağ tarafındaki şekil tutamacını patika şeklinin sağ kenarına sürükleyin.
-
Yatay şeklin sol tarafındaki şekil tutamacını patika şeklinin sol kenarına sürükleyin.
-
Boyut şeklinin sağ tarafındaki sarı dörtgeni (











