Bu konu başlığı altında, Visio diyagramlarınızı erişilebilir hale getirme ve engelli kişiler de dahil olmak üzere içeriğinizin kilidini açma hakkında adım adım yönergeler sağlanır. Kapsayıcılığı göz önünde bulundurarak diyagramlarınızı oluşturduğunuzda, herkes içindeki kavramları ve fikirleri okuyabilir ve anlayabilir.
Bu konuda, engelli kişilerin diyagramları kullanmasını zorlaştırabilecek erişilebilirlik sorunlarını çözmek için Erişilebilirlik Denetleyicisi'ni kullanmayı öğreneceksiniz. Ayrıca, ekran okuyucu kullanan kişilerin resmin veya şeklin ne hakkında olduğunu dinleyebilmesi için resimlere ve şekillere alternatif metinler eklemeyi de öğreneceksiniz. Diyagramınızı başkalarıyla paylaşmadan önce kapsayıcılığı en üst düzeye çıkarmak için şablonları, yazı tiplerini ve renkleri nasıl kullanacağınızı da okuyabilirsiniz.
Bu konuda
Visio diyagramlarını erişilebilir hale getirmek için en iyi yöntemler
Aşağıdaki tablo, engelli kişiler için erişilebilir Visio diyagramları oluşturmaya yönelik en iyi yöntemleri içerir.
|
Düzeltilmesi gereken |
Düzeltilme nedeni |
Düzeltilme şekli |
|---|---|---|
|
Eksik alternatif metin, yanlış diyagram okuma sırası ve düşük karşıtlık renkleri gibi yaygın erişilebilirlik sorunlarından kaçının. |
Herkesin diyagramlarınızı anlamasını ve kullanmasını kolaylaştırma. |
|
|
Önceden tanımlanmış Visio şablonlarını kullanın. |
Şablonlarda gezinti sırası önceden tanımlanmıştır ve bu da ekran okuyucu kullanıcılarının akışı anlamasını kolaylaştırır. |
|
|
Diyagramlarınızı, ekran okuyucunun okumasını istediğiniz sırada oluşturun. |
Ekran okuyucular diyagram şekillerinde diyagrama eklendikleri sırayla gezinir. |
Diyagrama, diyagramın akış sırasına göre şekil ekleyin ve sırayı gerektiği gibi ayarlayın. |
|
Tüm görseller ve sayfalarla birlikte alternatif metin ekleyin. |
Alternatif metin, ekranı göremeyen kişilerin resimler, şekiller, ana şekiller, grafikler, çizimler ve veri grafikleri gibi sayfalarda ve görsellerde nelerin önemli olduğunu anlamasına yardımcı olur. Eksik alternatif metin bulmak için Erişilebilirlik Denetleyicisi’ni kullanın. |
Resmi, şekli veya sayfayı göremeyen kişiler için açıklayan alternatif metin ekleyin. Diyagramlara, görsellere, ana şekillere ve sayfalara alternatif metin ekleme |
|
Anlamlı köprü metni ekleyin. |
Ekran okuyucu kullanan kişiler bazen bağlantı listesini tarar. |
|
|
Bilgileri iletmenin tek yolu olarak renkleri kullanmadığınızdan emin olun. |
Görme engelli olan, görme zorluğu çeken veya renk körlüğü olan kişiler belirli renklerle aktarılan anlamı kaçırabilir. |
Şekil veya etiket gibi bilgileri iletmek için ek araçlar kullanın. |
|
Metin ve arka planda, yeterli karşıtlık düzeyine sahip renkleri kullanın. |
Görme engelli kişiler dahil herkes tarafından anlaşılabilmesi için, diyagramlarınızdaki metinler yüksek karşıtlık modunda okunabilir olmalıdır. |
Örneğin, parlak renkler veya renk yelpazesinin karşı uçlarında yer alan yüksek karşıtlığa sahip renk düzenleri kullanın. |
|
Büyük bir yazı tipi boyutu (18 nokta veya daha büyük), sans-serif yazı tipleri ve yeterli boşluk kullanın. |
Disleksi bozukluğu olan kişiler, metindeki harf ve sözcükleri ayırt edip algılamada zorluk çeker. |
Erişilebilir metin biçimlendirmesini kullanma Tümceler ve paragraflar arasındaki hizalamayı ve boşluğu ayarlama |
|
Yerleşik stilleri kullanın. |
Herkesin diyagramlarınızdaki metni taramasını kolaylaştırmak için yerleşik liste biçimlendirme araçlarını kullanın. |
|
|
Erişilebilir PDF'ler oluşturun. |
Diyagramlarınızdan oluşturduğunuz PDF dosyalarına erişilebilirlik etiketleri ekleyin. Etiketler, ekran okuyucuların ve diğer yardımcı teknolojilerin belgeyi okumasını ve belgede gezinmesini mümkün hale getirir. |
Erişilebilirlik Denetleyicisi ile diyagramınızı denetleme
Erişilebilirlik Denetleyicisi, içeriğinizi inceleyen ve karşılaştığı erişilebilirlik sorunlarını işaretleyen bir araçtır. Her sorunun engelli kişiler için neden olası bir sorun olabileceğini açıklar. Erişilebilirlik Denetleyicisi, görüntülenen sorunları nasıl çözebileceğinizi de önerir. Yerleşik Erişilebilirlik Denetleyicisi ile diyagramınızın erişilebilir olup olmadığını kolayca doğrulayabilirsiniz.
Erişilebilirlik Denetleyicisi ile çalışma hakkında adım adım yönergeler için Erişilebilirlik Denetleyicisi ile erişilebilirliği geliştirme bölümüne gidin.
Şablondan yeni diyagram oluşturma
Erişilebilir diyagram oluşturmaya hızlı bir şekilde başlamak için Visio şablonu kullanın. Görebilen biri diyagramı okuduğunda, genellikle metin veya resim gibi öğeleri diyagramda görünen sırayla okur. Buna karşılık, ekran okuyucu diyagramın öğelerini diyagrama eklendikleri sırayla okur ve bu da öğelerin görünme sıralarından çok farklı olabilir. Visio şablonunda gezinti sırası önceden tanımlanmıştır ve bu da ekran okuyucu kullanıcılarının akışı anlamasını kolaylaştırır.
Şablon kullanma hakkında adım adım yönergeler için Video: Şablondan diyagram oluşturma bölümüne gidin. Kullanılabilir şablonlar hakkında daha fazla bilgi edinmek için Öne Çıkan Visio şablonları ve diyagramları'na gidin.
Okuma sırasını ayarlama
Diyagramdaki şekilleri akış çizelgesinin çalışması gereken sırada eklediğinizde, ekran okuyucu kullanıcısının diyagram akışını anlaması daha kolaydır. Şekilleri ekledikten sonra bile okuma sırasını düzenleyebilirsiniz.
-
Gezinti > Görev Bölmelerini> Görüntüle'yi seçin.
-
Diyagram Gezintisi bölmesinde şekilleri sürükleyip bırakarak düzenlerini değiştirin.
Ekran okuyucuların diyagramları nasıl okuduğu hakkında daha fazla bilgi için Bkz. Visio diyagramlarını okumak için ekran okuyucu kullanma.
Diyagramlara, görsellere, ana şekillere ve sayfalara alternatif metin ekleme
Alternatif metin, ekran okuyucu kullanan kişilerin diyagramlarınızda, görsellerinizde, ana şekillerinizde ve sayfalarınızda nelerin önemli olduğunu anlamasına yardımcı olur. Alternatif metinde diyagramın, görselin, şeklin veya sayfanın içeriğini açıklayın ve amacından bahsedin. Kısa tutun, ancak resim veya sayfayla ilgili önemli olan şeyleri açıklamalarını ekleyin. Ekran okuyucular, içeriği göremeyen kullanıcılara açıklamayı okur.
Önemli bilgileri aktarmanın tek yolu olarak resimlerdeki metinleri kullanmaktan kaçının. Resimlerde metin varsa, alternatif metindeki metni yineleyin.
Alternatif metin yazma hakkında ayrıntılı bilgi için etkili alternatif metin yazmak için bilmeniz gereken her şey'e gidin.
Veri Görselleştiricisi diyagramlarına alternatif metin ekleme
Veri Görselleştiricisi diyagramındaki öğe ve şekillere alternatif metinler ekleyin. Veri Görselleştiricisi diyagramı oluşturma hakkında ayrıntılı yönergeler için Veri Görselleştiricisi diyagramı oluşturma bölümüne gidin.
-
Veri Görselleştiricisi diyagramı oluşturma bölümünde açıklandığı gibi Veri Görselleştiricisi diyagramı oluşturmaya başlayın. 2. Aşama: Excel çalışma kitabı oluşturma'nın sonuna ulaştığınızda alternatif metinleri ekleyebilirsiniz.
-
Hazır olduğunuzda İşlem Haritası sekmesini seçin.
-
Önceden tanımlanmış Excel tablosunda, Alternatif Açıklama sütun başlığı altındaki ilk hücreyi seçin ve alternatif metninizi yazın. Diyagramınızdaki tüm öğe ve şekiller için aynı işlemi yapın.
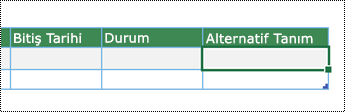
-
Veri Görselleştiricisi diyagramı oluşturma bölümünde açıklandığı gibi diyagramı oluşturmaya devam edin.
Görsellere alternatif metin ekleme
Resimler, şekiller, veri grafikleri, grafikler, fotoğraflar ve çizimler gibi görsellerdeki önemli öğeleri açıklayın. Resminiz tamamen dekoratifse, alternatif metinde bundan bahsedin.
-
Çiziminizdeki bir resme sağ tıklayın ve Şekli Biçimlendir'i seçin.
-
Şekil Biçimlendir bölmesinde

-
Alternatif Metin bölümünde, resim için bir başlık ve açıklama yazın. Hazır olduğunuzda Alternatif Metin bölmesini kapatabilirsiniz.
İpucu: Bu bilgilerin okunma biçimi ekran okuyucuya göre değiştiğinden hem Başlık hem de Açıklama alanlarını doldurun.
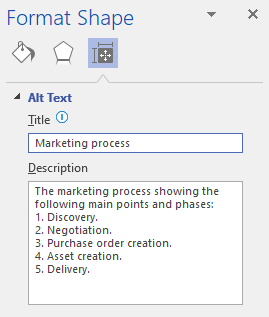
Ana şekle alternatif metin ekleme
Özel bir kalıp oluşturduysanız, ekran okuyucu kullanıcılarının şeklin açıklamasını duyabilmesi için kalıbınızdaki ana şekillere alternatif metinler ekleyebilirsiniz.
-
Yeni kalıbınızın şekiller listesinde ana şekle sağ tıklayın.
-
Bağlam menüsünde Ana Şablonu Düzenle > Ana Şekli Düzenle'yi seçin.
-
Düzenleme penceresinde ana şekle sağ tıklayın ve Şekil Biçimlendir'i seçin.
-
Şekil Biçimlendir bölmesinde

-
Alternatif Metin bölümünde, ana şekil için bir başlık ve açıklama yazın.
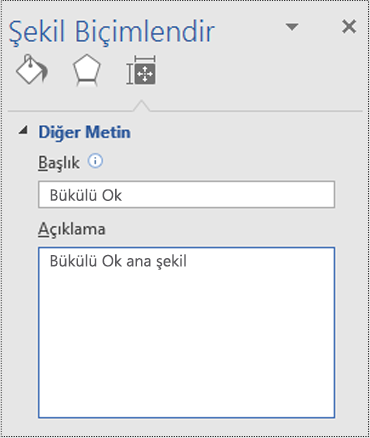
-
Ana şekil düzenleme penceresini kapatın. Ana şablonu güncelleştirmeniz istenir. Onay iletişim kutusunda Evet'i seçin.
-
Kalıbınızı kaydetmeyi unutmayın.
Sayfaya alternatif metin ekleme
Ekran okuyucu kullanıcılarının sayfanın açıklamasını duyabilmesi için sayfaya alternatif metinler ekleyin.
-
Sayfada Shift+F5 tuşlarına basın. Sayfa Yapısı iletişim kutusu açılır.
-
İletişim kutusunda Alternatif Metin sekmesini seçin.
-
Sayfa için bir başlık ve bir açıklama yazıp Tamam'ı seçin.
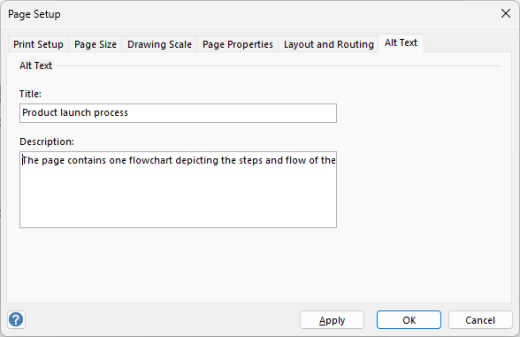
Erişilebilir köprü metni ekleme
Ekran okuyucu kullanan kişilerin diyagram köprülerini taramasını kolaylaştırmak için açıklayıcı bağlantı metinleri kullanın.
İdeal olan, köprü metinlerinin hedef sayfa hakkındaki net ve doğru bilgileri iletmesidir. Hedef sayfanın başlığı sayfa içeriğini özetlerse, köprü metni olarak tam sayfa başlığını kullanın. Örneğin, aşağıdaki köprü metni hedef sayfadaki başlıkla eşleşir: Microsoft şablonlarıyla daha fazlasını oluşturun. "Buraya tıklayın", "Bu sayfaya bakın", "Buraya git" veya "Daha fazla bilgi edinin" gibi bağlantı metinlerini kullanmaktan kaçının.
Köprü oluşturmayla ilgili adım adım yönergeler için Visio çiziminde köprü ekleme veya kaldırma bölümüne gidin.
Köprüler iletişim kutusunda köprü oluştururken, okuyucularınıza bağlantının arkasındakiler hakkında daha fazla bilgi vermek için Açıklama: metin alanına köprü için kısa bir açıklama yazın.
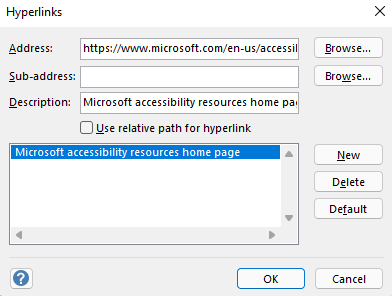
Erişilebilir metin biçimlendirmesini kullanma
Diyagramlarınızdaki metnin okunmasını ve gezinmesini kolaylaştırmak için erişilebilir bir yazı tipi biçimi veya rengi seçebilir, göz atılabilir listeler oluşturabilir ve tümceler ile paragraflar arasındaki boşluğu artırabilirsiniz.
Erişilebilir yazı tipi biçimini ve rengini kullanma
Erişilebilir bir yazı tipi, görme bozukluğu veya okuma engelli kişiler de dahil olmak üzere diyagramınızı gözden geçiren kişilerin okuma hızını dışlamaz veya yavaşlatamaz. Doğru yazı tipi diyagramın okunabilirliğini ve okunabilirliğini artırır.
Okuma yükünü azaltmak için Arial veya Calibri gibi tanıdık sans serif yazı tiplerini seçin. Tamamen büyük harf ve çok fazla italik veya altı çizgili sözcük kullanmaktan kaçının.
Görme engelli bir kişi belirli renklerle aktarılan anlamı kaçırabilir. Örneğin, renk kodlu bir köprü metninin altını çizerseniz, renk körlüğü olan kişiler rengi göremese bile metinde bağlantı bulunduğunu anlayabilir. Üst bilgilerde kalın veya büyük yazı tipi kullanabilirsiniz.
Diyagramlarınızdaki metin yüksek karşıtlık modunda okunabilir olmalıdır. Örneğin, beyaz ve siyah şemalar renk körü olan kişilerin metin ve şekilleri ayırt etmelerini kolaylaştırır.
Diyagramdaki metni biçimlendirme hakkında adım adım yönergeler için Visio çizimindeki metni biçimlendirme bölümüne gidin.
Erişilebilir listeler oluşturma
Diyagramlarınızda uzun metin bölümleri kullanmak yerine, ekran okuyucu kullanan kişilerin diyagramlarınızı kolayca okuyabilmesi ve gezinebilmesi için madde işaretli veya numaralandırılmış listeler kullanın. Ayrıca listeler, disleksi gibi okuma bozuklukları olan kişilerin bilgileri yapılandırabilmesine yardımcı olur. Dolayısıyla bilgiyi işlenmesi daha kolay olan küçük parçalara ayırın.
Liste oluşturmayla ilgili adım adım yönergeler için Şekil içinde numaralandırılmış veya madde işaretli listeler oluşturma bölümüne gidin.
İpucu: Ekran okuyucuları duraklatmak için her liste öğesinin sonunda nokta veya virgül kullanın.
Tümceler ve paragraflar arasındaki hizalamayı ve boşluğu ayarlama
Disleksi rahatsızlığı olan kişiler, sayfadaki metni “birlikte yüzüyor” gibi gördüklerini söylerler (bir metin satırının alttaki satıra sıkışması gibi). Çoğunlukla metni birbirine karışmış veya bozulmuş olarak görürler. Okuma yükünü azaltmak için cümleler ve paragraflar arasındaki boşluğu artırabilirsiniz.
Paragraflarınızı iki yana yaslamak yerine sola hizalayın. Bu, sözcükler arasında eşit olmayan ve sanki paragrafın içinden beyaz bir nehir akıyormuş gibi görünen boşluklar olmasını önlemeye yardımcı olur.
-
Değiştirmek istediğiniz metni seçin.
-
Giriş sekmesinde Paragraf grubunu genişletin.
-
Metin iletişim kutusunda Paragraf sekmesini seçin ve aşağıdakilerden birini veya daha fazlasını yapın:
-
Hizalama bölümünde Sol'a tıklayın.
-
Aralık bölümünde, kullanmak istediğiniz değerleri yazın ve tamam'ı seçin.
-
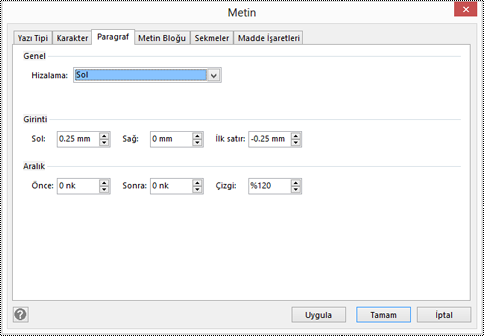
Erişilebilir şekil rengini kullanma
Diyagramınızı herkes için kapsayıcı hale getirmek için erişilebilir bir şekil rengi seçin. Görme bozukluğu ve renk körlüğü olan kişiler için, anahatları, kenarlıkları, kenarları ve ayrıntıları ayırt etmek için şekildeki metinle şekil arka planı arasında bir renk karşıtlığı kullanmanız önemlidir. Metin rengine çok yakın olan şekil rengini okumak zor olabilir.
Bir anlamı iletmek için tek başına renk kullanmamaya dikkat edin. Renklerin veya diğer duyusal özelliklerin anlamını yineleyen metinler oluşturun. Örneğin, başarı ve hatayı belirtmek için yeşil ve kırmızı gölgelendirme yerine, başarı için yeşil onay işareti ve hata için kırmızı bir X kullanın.
Şekil rengini değiştirme hakkında adım adım yönergeler için Visio'da şekil biçimlendirme'ye gidin.
Diyagramınızı erişilebilir bir PDF'ye dönüştürme
Diyagramı PDF'ye dönüştürmeden önce Erişilebilirlik Denetleyicisi'ni çalıştırdığınızdan ve bildirilen tüm sorunları çözdüğünüzden emin olun.
Önemli: PDF dosyasını Adobe Acrobat Reader'da açtığınızda, dosya Windows Ekran Okuyucusu tarafından sesli okunamaz. Bunun yerine, Acrobat Reader'da Sesli Oku seçeneğini kullanabilirsiniz.
-
Visio 'da Dosya > Farklı Kaydet > Gözat'ı seçin. Farklı Kaydet iletişim kutusu açılır.
-
Farklı Kaydet iletişim kutusunda, ADRESINE gidin ve PDF'yi kaydetmek istediğiniz konumu seçin. Gerekirse dosyayı yeniden adlandırın.
-
Kayıt türü açılan listesini genişletin ve PDF'yi seçin.
-
Seçenekler'i seçin ve Erişilebilirlik için belge yapısı etiketleri onay kutusunun seçili olduğundan emin olun.
-
Kaydet> Tamam'ı seçin.
Ekran okuyucu ile erişilebilirliği test edin
Diyagramınız hazır olduğunda ve kapsayıcı olduğundan emin olmak için Erişilebilirlik Denetleyicisi'ni çalıştırdığınızda, ekran okuyucu kullanarak (örneğin Ekran Okuyucusu) diyagramda gezinmeyi deneyebilirsiniz. Ekran Okuyucusu Windows ile birlikte gelir, bu nedenle herhangi bir şey yüklemeniz gerekmez. Bu, sorunları gezinti sırasında tespit etmenin ek bir yoludur, örneğin.
-
Ekran okuyucuyu başlatın. Örneğin, Ekran Okuyucusu'nu başlatmak için Ctrl+Windows logo tuşu+Enter tuşlarına basın.
-
Esc tuşuna bir kez basın. Odak, mavi dikdörtgen diyagrama taşınır.
-
Diyagramınızdaki öğelerde gezinmek ve gerekirse gezinti sırasını düzeltmek için Sekme tuşuna basın.
-
Ekran okuyucudan çıkın. Örneğin, Ekran Okuyucusu'dan çıkmak için Ctrl+Windows logo tuşu+Enter tuşlarına basın.
Ayrıca bkz.
Erişilebilirlik Denetleyicisi ile erişilebilirliği geliştirin
Erişilebilirlik Denetleyicisi için kurallar
Word belgelerinizi engelli kişiler için erişilebilir hale getirme
Excel belgelerinizi engelli kişiler için erişilebilir hale getirme
PowerPoint sunularınızı engelli kişiler için erişilebilir hale getirme
Outlook e-postanızın engelli kişiler için erişilebilir olmasını sağlayın
Bu konuda
Visio diyagramlarını erişilebilir hale getirmek için en iyi yöntemler
Aşağıdaki tabloda engelli kişilerin erişebileceğiWeb için Visio diyagramları oluşturmaya yönelik en iyi yöntemler yer almaktadır. Diyagramlarınızı erişilebilir hale getirme hakkında daha fazla bilgi için Bkz. Web için Visio'da diyagramı erişilebilir hale getirme.
|
Düzeltilmesi gereken |
Düzeltilme nedeni |
Düzeltilme şekli |
|---|---|---|
|
Eksik alternatif metin, yanlış diyagram okuma sırası ve düşük karşıtlık renkleri gibi yaygın erişilebilirlik sorunlarından kaçının. |
Herkesin diyagramlarınızı anlamasını ve kullanmasını kolaylaştırma. Şekiller, örneğin bir akış çizelgesinin çalıştırıldığı sırayla eklendiğinde, ekran okuyucu kullanıcısının diyagram akışını anlaması daha kolaydır. |
|
|
Diyagramlar için önceden tanımlanmışWeb için Visio şablonlarını kullanın. |
Şablonlarda ve örnek diyagramlarda gezinti sırası önceden tanımlanmıştır ve bu da ekran okuyucu kullanıcılarının akışı anlamasını kolaylaştırır. |
|
|
Diyagramlarınızı, ekran okuyucunun okumasını istediğiniz sırada oluşturun. |
Ekran okuyucular diyagram şekillerini diyagrama eklendikleri sırayla okur. |
Diyagrama, diyagramın akış sırasına göre şekil ekleyin ve sırayı gerektiği gibi ayarlayın. Gerekirse, okuma sırasını mümkün olduğunca mantıksal hale getirmek için Visio tam masaüstü sürümünde düzenleyebilirsiniz. Yönergeler için, bu makalenin Windows sekmesindeki "Okuma sırasını ayarlama" bölümüne bakın. Ekran okuyucuların diyagramları nasıl okuduğu hakkında daha fazla bilgi için Bkz. Visio diyagramlarını okumak için ekran okuyucu kullanma. |
|
Açıklayıcı sayfa adları ekleyin. |
Açıklayıcı ve ayırt edici sayfa adları, herkesin sayfadakileri belirlemesine yardımcı olur. |
|
|
Tüm görseller ve sayfalarla birlikte alternatif metin ekleyin. |
Alternatif metin, ekranı göremeyen kişilerin resimler, şekiller, ana şekiller, grafikler, çizimler ve veri grafikleri gibi sayfalarda ve görsellerde nelerin önemli olduğunu anlamasına yardımcı olur. Eksik alternatif metin bulmak için Erişilebilirlik Denetleyicisi’ni kullanın. |
Resmi, şekli veya sayfayı göremeyen kişiler için açıklayan alternatif metin ekleyin. Diyagramlara, görsellere, ana şekillere ve sayfalara alternatif metin ekleme |
|
Anlamlı köprü metni ekleyin. |
Ekran okuyucu kullanan kişiler bazen bağlantı listesini tarar. |
|
|
Bilgileri iletmenin tek yolu olarak renkleri kullanmadığınızdan emin olun. |
Görme engelli olan, görme zorluğu çeken veya renk körlüğü olan kişiler belirli renklerle aktarılan anlamı kaçırabilir. |
Şekil veya etiket gibi bilgileri iletmek için ek araçlar kullanın. |
|
Metin ve arka planda, yeterli karşıtlık düzeyine sahip renkleri kullanın. |
Görme engelli kişiler dahil herkes tarafından anlaşılabilmesi için, diyagramlarınızdaki metinler yüksek karşıtlık modunda okunabilir olmalıdır. |
Örneğin, parlak renkler veya renk yelpazesinin karşı uçlarında yer alan yüksek karşıtlığa sahip renk düzenleri kullanın. |
|
Daha büyük bir yazı tipi boyutu (18pt veya daha büyük), sans-serif yazı tipleri ve erişilebilir paragraf hizalaması kullanın. |
Disleksi Kişiler, metni harfleri ve sözcükleri ayırt etmelerini zorlaştıracak şekilde algılayabilir. |
Erişilebilirlik Denetleyicisi ile diyagramınızı denetleme
Erişilebilirlik Denetleyicisi, içeriğinizi inceleyen ve karşılaştığı erişilebilirlik sorunlarını işaretleyen bir araçtır. Her sorunun engelli kişiler için neden olası bir sorun olabileceğini açıklar. Erişilebilirlik Denetleyicisi, görüntülenen sorunları nasıl çözebileceğinizi de önerir. Yerleşik Erişilebilirlik Denetleyicisi ile diyagramınızın erişilebilir olup olmadığını kolayca doğrulayabilirsiniz.
Erişilebilirlik Denetleyicisi ile çalışma hakkında adım adım yönergeler için Erişilebilirlik Denetleyicisi ile erişilebilirliği geliştirme bölümüne gidin.
Şablondan yeni diyagram oluşturma
Erişilebilir diyagram oluşturmaya hızlı bir şekilde başlamak için Visio şablonu kullanın. Görebilen biri diyagramı okuduğunda, genellikle metin veya resim gibi öğeleri diyagramda görünen sırayla okur. Buna karşılık, ekran okuyucu diyagramın öğelerini diyagrama eklendikleri sırayla okur ve bu da öğelerin görünme sıralarından çok farklı olabilir. Visio şablonunda gezinti sırası önceden tanımlanmıştır ve bu da ekran okuyucu kullanıcılarının akışı anlamasını kolaylaştırır.
Şablon kullanma hakkında adım adım yönergeler için Video: Şablondan diyagram oluşturma bölümüne gidin. Kullanılabilir şablonlar hakkında daha fazla bilgi edinmek için Öne Çıkan Visio şablonları ve diyagramları'na gidin.
Sayfaları adlandır
Hedef kitlenizin sayfaların içeriğini kolayca bulabilmesi için sayfalarınızı adlandırın. "Sayfa-1" ve "Sayfa-2" gibi varsayılan sayfa adlarını kullanmak yerine, sayfalarınız için kısa ama açıklayıcı adlar oluşturun.
Web için Visio 'da sayfaları yeniden adlandırma hakkında adım adım yönergeler için Visio'da yeni sayfa ekleme bölümüne gidin.
Diyagramlara, görsellere, ana şekillere ve sayfalara alternatif metin ekleme
Alternatif metin, ekran okuyucu kullanan kişilerin diyagramlarınızda, görsellerinizde, ana şekillerinizde ve sayfalarınızda nelerin önemli olduğunu anlamasına yardımcı olur. Alternatif metinde diyagramın, görselin, şeklin veya sayfanın içeriğini açıklayın ve amacından bahsedin. Kısa tutun, ancak resim veya sayfayla ilgili önemli olan şeyleri açıklamalarını ekleyin. Resminiz tamamen dekoratifse, alternatif metinde bundan bahsedin. Ekran okuyucular, içeriği göremeyen kullanıcılara açıklamayı okur.
Önemli bilgileri aktarmanın tek yolu olarak resimlerdeki metinleri kullanmaktan kaçının. Resimlerde metin varsa, alternatif metindeki metni yineleyin.
Alternatif metin yazma hakkında ayrıntılı bilgi için etkili alternatif metin yazmak için bilmeniz gereken her şey'e gidin.
Görsellere alternatif metin ekleme
Resimler ve şekiller gibi görsellerde nelerin önemli olduğunu açıklayın.
-
Çiziminizde bir resim veya şekil seçin ve ardından Şekiller için Şekil > Alternatif Metin'i veya resimler için Resim > Alternatif Metin'i seçin.
-
Alternatif Metin iletişim kutusunda, resim veya şekil için bir başlık ve açıklama yazın.
Kısa tutun, en önemli bilgilerle başlayın ve resmin veya şeklin içeriğini ve işlevselliğini iletmeyi hedefleyin.
İpucu: Bu bilgilerin okunma biçimi ekran okuyucuya göre değiştiğinden, hem Başlık hem de Açıklama alanlarını doldurun.
-
Hazır olduğunuzda Tamam’ı seçin.
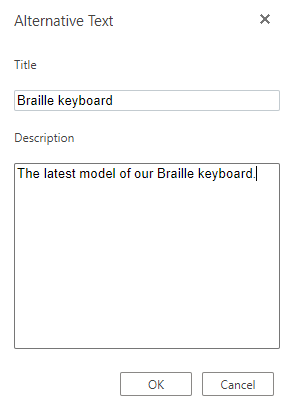
Sayfaya alternatif metin ekleme
Ekran okuyucu kullanıcılarının sayfanın açıklamasını duyabilmesi için sayfalara alternatif metinler ekleyin.
-
Sayfada, sayfa numarasına veya adına sağ tıklayın ve ardından Alternatif Metin'i seçin.
-
Alternatif Metin iletişim kutusunda, metin alanlarına sayfa için bir başlık ve açıklama yazın.
Kısa tutun, en önemli bilgilerle başlayın ve sayfanın amacını iletmeyi hedefleyin.
İpucu: Bu bilgilerin okunma biçimi ekran okuyucuya göre değiştiğinden, hem Başlık hem de Açıklama alanlarını doldurun.
-
Hazır olduğunuzda Tamam’ı seçin.
Açıklayıcı köprü metni ekleme
Ekran okuyucu kullanan kişilerin diyagram köprülerini taramasını kolaylaştırmak için açıklayıcı bağlantı metinleri kullanın.
İdeal olan, köprü metinlerinin hedef sayfa hakkındaki net ve doğru bilgileri iletmesidir. Hedef sayfanın başlığı sayfa içeriğini özetlerse, köprü metni olarak tam web sayfası başlığını kullanın. Örneğin, aşağıdaki köprü metni hedef sayfadaki başlıkla eşleşir: Microsoft şablonlarıyla daha fazlasını oluşturun. "Buraya tıklayın", "Bu sayfaya bakın", "Buraya git" veya "Daha fazla bilgi edinin" gibi bağlantı metinlerini kullanmaktan kaçının.
Köprü oluşturmayla ilgili adım adım yönergeler için Visio çiziminde köprü ekleme veya kaldırma bölümüne gidin.
Erişilebilir metin biçimlendirmesini kullanma
Diyagramlarınızdaki metnin okunmasını ve gezinmesini kolaylaştırmak için erişilebilir bir yazı tipi biçimi ve rengi seçebilir, erişilebilir metin hizalamasını kullanabilir ve tümceler ile paragraflar arasındaki boşluğu artırabilirsiniz.
Erişilebilir yazı tipi biçimini ve rengini kullanma
Erişilebilir bir yazı tipi, görme bozukluğu veya okuma engelli kişiler de dahil olmak üzere diyagramınızı gözden geçiren kişilerin okuma hızını dışlamaz veya yavaşlatamaz. Doğru yazı tipi diyagramın okunabilirliğini ve okunabilirliğini artırır.
Okuma yükünü azaltmak için Arial veya Calibri gibi tanıdık sans serif yazı tiplerini seçin. Tamamen büyük harf ve çok fazla italik veya altı çizgili sözcük kullanmaktan kaçının.
Görme engelli bir kişi belirli renklerle aktarılan anlamı kaçırabilir. Örneğin, renk kodlu bir köprü metninin altını çizerseniz, renk körlüğü olan kişiler rengi göremese bile metinde bağlantı bulunduğunu anlayabilir. Üst bilgilerde kalın veya büyük yazı tipi kullanabilirsiniz.
Diyagramlarınızdaki metin yüksek karşıtlık modunda okunabilir olmalıdır. Örneğin, beyaz ve siyah şemalar renk körü olan kişilerin metin ve şekilleri ayırt etmelerini kolaylaştırır.
Diyagramdaki metni biçimlendirme hakkında adım adım yönergeler için Visio çizimindeki metni biçimlendirme bölümüne gidin.
Erişilebilir paragraf hizalamasını kullanma
Paragraflarınızı iki yana yaslamak yerine sola hizalayın. Bu, sözcükler arasında eşit olmayan ve sanki paragrafın içinden beyaz bir nehir akıyormuş gibi görünen boşluklar olmasını önlemeye yardımcı olur.
-
Metninizi seçin.
-
Giriş sekmesinde


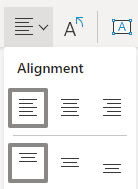
Erişilebilir şekil rengini kullanma
Diyagramınızı herkes için kapsayıcı hale getirmek için erişilebilir bir şekil rengi seçin. Görme bozukluğu ve renk körlüğü olan kişiler için, anahatları, kenarlıkları, kenarları ve ayrıntıları ayırt etmek için şekildeki metinle şekil arka planı arasında bir renk karşıtlığı kullanmanız önemlidir. Metin rengine çok yakın olan şekil rengini okumak zor olabilir.
Bir anlamı iletmek için tek başına renk kullanmamaya dikkat edin. Renklerin veya diğer duyusal özelliklerin anlamını yineleyen metinler oluşturun. Örneğin, başarı ve hatayı belirtmek için yeşil ve kırmızı gölgelendirme yerine, başarı için yeşil onay işareti ve hata için kırmızı bir X kullanın.
Şekil rengini değiştirme hakkında adım adım yönergeler için Visio'da şekil biçimlendirme'ye gidin.
Ekran okuyucu ile erişilebilirliği test edin
Diyagramınız hazır olduğunda ve kapsayıcı olduğundan emin olmak için Erişilebilirlik Denetleyicisi'ni çalıştırdığınızda, ekran okuyucu kullanarak (örneğin Ekran Okuyucusu) diyagramda gezinmeyi deneyebilirsiniz. Ekran Okuyucusu Windows ile birlikte gelir, bu nedenle herhangi bir şey yüklemeniz gerekmez. Bu, sorunları gezinti sırasında tespit etmenin ek bir yoludur, örneğin.
-
Ekran okuyucuyu başlatın. Örneğin, Ekran Okuyucusu'nu başlatmak için Ctrl+Windows logo tuşu+Enter tuşlarına basın.
-
Esc tuşuna bir kez basın. Odak, mavi dikdörtgen diyagrama taşınır.
-
Diyagramınızdaki öğelerde gezinmek ve gerekirse gezinti sırasını düzeltmek için Sekme tuşuna basın.
-
Ekran okuyucuyu kapatın. Örneğin, Ekran Okuyucusu'dan çıkmak için Ctrl+Windows logo tuşu+Enter tuşlarına basın.
Ayrıca bkz.
Erişilebilirlik Denetleyicisi için kurallar
Word belgelerinizi engelli kişiler için erişilebilir hale getirme
Excel belgelerinizi engelli kişiler için erişilebilir hale getirme
PowerPoint sunularınızı engelli kişiler için erişilebilir hale getirme
Outlook e-postanızın engelli kişiler için erişilebilir olmasını sağlayın
Engelli müşteriler için teknik destek
Microsoft tüm müşterilerine mümkün olan en iyi deneyimi sağlamayı amaçlamaktadır. Engellilik durumunuzla veya erişilebilirlikle ilgili sorularınız varsa lütfen teknik yardım için Microsoft Engelli Yanıt Masası ile iletişime geçin. Engelli Yanıt Masası destek ekibi, birçok yaygın yardımcı teknolojinin eğitimini almıştır ve İngilizce, İspanyolca, Fransızca ve Amerikan İşaret Dili’nde yardımcı olabilir. Lütfen bölgenizdeki ekibin iletişim bilgilerini öğrenmek için Microsoft Engelli Yanıt Masası sitesini ziyaret edin.
Kamusal, kurumsal ya da ticari bir kullanıcıysanız kurumsal Engelli Yanıt Masası’nı ziyaret edin.











