Not: En güncel yardım içeriklerini, mümkün olduğunca hızlı biçimde kendi dilinizde size sunmak için çalışıyoruz. Bu sayfanın çevirisi otomasyon aracılığıyla yapılmıştır ve bu nedenle hatalı veya yanlış dil bilgisi kullanımları içerebilir. Amacımız, bu içeriğin sizin için faydalı olabilmesini sağlamaktır. Buradaki bilgilerin faydalı olup olmadığını bu sayfanın sonunda bize bildirebilir misiniz? Kolayca başvurabilmek için İngilizce makaleye buradan ulaşabilirsiniz.
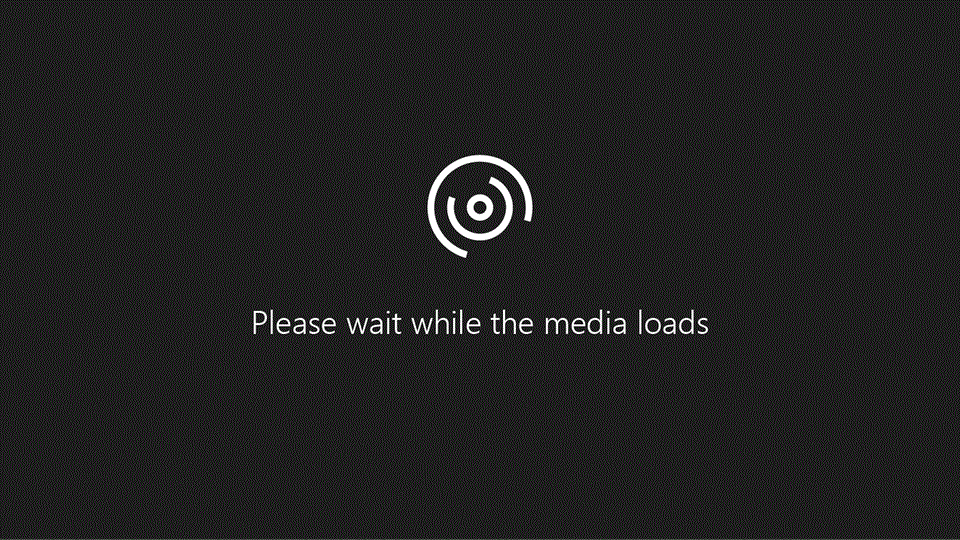
Adres mektup birleştirme temel bilgilerinin ötesine geçin. Listeleri Excel’den içeri aktarın ve Excel'in veri ve sayı araçları kullanın. Adres mektup birleştirme işleminizi kişiselleştirilmiş iletilerle özelleştirin.
Excel elektronik tablosu kullanarak adres mektup birleştirme
Eklemek istediğiniz tüm bilgiler hazır olduğunda birleştirme işlemi daha sorunsuz çalışır; dolayısıyla şunlardan emin olun:
-
Elektronik tablonuzdaki sütunlar birleştirme işleminizde kullanmak istediğiniz alanlarla eşleşmektedir. Örneğin, ilk adına göre adres okuyucuların adları ve soyadları için ayrı sütunları olduğundan emin olun.
-
Birleştirmek istediğiniz tüm veriler elektronik tablodadır.
-
Sayı biçimi değişmeyecektir. Elektronik tablonuzda 0 ile başlayan veya biten tarih, saat, para birimi değerleri veya posta kodları varsa, Adres mektup birleştirme numaralarını, tarihlerini ve diğer değerlerini biçimlendirme konusuna bakın.
Veriler hazır olduğunda, adres mektup birleştirmeyi başlatın
-
Word'de, yeni bir belge açın.
-
Posta Gönderileri > Adres Mektup Birleştirmeyi Başlat'ı tıklatın ve sonra çalıştırmak istediğiniz birleştirme türünü tıklatın.
-
Alıcıları Seç > Varolan Listeyi Kullan'ı tıklatın.
-
Excel elektronik tablonuza göz atın ve Aç'ı tıklatın. Word sorarsa, Sayfa1$ öğesini seçin ve Tamam’ı tıklatın. Artık Excel elektronik tablosu, Word'de oluşturduğunuz adres mektup birleştirme belgesine bağlanmıştır.
-
Bundan sonra, elektronik tablodan belgenize bilgileri getiren adres mektup birleştirme alanları ekleyebilirsiniz. Örneğin, e-posta iletisine veya mektuba selamlama satırı eklemek için, Posta Gönderileri > Selamlama Satırı’nı tıklatın. İsterseniz, Posta Gönderileri > Adres Bloğu’nu tıklatarak listenizden adresleri ekleyin.
-
Belgeniz hazır olduğunda, Sonuçları Önizleme'yi tıklatın ve belgenin ilgili her kopyasını görmek için okları kullanın.
-
Birleştirme işlemini bitirmek için, Bitir ve Birleştir'i tıklatın ve sonra Belgeleri Yazdır veya E-posta İletisi Gönder'i tıklatın.










