Not: En güncel yardım içeriklerini, mümkün olduğunca hızlı biçimde kendi dilinizde size sunmak için çalışıyoruz. Bu sayfanın çevirisi otomasyon aracılığıyla yapılmıştır ve bu nedenle hatalı veya yanlış dil bilgisi kullanımları içerebilir. Amacımız, bu içeriğin sizin için faydalı olabilmesini sağlamaktır. Buradaki bilgilerin faydalı olup olmadığını bu sayfanın sonunda bize bildirebilir misiniz? Kolayca başvurabilmek için İngilizce makaleye buradan ulaşabilirsiniz .
Çoğu kişinin bir video ile etkileşimde bulunurken gördüğü ilk şey video küçük resmidir. Küçük resimler arama sonuçlarında da gösterilir. Küçük resimler, bakan kişiye video içeriğinin önizlemesini sunması nedeniyle, birçok medya dosyasını içeren bir kitaplıkta özellikle yarar sağlar.
SharePoint kitaplıklarında varlık, videonun küçük resim yakalama veya küçük resim kitaplığı'nda video için karşıya yüklemek için kolaylaştırır. Bunu yapmak için şu adımları izleyin.
-
Videoyu içeren varlık kitaplığı açın.
-
Fareyi seçim onay kutusunun görünmesini ve sonra video oynatıcısı sayfasını açmak için görüntüyü tıklatın istediğiniz videonun üzerinde bekletin.
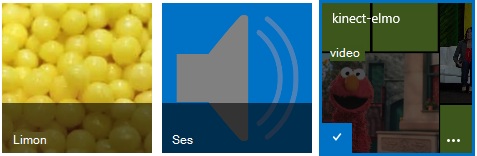
-
Video oynatıcısı sayfasında, Şeritte Yönet sekmesini seçin.
-
Eylemler grubunda, Özellikleri Düzenle'yitıklatın.
-
Küçük resmi Değiştir'itıklatın ve sonra aşağıdaki seçeneklerden birini belirleyin:
-
Videodan küçük resim yakalama
-
Bilgisayarınızdan resim kullanma
-
Web adresinden resim kullanma
-
Bunlardan herhangi birini nasıl yapacağınızı öğrenmek için, bu makaledeki bölüm bağlantılarından birini tıklatın.
Bu makalede
Videodan küçük resim yakalama
Bir varlık Kitaplığı'nda depolanan herhangi bir videodan küçük resim yakalama. Varlık Kitaplığı depolanıyorsa videonun küçük resim yakalama yapamazsınız.
Videodan küçük resim yakalama.
-
Videoda Yürüt düğmesini tıklatın.
-
Yakalamak istediğiniz görüntü videoda gösterilirken videonun en üstünde kamera düğmesini tıklatın.

Yakalanan küçük resim görüntüsü asıl video ekranının altında görünür.
-
Küçük resim görüntüsünü gözden geçirin. Görüntüyü istediğinizi gösteriliyorsa, Kaydet' ı tıklatın. Değilse, istediğiniz görüntüyü yakalamak kadar önceki adımları yineleyin.
-
Başka değiştirmek istediğiniz bir şey varsa (Ad, Açıklama, Sahip vs. gibi), küçük resim görüntüsünden sonraki kutulara istediğiniz değerleri girin.
-
Değişiklikleri yapmayı tamamladığınızda, Kaydet'iseçin.
Bilgisayarınızdan resim kullanma
Video için küçük resim olarak kullanmak üzere bilgisayarınızda depolanan bir resminiz varsa buradaki adımları izleyin.
-
Bilgisayarınızdan bir resim kullan' ı seçin.
-
Resim dosyasının yolunu yazın veya dosyayı seçmek için Gözat ' ı tıklatın ve sonra da Aç' ı seçin.
-
Resim dosyasını video için küçük resim olarak kullanılmak üzere SharePoint'e yüklemek için Karşıya Yükle ' yi seçin.
Web adresinden resim kullanma
Bir web adresinden ulaştığınız resmi kullanabilirsiniz.
-
'Web adresinden resim kullan'ı seçin.
-
Kullanmak istediğiniz dosya için tam URL'yi girin. URL'de video dosyasının adı bulunmalıdır. Örneğin, http://www.contoso.com/VideoKüçükResmi.jpg










