Sununuzda videonun nasıl ve ne zaman görüneceğini denetlemek için PowerPoint 'deki kayıttan yürütme seçeneklerini kullanabilirsiniz. Videoları tam ekran modunda oynatabilir veya belirttiğiniz boyutlara yeniden boyutlandırabilirsiniz. Ayrıca ses düzeyini denetleyebilir, videoyu tekrar tekrar oynatabilir (döngüde) ve medya denetimlerini gösterebilirsiniz.
Bu Oynatma seçenekleri YouTube videoları gibi çevrimiçi videolar için kullanılamaz. Bunlar yalnızca bilgisayarınızdan, ağınızdan veya OneDrive'dan eklenen videolar için kullanılabilir.
Videonuzun nasıl yürütülür denetlemek için PowerPoint şeridinin Kayıttan Yürütme sekmesindeki seçenekleri kullanın. Bu sekme, slaytta bir video seçildiğinde şeritte görünür.

(Bu video seçenekleri, bilgisayarınızdan bir video dosyası ekledikten veya bu dosyaya bağlandıktan sonra kullanılabilir.)
Tıklama sırasında, otomatik olarak veya tıklandığında video oynatma
Önemli: Videonuza animasyonlar veya tetikleyiciler eklemeden önce bu seçeneği ayarlayın. Bu seçeneği değiştirdiğinizde, videonuzla ilişkilendirilmiş olan tüm animasyonlar kaldırılır.
-
Normal görünümünde slaydın video çerçevesini tıklatın.
-
Kayıttan Yürütme sekmesinin Video Seçenekleri grubunda, Başlangıç listesinden bir seçenek belirleyin:
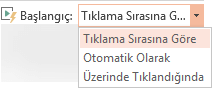
Seçenek
Slayt gösterisi sırasında video oynatıldığında
Otomatik Olarak
Slayt göründüğünde video otomatik olarak yürütülür.
Tıklandığında veya Tıklandığında
Video yalnızca video çerçevesinin içine tıkladığınızda yürütülür.
Tıklama Sırasına Göre
Video, slaytta programladığınız diğer eylemlerle (animasyon efektleri gibi) sırayla yürütülür. Bu seçenek için değişmez değer tıklaması gerekmez. Videoyu bir tıklayıcıyla veya slaytta sonraki eylemi etkinleştiren başka bir mekanizmayla (sağ ok tuşuna basma gibi) başlayacak şekilde tetikleyebilirsiniz.
(Bu seçenek Microsoft 365 için PowerPoint vePowerPoint 2019 içinde kullanılabilir. Ayrıca PowerPoint 2016 sürüm 1709 veya sonraki sürümlerde de kullanılabilir.)
İpucu: Video oynatılırken, tıklayarak duraklatabilirsiniz. Videoyu oynatmaya devam etmek için yeniden tıklayın.
Videoyu tam ekran oynatma
Sunuyu teslim ettiğinizde tüm slaydı (ekran) dolduracak şekilde videoyu yürütebilirsiniz. Özgün video dosyanızın çözünürlüğüne bağlı olarak, videoyu büyüttüğünüzde bozulmuş görünebilir. Sununuza eklemeden önce, videonun önizlemesini görüntüleyin; böylece video bozuk veya bulanık görüntülenirse her zaman tam ekran seçeneğini geri yükleyebilirsiniz.
Videoyu tam ekran görüntülenecek ve aynı zamanda otomatik olarak başlatılacak şekilde ayarlarsanız, video çerçevesini gri alana slaydın dışına sürükleyebilirsiniz, böylece video ekranı tam kaplamadan önce slaytta görülmez veya kısa süreyle yanıp sönmez.
-
Normal görünümünde, slaytta tam ekran oynatmak istediğiniz video çerçevesini tıklatın.
-
Video Araçları altında, Kayıttan Yürüt sekmesindeki Video Seçenekleri grubunda Tam Ekranda Oynat onay kutusunu seçin.
Video yeniden boyutlandırma
Bir filmi tam ekranda oynatmak istemiyorsanız, filmi istediğiniz boyutlara göre yeniden boyutlandırabilirsiniz.
-
Normal görünümde yeniden boyutlandırmak istediğiniz videoyu seçin.
-
Aşağıdakilerden birini yapın:
Biçimlendirmeyi ayarlamak için:
-
İki başlı bir ok görene kadar köşe boyutlandırma tutamacını tıklatın ve sonra çerçeveyi boyutlandırmak için sürükleyin.
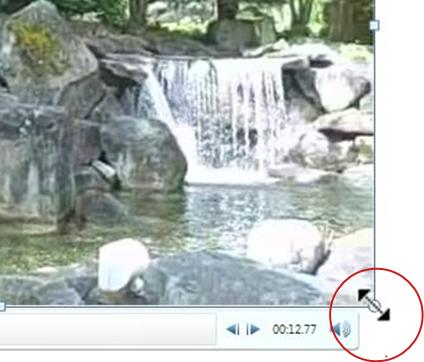
-
Videonun merkezini aynı yerde tutmak için sürüklerken Ctrl tuşunu basılı tutun. Varsayılan olarak, siz sürüklerken videonun orantılarını korur (en boy oranını kilitler).
-
Genellikle, 640 x 480 çözünürlüğe sahip videoların çoğu 4:3 en boy oranına sahiptir ve bu da PowerPoint 2010 sunular için varsayılan en boy oranıdır. PowerPoint 2013 ve daha yeni sürümlerdeki sunular için varsayılan en boy oranı 16:9'dur. Sununun ve videonun en boy oranları farklıysa videonuz oynatıldığında bozuk görünür.
-
Videonun tam yükseklik-genişlik orantılarını belirtmek için:
-
Video Araçları'nın altında, Biçim sekmesinde (PowerPoint 2013 veya daha yeni sürümler) veya Seçenekler sekmesinde (PowerPoint 2010 ), Boyut grubunda İletişim Kutusu Başlatıcısı'na

-
Boyut'a tıklayın ve Ölçek'in altında En boy oranını kilitle onay kutusunu seçin.
-
Boyut ve döndürme'nin altında Yükseklik veGenişlik kutularına veya Ölçek'in altındaki Yükseklik ve Ölçek Genişliği kutularına videonun özgün boyutuna göre istediğiniz boyut yüzdesini girin.
İpucu: Videoların oynatıldığında atlanmasını önlemek için Ölçek'in altında Slayt gösterisi için en iyi ölçek onay kutusunu seçin.
-
Videoyu önizlemede görüntüleme
-
Normal görünümünde video çerçevesini tıklatın.
-
Yürüt'ü tıklatın.
Video Araçları altında hem Biçim hem de Kayıttan Yürüt sekmelerinde Önizleme grubunda Yürüt seçeneği vardır.
Videonun ses düzeyini ayarlama
-
Video Araçları altında, Kayıttan Yürüt sekmesinde, Video Seçenekleri grubundaki Ses Düzeyi'ni tıklatıp aşağıdakilerden birini seçin:
-
Düşük
-
Orta
-
Yüksek
-
Sessiz
İpucu: Ses düzeyini, oynatma denetim çubuğundaki ses düzeyi kaydırıcısını kullanarak da ayarlayabilirsiniz.
-
Yürütülmediğinde video gizleme
Sununuzu sunarken, oynatmaya hazır olana kadar videonuzu gizleyebilirsiniz. Ancak, kayıttan yürütmeyi başlatmak için otomatik veya tetiklenen bir animasyon oluşturmanız gerekir, aksi takdirde slayt gösterisi sırasında videonun oynatıldığını asla görmezsiniz. Otomatik veya tetiklenen animasyon oluşturma hakkında daha fazla bilgi için bkz. Metin veya nesnelere animasyon ekleme.
-
Video Araçları altında, Kayıttan Yürüt sekmesindeki Video Seçenekleri grubunda Yürütülmediğinde Gizle onay kutusunu seçin.
Videoyu döngüye alma
Sununuz sırasında videonuzu art arda ve sürekli yürütmek için döngü özelliğini kullanabilirsiniz.
-
Video Araçları altında, Kayıttan Yürüt sekmesindeki Video Seçenekleri grubunda Durdurulana Kadar Dön onay kutusunu seçin.
Yürüttükten sonra videoyu geri sarma
Sununuz sırasında oynatıldıktan sonra videonuzu geri sarmak için aşağıdakileri yapın:
-
Video Araçları altında, Kayıttan Yürüt sekmesindeki Video Seçenekleri grubunda Yürüttükten Sonra Geri Sar onay kutusunu seçin.
Medya denetimlerini gösterme
Sununuz sırasında medya denetimlerini göstermek için aşağıdakileri yapın:
-
Slayt Gösterisi sekmesinin Ayarla grubunda Medya Denetimlerini Göster onay kutusunu seçin.
Videonuzun nasıl yürütülür denetlemek için PowerPoint şeridinin Kayıttan Yürütme sekmesindeki seçenekleri kullanın. Bu sekme, slaytta bir video seçildiğinde şeritte görünür.

(Bu video seçenekleri, bilgisayarınızdan bir video dosyası ekledikten veya bu dosyaya bağlandıktan sonra kullanılabilir.)
Tıklatıldığında otomatik olarak video yürütme
İpucu: Videonuza animasyonlar veya tetikleyiciler eklemeden önce bu seçeneği ayarlayın. Bu seçeneğin değiştirilmesi, videonuzla ilişkili tüm animasyonları kaldırır.
-
Normal görünümünde slaydın video çerçevesini tıklatın.

Şekil: Sununuz sırasında videonuzun nasıl başlamasını istediğinizi belirtin
-
Video Araçları'nen altında, Kayıttan Yürüt sekmesinde, Video Seçenekleri grubundaki Başlat listesinde aşağıdakilerden birini yapın:
-
-
Videoyu içeren slayt Slayt Gösterisi görünümünde görüntülendiğinde videonuzu oynatmak için Otomatik olarak'ı seçin.
-
Fareye tıklayarak videoyu ne zaman başlatmak istediğinizi denetlemek için Tıklandığında'yı seçin. (Ardından, Slayt Gösterisi görünümünde sunum yaparken, videoyu oynatmaya hazır olduğunuzda video çerçevesine tıklamanız yeterlidir.)
İpucu: Video oynatılırken, tıklayarak duraklatabilirsiniz. Videoyu oynatmaya devam etmek için yeniden tıklayın.
-
Videoyu tam ekran oynatma
Sunuyu teslim ettiğinizde tüm slaydı (ekran) dolduracak şekilde videoyu yürütebilirsiniz. Özgün video dosyanızın çözünürlüğüne bağlı olarak, videoyu büyüttüğünüzde bozulmuş görünebilir. Sununuza eklemeden önce, videonun önizlemesini görüntüleyin; böylece video bozuk veya bulanık görüntülenirse her zaman tam ekran seçeneğini geri yükleyebilirsiniz.
Videoyu tam ekran görüntülenecek ve aynı zamanda otomatik olarak başlatılacak şekilde ayarlarsanız, video çerçevesini gri alana slaydın dışına sürükleyebilirsiniz, böylece video ekranı tam kaplamadan önce slaytta görülmez veya kısa süreyle yanıp sönmez.
-
Normal görünümünde, slaytta tam ekran oynatmak istediğiniz video çerçevesini tıklatın.
-
Video Araçları altında, Kayıttan Yürüt sekmesindeki Video Seçenekleri grubunda Tam Ekranda Oynat onay kutusunu seçin.
Video yeniden boyutlandırma
Bir filmi tam ekranda oynatmak istemiyorsanız, filmi istediğiniz boyutlara göre yeniden boyutlandırabilirsiniz.
-
Normal görünümde yeniden boyutlandırmak istediğiniz videoyu seçin.
-
Aşağıdakilerden birini yapın:
Biçimlendirmeyi ayarlamak için:
-
İki başlı bir ok görene kadar köşe boyutlandırma tutamacını tıklatın ve sonra çerçeveyi boyutlandırmak için sürükleyin.
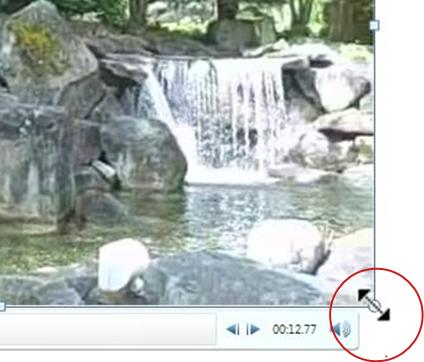
-
Videonun merkezini aynı yerde tutmak için sürüklerken Ctrl tuşunu basılı tutun. Varsayılan olarak, siz sürüklerken videonun orantılarını korur (en boy oranını kilitler).
-
Genellikle, 640 x 480 çözünürlüğe sahip videoların çoğu 4:3 en boy oranına sahiptir ve bu da PowerPoint 2010 sunular için varsayılan en boy oranıdır. PowerPoint 2013 ve daha yeni sürümlerdeki sunular için varsayılan en boy oranı 16:9'dur. Sununun ve videonun en boy oranları farklıysa videonuz oynatıldığında bozuk görünür.
-
Videonun tam yükseklik-genişlik orantılarını belirtmek için:
-
Video Araçları'nın altında, Biçim sekmesinde (PowerPoint 2013 veya daha yeni sürümler) veya Seçenekler sekmesinde (PowerPoint 2010 ), Boyut grubunda İletişim Kutusu Başlatıcısı'na

-
Boyut'a tıklayın ve Ölçek'in altında En boy oranını kilitle onay kutusunu seçin.
-
Boyut ve döndürme'nin altında Yükseklik veGenişlik kutularına veya Ölçek'in altındaki Yükseklik ve Ölçek Genişliği kutularına videonun özgün boyutuna göre istediğiniz boyut yüzdesini girin.
İpucu: Videoların oynatıldığında atlanmasını önlemek için Ölçek'in altında Slayt gösterisi için en iyi ölçek onay kutusunu seçin.
-
Videoyu önizlemede görüntüleme
-
Normal görünümünde video çerçevesini tıklatın.
-
Yürüt'ü tıklatın.
Video Araçları altında hem Biçim hem de Kayıttan Yürüt sekmelerinde Önizleme grubunda Yürüt seçeneği vardır.
Videonun ses düzeyini ayarlama
-
Video Araçları altında, Kayıttan Yürüt sekmesinde, Video Seçenekleri grubundaki Ses Düzeyi'ni tıklatıp aşağıdakilerden birini seçin:
-
Düşük
-
Orta
-
Yüksek
-
Sessiz
İpucu: Ses düzeyini, oynatma denetim çubuğundaki ses düzeyi kaydırıcısını kullanarak da ayarlayabilirsiniz.
-
Yürütülmediğinde video gizleme
Sununuzu sunarken, oynatmaya hazır olana kadar videonuzu gizleyebilirsiniz. Ancak, kayıttan yürütmeyi başlatmak için otomatik veya tetiklenen bir animasyon oluşturmanız gerekir, aksi takdirde slayt gösterisi sırasında videonun oynatıldığını asla görmezsiniz. Otomatik veya tetiklenen animasyon oluşturma hakkında daha fazla bilgi için bkz. Metin veya nesnelere animasyon ekleme.
-
Video Araçları altında, Kayıttan Yürüt sekmesindeki Video Seçenekleri grubunda Yürütülmediğinde Gizle onay kutusunu seçin.
Videoyu döngüye alma
Sununuz sırasında videonuzu art arda ve sürekli yürütmek için döngü özelliğini kullanabilirsiniz.
-
Video Araçları altında, Kayıttan Yürüt sekmesindeki Video Seçenekleri grubunda Durdurulana Kadar Dön onay kutusunu seçin.
Yürüttükten sonra videoyu geri sarma
Sununuz sırasında oynatıldıktan sonra videonuzu geri sarmak için aşağıdakileri yapın:
-
Video Araçları altında, Kayıttan Yürüt sekmesindeki Video Seçenekleri grubunda Yürüttükten Sonra Geri Sar onay kutusunu seçin.
Medya denetimlerini gösterme
Sununuz sırasında medya denetimlerini göstermek için aşağıdakileri yapın:
-
Slayt Gösterisi sekmesinin Ayarla grubunda Medya Denetimlerini Göster onay kutusunu seçin.
Ayrıca Bkz.
Kendi kendine çalışan sunu oluşturma










