Önemli: 1 Ocak 2022'den itibaren, Windows 7, 8 ve 8.1'de çalışan seçili OneDrive masaüstü uygulamaları için desteği sonlandırıyoruz. Daha fazla bilgi edinin.
Windows 7 kullanıyorsanız ve yeni bir bilgisayarınız varsa muhtemelen yeni bilgisayara taşımak istediğiniz birçok dosya vardır. USB usb sürücüye kolayca aktarabilirsiniz. OneDrive kullanarak, yeni bilgisayarınızı hızla kurabilirsiniz, böylece dosyalarınız eski bilgisayarınızda olduğu gibi düzenli olur ve hemen çalışmaya devam edebilirsiniz.
Dosyalarınızı başka OneDrive depolamanın da diğer avantajları vardır:
-
Dosyalarınıza diğer cihazlardan da edinebilirsiniz. Dosyalarınızı Android veya iOS için OneDrive mobil uygulamada görüntüleyemez OneDrive düzenleyebilirsiniz. Ayrıca herhangi bir bilgisayarı kullanarak web sitesine OneDrive dosyalarınıza erişmek için oturum da kullanabilirsiniz.
-
Yeni bilgisayarınız kaybolur veya zarar görürse dosyalarınız bulutta yine de korunur ve korunur.

Windows 7 bilgisayarınıza OneDrive yükleme ve ayarlama
Microsoft hesabı 5 GB depolama alanıyla birlikte OneDrive gelir. E-posta hizmetine Microsoft 365 ve kişi başına 1 TB depolama alanı alabilirsiniz. Planları karşılaştırma
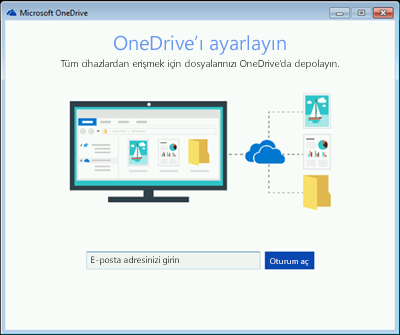
-
OneDrive eşitleme uygulamasının Windows sürümünü yükleyin.
Notlar:
-
Microsoft 365 veya Office 2016 varsa, zaten OneDrive eşitleme uygulaması. Yüklü olup olduğunu kontrol etmek için Başlat düğmesine tıklayın ve dosya OneDrive.
-
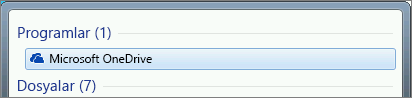
-
-
OneDrive Kurulumunu başlatın.
-
Microsoft hesabınız yoksa bir hesap için kaydolabilirsiniz. Ücretsizdir ve OneDrive, Skype, Web için Microsoft 365 ve daha fazlasını erişme izni verir. Geçerli e-posta adresinizi veya telefon numaranızı kullanabilir veya yeni bir e-posta Outlook adresi oluşturabilirsiniz. Microsoft hesapları hakkında daha fazla bilgi
-
Kurulum tamamlana kadar ekranda OneDrive izleyin.
-
Not: Windows 7 bilgisayarınızdan çok büyük dosyalarınız varsa mümkün olan en hızlı İnternet bağlantısına sahipken sonraki adımları izlemenizi öneririz. Örneğin, mümkünse kablosuz bağlantı yerine kablolu bir bağlantıya bağlanin ve evdeki diğer kişilerin İnternet bağlantınız üzerinden çok fazla veri aktarmamalarını günün saatlerini seçin.
Görev çubuğunun sağ en sağ köşesindeki bildirim alanında Beyaz bulut OneDrive sağ tıklayın ve ardından Tamam'Ayarlar.
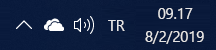
(Gizli simgeleri göster simgesini görmek için bildirim

-
Klasörlerinizi back up iletişim kutusunda, yeni bilgisayarınıza taşımak istediğiniz dosyaları içeren tüm klasörleri seçin.
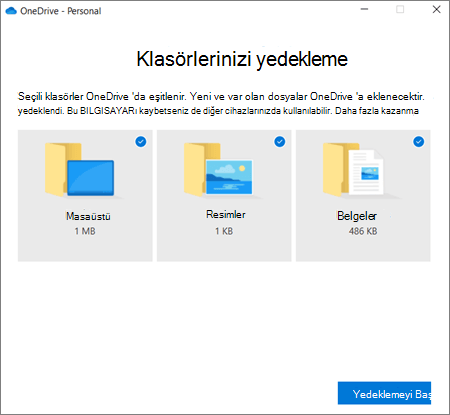
-
Yedeklemeyi başlat'ı (veya eski yedekleme sürümlerinde OneDrive korumayı başlat'ı seçin).
-
Yeni bilgisayarınıza taşımak istediğiniz dosyalarınız Belgeler,Resimler ve Masaüstü klasörlerinizin dışında varsa, Dosya Gezgini'Windows kullanın. Windows Explorer'ı açmak için Windows +E tuşlarına basın ve taşımak istediğiniz klasörlere göz atabilirsiniz. Bunları sol OneDrive bölmesine sürükleyin.
-
Görev çubuğunun sağ uç köşesindeki bildirim alanında, OneDrive 'a yüklenen dosyaların durumunu kontrol etmek için beyaz bulut simgesinin üzerineOneDrive.
Önemli:
-
Tüm dosyalarınızın karşıya yüklemesi bitene ve bulut simgesi "Güncel" ifadesini söyleyene kadar bilgisayarınızı İnternet'e bağlı tutmanızı sağlar. Hata görüntülenirse, neyin yanlış gittiğini ve nasıl düzelteceği hakkında daha fazla bilgi için bulut simgesine tıklayın.
-
Dosyalarınızı geri dönüşümden önce 7 Windows silmeyi planlıyorsanız, önce bu bilgisayarınızın bağlantısını OneDrive olun. Aksi takdirde, dosyalarınızı yeni bilgisayarınız dahil buluttan ve tüm cihazlarından Windows 10.
-
Yeni bilgisayarınızı ayarlama
Yeni bilgisayarınızı henüz ayarlamadıysanız, bu işlem sırasında bilgisayarınızı İnternet'e bağlayan bir Windows için ekranlarda görünen adımları izleyin. İstendiğinde, 7 bilgisayarınızdan bilgisayarınızda e-postayı ayarlamak OneDrive Microsoft Windows açın.
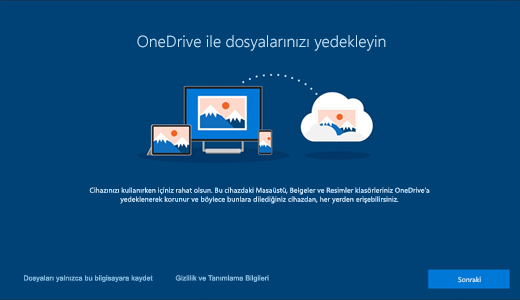
"Dosyalarınızı " OneDrive ile destekleyin" ekranındaki de dahil olmak üzere kurulum boyunca Windows'e tıklarsanız, kurulum tamamdikten sonra Dosya Gezgini'nde dosyalarınıza göz atabilirsiniz. Masaüstü, Belgeler ve Resimler klasörünüzdeki Windows 7 bilgisayarınızdan gelen dosyalar, bilgisayarınıza bağlı bilgisayarınızda bu Windows 10 görünür.
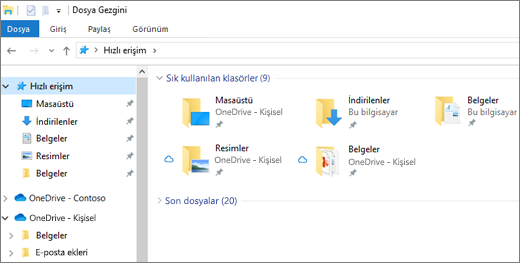
Kurulum'da OneDrive daha fazla Windows için bkz. OneDrive'da dosyaların varsayılan olarak Windows 10.
Önemli: Eski bilgisayarınızı geri dönüşüme dönüştürmeden önce, taşımak istediğim dosyaları unutmamış olmak için yeni bilgisayarı bir süre kullanın.
Dosyalarınızı dosya gezgininde veya bilgisayarınızda Windows 10, bilgisayar klasörü yedeklemeyi açmanız gerekir.

Bilgisayar klasörü yedeklemeyi açma
Dosyalarınızın çalıştırlı olduğundan ve OneDrive emin olmak için bu adımları izleyin.
-
Görev çubuğununOneDrive sağ üst köşesindeki bildirim alanında, beyaz renkli bulut simgesini seçin.
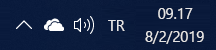
Notlar:
-
Gri bir bulut OneDrive simgesi görüyorsanız (beyaz simge yerine), gri buluta tıklayın ve OneDrive 7 bilgisayarınızda OneDrive için aynı e-posta adresiyle oturum Windows.
-
OneDrive simgesini görmek için bildirim alanının yanındaki Gizli simgeleri göster okuna

-
-

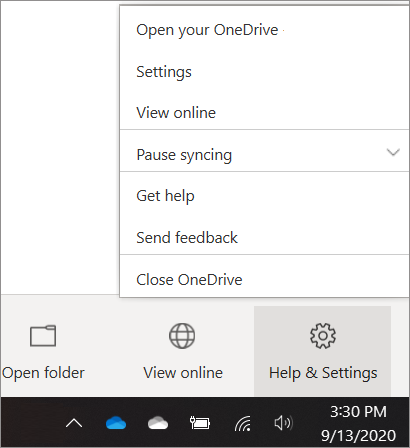
-
Yedekleme OneDrive Ayarlar Yedekleme ve Yedeklemeyi > öğesini seçin.
-
Klasörlerinizi yenile iletişim kutusunda, back up yapmak istediğiniz klasörlerin seçili olduğundan emin olun.
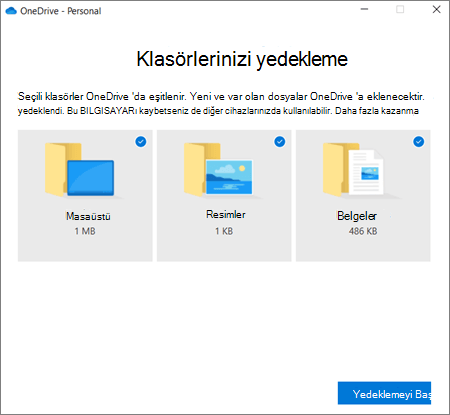
-
Yedeklemeyi başlat’ı seçin.
-
Dosyalarınız dosya ile eşitlerken iletişim kutusunu OneDrive. Dosyalarınızın eşit eşitlemesini izlemek için Karşıya yükleme ilerlemesini görüntüle'yi de seçin. İletişim kutusunu zaten kapattıysanız, bildirim alanında bulutu seçerek Etkinlik Merkezi OneDrive açın.
OneDrive 'de, dosyaları bilgisayarınıza gerçekten indirmeden Dosya Gezgini' OneDrive göz atmanızı sağlayan, Files On-Demand adlı bir özellik vardır. Çevrimdışı çalışırken bile bir dosya veya klasörün aygıtınızda kullanılabilir olduğundan emin olmak istiyorsanız, dosyaya sağ tıklayın ve Her zaman bu cihazda tut öğesini seçin.Files On-Demand hakkında bilgi edinmek için:
Daha fazla bilgi edinin
Dosyaları aktarmaya diğer seçenekler için, dosyaları bir PC'den bilgisayara aktarmayı (en üst OneDrive "Karşılaştırma seçenekleri..." seçeneğine kadar ekranı aşağı kaydırın) bölümüne bakın).
Daha fazla yardım mı gerekiyor?
|
|
Desteğe Başvurma
Teknik destek için Microsoft Desteğine Başvur bölümüne gidin, sorununuzu girin ve Yardım Al’ı seçin. Hala yardıma ihtiyacınız varsa, en iyi destek seçeneğine yönlendirilmek için Desteğe başvur'u seçin. |
|
|
|
Yöneticiler
|












