Microsoft Excel kullanarak, verilerinizi hızlı bir şekilde halka grafiğine dönüştürebilir ve ardından bu halka grafiğinin okunmasını kolaylaştırmak için yeni biçimlendirme özelliklerini kullanabilirsiniz. Örneğin, bir halka grafiğinin her halkasının hangi şekilde temsil ettiğini gösteren bir gösterge, veri etiketi ve metin kutusu ekleyerek, grafikte çizilen verileri hızla anlayabilirsiniz.
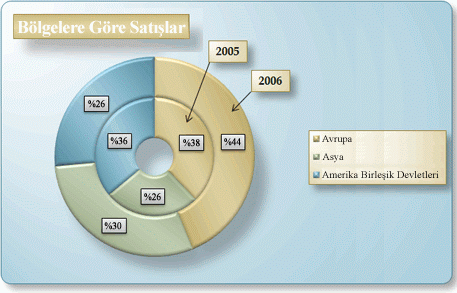
Halka grafiği oluşturduktan sonra, dilimleri farklı açılardan döndürebilir, halka grafiğinin dilimlerini çekerek belirli dilimlere odaklanın veya dilimlerin boyutunu büyütmek veya küçültmek için halka grafiğinin delik boyutunu değiştirebilirsiniz.
Not: Office 2016 ile başlayarak, halka grafiklerin yerine yıldız grafiklerin kullanımı sona erdirilmiş.
Ne yapmak istiyorsunuz?
Halka grafiğinde verileri çizme hakkında daha fazla bilgi edinin
Çalışma sayfasında yalnızca sütunlar veya satırlar halinde yerleştirilmiş veriler halka grafikte çizilebilir. Pasta grafik gibi, halka grafiği bölümlerin bütünle ilişkisini gösterir, ancak halka grafiğinde birden fazla veri serisi bulunabilir. Bir halka grafiğine eklediğiniz her veri serisi, grafiğe bir zil sesi ekler. İlk veri serisi, grafiğin merkezinde görüntülenir.
Dairesel doğası nedeniyle, halka grafiklerinin okunması kolay, özellikle birden çok veri serisi görüntülerken. Dış halkalarla iç halkalarının oranları, verilerin boyutunu doğru şekilde temsil etmez (dış halkalarla ilgili veri noktaları, gerçek değerleri küçük olduğunda, iç halkalara ait veri noktalarından daha büyük görünebilir. Veri etiketlerindeki değerleri veya yüzdeleri görüntülemek, halka grafiğinde çok kullanışlıdır, ancak veri noktalarını yan yana karşılaştırmak istiyorsanız, bunun yerine yığılmış bir sütun veya yığılmış çubuk grafik kullanmalısınız.
Şu durumlarda halka grafiği kullanmayı düşünebilirsiniz:
-
Çizmek istediğiniz bir veya daha fazla veri serisi vardır.
-
Çizmek istediğiniz değerlerden hiçbiri negatif.
-
Çizmek istediğiniz değerlerden hiçbiri sıfır (0) değeridir.
-
Veri serisi başına yedi taneden fazla kategori yok.
-
Kategoriler, halka grafiğin halkalarından birinin tamamını temsil eder.
Bir halka grafik oluşturduğunuzda, aşağıdaki halka grafik alt türlerinden birini seçebilirsiniz:
-
Halka Halka grafikler, her halkada bir veri serisini temsil ettiği yerlerde verileri halkalar halinde görüntüler. Veri etiketlerinde yüzdeler gösteriliyorsa, her halkanın toplamı %100 olur.
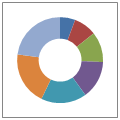
-
Ayrılmış halka Açılımlı pasta grafikler, ayrılmış halka grafikler, tek tek değerleri vurgulayarak her değerin bir toplama katkısını görüntüler, ancak birden çok veri serisi içerebilirler.
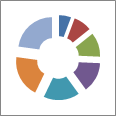
Halka grafikler ve ayrılmış halka grafikleri 3-b kullanılamaz, ancak bu grafiklere 3-b biçimlendirme kazandırmak için 3-b biçimlendirmesini kullanabilirsiniz.
Ayrıntılı halka grafik oluşturma
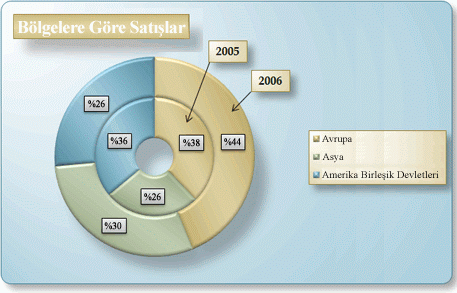
Bu halka grafiği nasıl oluşturulur? Aşağıdaki yordam, benzer sonuçlarla bir halka grafiği oluşturmanıza yardımcı olur. Bu grafik için örnek çalışma sayfası verilerini kullandık. Bu verileri çalışma sayfanıza kopyalayabilir veya kendi verilerinizi kullanabilirsiniz.
-
Halka grafiğinde çizmek istediğiniz verileri içeren çalışma sayfasını açın veya örnek çalışma sayfası verilerini boş bir çalışma sayfasına kopyalayın.
Örnek çalışma sayfası verilerini kopyalama
-
Boş bir çalışma kitabı veya çalışma sayfası oluşturun.
-
Yardım konusundaki örneği seçin.
Not: Satır veya sütun başlıklarını seçmeyin.

-
CTRL+C tuşlarına basın.
-
Çalışma sayfasında, A1 hücresini seçin ve CTRL+V tuşlarına basın.
1
2
3
4
A
B
C
2005
2006
Batı
$12.704.714,00
$17.987.034,00
Asya
$8.774.099,00
$12.214.447,00
Amerika Birleşik Devletleri
$12.094.215,00
$10.873.099,00
-
-
Halka grafiğinde çizmek istediğiniz verileri seçin.
-
Ekle sekmesinin grafikler grubunda diğer grafikler'e tıklayın.
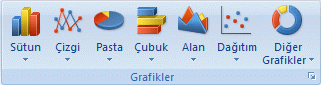
-
Halkaaltında, halkaöğesini tıklatın.
-
Halka grafiğin çizim alanı tıklatın.
Bu işlem Tasarım, Düzen ve Biçim sekmelerini ekleyerek Grafik Araçları'nı görüntüler.
-
Tasarım sekmesinin grafik düzenleri grubunda, kullanmak istediğiniz düzeni seçin.
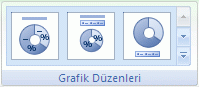
Halka grafiğimizde, Düzen 6' yı kullandınız.
Düzen 6 , bir gösterge görüntüler. Grafiğinizde çok fazla gösterge girişi varsa veya gösterge girişleri ayırt ediyorsa, bir göstergeyi görüntülemek yerine halka grafiğinin veri noktalarına veri etiketleri eklemek isteyebilirsiniz (Düzen sekmesi, Etiketler grubu, veri etiketleri düğmesi).
-
Tasarım sekmesinde, Grafik Stilleri grubunda kullanmak istediğiniz grafik stiline tıklayın.

Halka grafiğimizde, Stil 26kullandınız.
-
Grafiğin boyutunu değiştirmek için aşağıdakileri yapın:
-
Grafiğe tıklayın.
-
Biçim sekmesindeki Boyut grubunda, şekil yüksekliği ve şekil genişliği kutusuna istediğiniz boyutu girin.
Halka Grafiklerimiz için, şekil yüksekliğini 4 " ve şekil genişliğini 5,5 olarak ayarladık ".
-
-
Halka delik boyutunu değiştirmek için aşağıdakileri yapın:
-
Bir veri serisini tıklatın veya grafik öğeleri listesinden seçin (Biçim sekmesi, geçerli seçim grubu, grafik öğeleri kutusu).

-
Biçim sekmesinde, Geçerli Seçim grubunda Biçim Seçimi'ni tıklatın.
-
Seri seçenekleri'ne tıklayın ve halka delik boyutualtında, kaydırıcıyı Istediğiniz boyuta sürükleyin veya yüzde kutusuna 10 ile 90 arasında bir yüzde değeri yazın.
Halka grafitimiz için % 20kullandınız.
-
-
Veri etiketlerinin daha iyi görünmesini sağlamak için aşağıdakileri yapın:
-
Tüm veri serilerinin veri etiketlerini seçmek için bir kez tıklatın veya grafik öğeleri listesinden (Biçim sekmesi, geçerli seçim grubu, grafik öğeleri kutusu) seçin.
-
Biçim sekmesinin şekil stilleri grubunda diğer

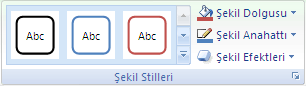
Halka Grafiklerimiz için hafif efekt-Koyu 1.
-
Halka grafiğinizdeki tüm veri serilerinin veri etiketlerini biçimlendirmek için bu adımları yineleyin.
-
-
Grafik başlığını değiştirmek ve biçimlendirmek için aşağıdakileri yapın:
-
Grafik başlığını tıklatın veya grafik öğeleri listesinden seçin (Biçim sekmesi, geçerli seçim grubu, grafik öğeleri kutusu).
-
Kullanmak istediğiniz başlığı yazın ve ENTER tuşuna basın.
-
Biçim sekmesinin şekil stilleri grubunda diğer

Halka grafiğimizde, Orta Efekt-Vurgu 1kullanılmaktadır.
-
Başlığın yerleşimini değiştirmek istiyorsanız, istediğiniz konuma sürükleyin.
-
-
Göstergenin biçimini değiştirmek için, göstergeyi tıklatın ve sonra şekil stilleri kutusunda istediğiniz stili seçin (Biçim sekmesi, şekil stilleri grubunda, diğer

-
Halka halkalarına işaret eden oklarla metin etiketleri eklemek için aşağıdakileri yapın:
-
Düzen sekmesinin Ekle grubunda metin kutusu'nu tıklatın.
-
Metin kutusunu yerleştirmek istediğiniz grafiği tıklatın, istediğiniz metni yazın ve ENTER tuşuna basın.
-
Metin kutusunu seçin ve Biçim sekmesinin şekil stilleri grubunda iletişim kutusu Başlatıcısı

-
Metin kutusu'nu tıklatın ve sonra Otomatik Sığdır'ın altında şekli metin sığacak şekilde yeniden boyutlandır 'yı seçin ve Tamam'ı tıklatın.
-
Şekil stilleri grubunda, kullanmak istediğiniz stili seçin.
-
Düzen sekmesinin Ekle grubunda şekiller'e tıklayın.
-
Çizgileraltında, ok'e tıklayın.
-
Grafikte, metin kutusunun köşesindeki oku, işaret etmesini istediğiniz halka çaldıracak şekilde çizin.
-
Metin kutularının biçimini değiştirmek için, metin kutusuna tıklayın ve sonra şekil stilleri grubunda istediğiniz stili seçin (Biçim sekmesi, şekil stilleri grubu).
Grafiğinizdeki tüm halka çaldığında bu adımları yineleyin.
-
-
Grafiğin arka planını değiştirmek için aşağıdakileri yapın:
-
Grafik alanını tıklatın veya grafik öğeleri listesinden seçin (Biçim sekmesi, geçerli seçim grubu, grafik öğeleri kutusu).
-
Biçim sekmesinin şekil stilleri grubunda diğer

Halka Grafiklerimiz için Hafif Efekt-Vurgu 3kullandık.
-
-
Grafik arka planının köşelerini yuvarlamak için aşağıdakileri yapın:
-
Biçim sekmesinin şekil stilleri grubunda iletişim kutusu Başlatıcısı

-
Kenarlık stilleri'ni tıklatın ve yuvarlak köşeler iletişim kutusunu seçin.
-
-
Çalışma kitabınıza uygulanan varsayılan temadan farklı tema renkleri kullanmak istiyorsanız, aşağıdakileri yapın:
-
Sayfa düzeni sekmesinin Temalar grubunda Temalar'a tıklayın.
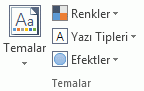
-
Yerleşik'in altında, kullanmak istediğiniz temaya tıklayın.
Halka grafiğimizde, Apex temasını kullandık.
-
Halka grafiğinde dilimleri döndürme
Halka grafiklerindeki veri serisiOffice Excel 2007 çizildiği sıra, çalışma sayfasındaki verilerin sırasıyla belirlenir. Farklı bir perspektifte, halka grafik dilimlerini halka grafiğinin çemberinin 360 derece içinde döndürebilirsiniz.
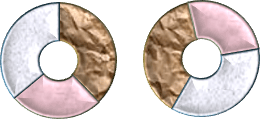
-
Bir halka grafiğinde, veri serisini veya veri noktasını tıklatın veya grafik öğeleri listesinden seçmek için aşağıdakileri yapın.
-
Grafiğe tıklayın.
Bu işlem Tasarım, Düzen ve Biçim sekmelerini ekleyerek Grafik Araçları'nı görüntüler.
-
Biçim sekmesinin geçerli seçim grubunda, grafik öğeleri kutusunun yanındaki oka tıklayın ve sonra da istediğiniz veri serisine veya veri noktasına tıklayın.

-
-
Biçim sekmesinde, Geçerli Seçim grubunda Biçim Seçimi'ni tıklatın.
-
İlk dilim kutusunun açısı altında, kaydırıcıyı istediğiniz döndürme derecesini sürükleyin veya ilk dilimin görünmesini istediğiniz açıyı belirlemek için 0 (sıfır) ile 360 arasında bir değer yazın.
Halka grafiğin dilimlerini dışarı çekme
Halka grafiğin dilimlerini tek tek vurgulamak için, grafiği oluştururken ayrılmış halka grafik türünü kullanabilirsiniz. Ayrılmış halka grafikler her değerin bir toplama yaptığı katkıyı tek tek değerleri vurgulayarak görüntüler. Tüm dilimler veya tek tek dilimler için halka açılım ayarını değiştirebilirsiniz.
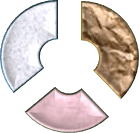
Dilimleri el ile de dışarı aktarabilirsiniz.
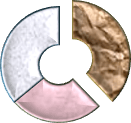
Ayrılmış bir halka grafiğindeki dilimlerin ayarlarını değiştirme
-
Ayrılmış halka grafiğinde, bir veri serisini veya veri noktasını tıklatın ya da grafik öğeleri listesinden bir veri serisi seçmek için aşağıdakileri yapın:
-
Grafiğe tıklayın.
Bu işlem Tasarım, Düzen ve Biçim sekmelerini ekleyerek Grafik Araçları'nı görüntüler.
-
Biçim sekmesinin geçerli seçim grubunda, grafik öğeleri kutusunun yanındaki oka tıklayın ve ardından bir veri serisine tıklayın.

-
-
Biçim sekmesinde, Geçerli Seçim grubunda Biçim Seçimi'ni tıklatın.
-
Halka açılımıaltında, kaydırıcıyı sürükleyerek ayrım yüzdesini artırıp azaltın veya yüzde kutusuna istediğiniz ayrım yüzdesini yazın.
Halka grafiğin dilimlerini el ile dışarı çekme
Halka grafiğini tıklatın ve aşağıdakilerden birini yapın:
-
Halka grafiğinin tüm dilimlerini almak için, grafiğin merkezinden uzağa sürükleyin.
-
Halka grafiğinin tek tek dilimlerini dışarı aktarmak için, çekmek istediğiniz dilimi tıklatın ve sonra bu dilimi grafiğin merkezinden uzağa sürükleyin.
Halka grafiğinde delik boyutunu değiştirme
Halka grafiğinde delik boyutunu büyüttükten veya azaltarak, dilimlerin genişliğini azaltırsınız veya genişletebilirsiniz. Örneğin, uzun seri veya kategori adları veya ad, değer ve yüzde bileşimleri içeren veri etiketlerinin daha iyi olması için daha geniş dilimler görüntülemek isteyebilirsiniz.
-
Bir halka grafiğinde, bir veri serisini tıklatın veya grafiği grafik öğeleri listesinden seçmek için aşağıdakileri yapın.
-
Grafiğe tıklayın.
Bu işlem Tasarım, Düzen ve Biçim sekmelerini ekleyerek Grafik Araçları'nı görüntüler.
-
Biçim sekmesinin geçerli seçim grubunda, grafik öğeleri kutusunun yanındaki oka tıklayın ve ardından bir veri serisine tıklayın.

-
-
Biçim sekmesinde, Geçerli Seçim grubunda Biçim Seçimi'ni tıklatın.
-
Halka delik boyutualtında, kaydırıcıyı istediğiniz boyuta sürükleyin veya yüzde kutusuna 10 ile 90 arasında bir yüzde değeri yazın.
Grafiği şablon olarak kaydetme
Tam da oluşturduğunuz gibi başka bir grafik oluşturmak isterseniz, diğer benzer grafiklere temel alacağı şekilde kullanabildiğiniz şablon olarak bu grafiği kaydedebilirsiniz.
-
Şablon olarak kaydetmek istediğiniz grafiği tıklatın.
-
Tasarım sekmesinde, Tür grubunda Şablon olarak Kaydet'i tıklatın.

-
Dosya adı kutusuna şablon için bir ad yazın.
İpucu: Farklı bir klasör belirtmediğiniz sürece, şablon dosyası (. crtx) grafikler klasörüne kaydedilir ve şablon hem Grafik Ekle iletişim kutusunda (Ekle sekmesi, grafikler grubu İletişim kutusu Başlatıcı

Grafik şablonu uygulama hakkında daha fazla bilgi için bkz: özel grafiği şablon olarak kaydetme.
Not: Grafik şablonunda grafik biçimlendirmesi vardır ve grafiği şablon olarak kaydettiğinizde kullanılan renkleri depolar. Başka bir çalışma kitabında grafik oluşturmak için bir grafik şablonunu kullandığınızda, yeni grafik geçerli olarak çalışma kitabına uygulanan belge temasının renklerini değil; grafik şablonunun renklerini kullanır. Grafik şablonu renkleri yerine belge teması renklerini kullanmak için, grafik alanını sağ tıklatın ve kısayol menüsünde stili eşleştirmek Için Sıfırla 'yı tıklatın.










