Veri tablosu, bazı hücrelerdeki değerleri değiştirebileceğiniz ve soruna farklı yanıtlar getirebileceğiniz bir hücre aralığıdır. Veri tablosuna iyi bir örnek olarak, ev kredisi kredisinde uygun fiyatlı tutarı hesaplamak için farklı kredi tutarlarına ve faiz oranlarına sahip PMT işlevi kullanılır. Sonuçlarda karşılık gelen varyasyonu gözlemlemek için farklı değerlerle denemeler yapmak , veri analizinde yaygın bir görevdir.
Microsoft Excel'de veri tabloları, What-If çözümleme araçları olarak bilinen komut paketinin bir parçasıdır. Veri tablolarını oluşturur ve çözümlerken durum çözümlemesi yaparsınız.
Durum çözümlemesi, bu değişikliklerin çalışma sayfasındaki formüllerin sonucunu nasıl etkileyeceğini görmek için hücrelerdeki değerleri değiştirme işlemidir. Örneğin, olası aylık ödeme tutarlarını değerlendirmek üzere bir kredinin faiz oranını ve dönem uzunluğunu değiştirmek için bir veri tablosu kullanabilirsiniz.
Not: Veri tabloları ve Visual Basic for Applications (VBA) ile daha hızlı hesaplamalar yapabilirsiniz. Daha fazla bilgi için bkz. Excel What-If Veri Tabloları: VBA ile daha hızlı hesaplama.
Durum analizi türleri
Excel'de üç tür durum çözümleme aracı vardır: senaryolar, veri tabloları ve hedef arama. Senaryolar ve veri tabloları, olası sonuçları hesaplamak için giriş değerleri kümeleri kullanır. Hedef arama ayrı ayrı farklıdır, tek bir sonuç kullanır ve bu sonucu üretebilecek olası giriş değerlerini hesaplar.
Senaryolar gibi veri tabloları da bir dizi olası sonucu keşfetmenize yardımcı olur. Senaryolardan farklı olarak, veri tabloları tüm sonuçları tek bir çalışma sayfasındaki bir tabloda gösterir. Veri tablolarının kullanılması, bir dizi olasılığı bir bakışta incelemeyi kolaylaştırır. Yalnızca bir veya iki değişkene odaklandığınızdan, sonuçlar kolayca tablo biçiminde okunup paylaşılabilir.
Veri tablosu ikiden fazla değişken barındıramaz. İkiden fazla değişkeni analiz etmek istiyorsanız bunun yerine senaryoları kullanmanız gerekir. Yalnızca bir veya iki değişkenle (biri satır giriş hücresi ve biri sütun giriş hücresi için) sınırlı olsa da, veri tablosu istediğiniz kadar farklı değişken değeri içerebilir. Bir senaryo en fazla 32 farklı değere sahip olabilir, ancak istediğiniz kadar senaryo oluşturabilirsiniz.
What-If Analizine Giriş makalesinde daha fazla bilgi edinin.
Test etmeniz gereken değişken ve formül sayısına bağlı olarak bir değişkenli veya iki değişkenli veri tabloları oluşturun.
Tek değişkenli veri tabloları
Bir veya daha fazla formüldeki bir değişkenin farklı değerlerinin bu formüllerin sonuçlarını nasıl değiştireceğini görmek istiyorsanız, tek değişkenli bir veri tablosu kullanın. Örneğin, farklı faiz oranlarının PMT işlevini kullanarak aylık ipotek ödemesini nasıl etkilediğini görmek için tek değişkenli bir veri tablosu kullanabilirsiniz. Değişken değerlerini bir sütuna veya satıra girersiniz ve sonuçlar bitişik bir sütunda veya satırda görüntülenir.
Aşağıdaki çizimde, D2 hücresi B3 giriş hücresine başvuran =PMT(B3/12,B4,-B5) ödeme formülünü içerir.
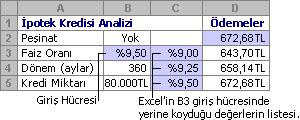
İki değişkenli veri tabloları
Bir formüldeki iki değişkenin farklı değerlerinin bu formülün sonuçlarını nasıl değiştireceğini görmek için iki değişkenli bir veri tablosu kullanın. Örneğin, faiz oranları ve kredi koşullarının farklı birleşimlerinin aylık ipotek ödemesini nasıl etkileyeceğini görmek için iki değişkenli bir veri tablosu kullanabilirsiniz.
Aşağıdaki çizimde, C2 hücresi B3 ve B4 adlı iki giriş hücresi kullanan =PMT(B3/12,B4,-B5) ödeme formülünü içerir.
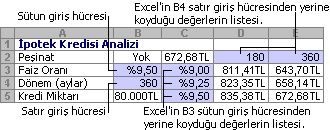
Veri tablosu hesaplamaları
Bir çalışma sayfası her yeniden hesaplandıysa, verilerde hiçbir değişiklik olmasa bile tüm veri tabloları da yeniden hesaplanır. Veri tablosu içeren bir çalışma sayfasının hesaplamasını hızlandırmak için Hesaplama seçeneklerini, veri tablolarını değil, çalışma sayfasını otomatik olarak yeniden hesaplayan şekilde değiştirebilirsiniz. Daha fazla bilgi edinmek için veri tabloları içeren bir çalışma sayfasında Hesaplamayı hızlandırma bölümüne bakın.
Tek değişkenli veri tablosu, giriş değerlerini tek bir sütunda (sütun odaklı) veya bir satırda (satır odaklı) içerir. Tek değişkenli veri tablosundaki formüller yalnızca bir giriş hücresi başvurmalıdır.
İzleyeceğiniz adımlar:
-
Giriş hücresinde yerine kullanmak istediğiniz değerlerin listesini (bir sütun aşağı veya bir satır boyunca) yazın. Değerlerin her iki tarafında da birkaç boş satır ve sütun bırakın.
-
Aşağıdakilerden birini yapın:
-
Veri tablosu sütun odaklıysa (değişken değerleriniz bir sütundaysa), formülü değer sütununun bir satır üstündeki ve sağındaki bir hücreye yazın. Bu tek değişkenli veri tablosu sütun odaklıdır ve formül D2 hücresinde yer alır.
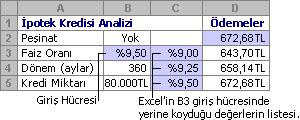
-
Veri tablosu satır odaklıysa (değişken değerleriniz bir satırdaysa), formülü ilk değerin solundaki bir sütuna ve değer satırının altındaki bir hücreye yazın.
Çeşitli değerlerin diğer formüller üzerindeki etkilerini incelemek istiyorsanız, ilk formülün altındaki hücrelere ek formülleri girin.
-
-
Değiştirmek istediğiniz formülleri ve değerleri içeren hücre aralığını seçin. Yukarıdaki şekilde, bu aralık C2:D5'tir.
-
Veri sekmesinde, Durum Çözümlemesi >Veri Tablosu'na (Veri Araçları grubunda veya Excel 2016Tahmin grubunda) tıklayın.
-
Aşağıdakilerden birini yapın:
-
Veri tablosu sütun odaklıysa, Sütun giriş hücresi alanına giriş hücresinin hücre başvurusu girin. Yukarıdaki şekilde, giriş hücresi B3'dür.
-
Veri tablosu satır odaklıysa, Satır giriş hücresi alanına giriş hücresi için hücre başvuruyu girin.
Not: Veri tablonuzu oluşturduktan sonra sonuç hücrelerinin biçimini değiştirmek isteyebilirsiniz. Şekilde, sonuç hücreleri para birimi olarak biçimlendirilir.
-
Tek değişkenli bir veri tablosunda kullanılan formüller aynı giriş hücresine başvurmalıdır.
Şu adımları izleyin
-
Şunlardan birini yapın:
-
Veri tablosu sütun odaklıysa, yeni formülü veri tablosunun üst satırındaki mevcut formülün sağındaki boş bir hücreye girin.
-
Veri tablosu satır odaklıysa, yeni formülü veri tablosunun ilk sütunundaki mevcut formülün altındaki boş bir hücreye girin.
-
-
Veri tablosunu ve yeni formülü içeren hücre aralığını seçin.
-
Veri sekmesinde, Durum Çözümlemesi > Veri Tablosu'na (Veri Araçları grubunda veya Excel 2016Tahmin grubunda) tıklayın.
-
Aşağıdakilerden birini yapın:
-
Veri tablosu sütun odaklıysa, Sütun giriş hücresi kutusuna giriş hücresi için hücre başvuruyu girin.
-
Veri tablosu satır odaklıysa, Satır giriş hücresi kutusuna giriş hücresi için hücre başvuruyu girin.
-
İki değişkenli veri tablosu, iki giriş değeri listesi içeren bir formül kullanır. Formül iki farklı giriş hücresine başvurmalıdır.
İzleyeceğiniz adımlar:
-
Çalışma sayfasındaki bir hücreye, iki giriş hücresine başvuran formülü girin.
Aşağıdaki örnekte,formül başlangıç değerlerinin B3, B4 ve B5 hücrelerine girildiği aşağıdaki örnekte, C2 hücresine =PMT(B3/12,B4,-B5) formülünü yazarsınız.
-
Aynı sütuna formülün altına bir giriş değeri listesi yazın.
Bu durumda C3, C4 ve C5 hücrelerine farklı faiz oranlarını yazın.
-
İkinci listeyi formülle aynı satıra (sağında) girin.
D2 ve E2 hücrelerine kredi koşullarını (ay olarak) yazın.
-
Formülü (C2) içeren hücre aralığını, hem değer satırını hem de sütununu (C3:C5 ve D2:E2) ve hesaplanan değerlerin (D3:E5) olmasını istediğiniz hücreleri seçin.
Bu durumda, C2:E5 aralığını seçin.
-
Veri sekmesinin Veri Araçları grubunda veya Tahmin grubunda ( Excel 2016 ) What-If Analysis >Data Table (Veri Araçları grubunda veya Excel 2016Tahmin grubunda) öğesine tıklayın.
-
Satır giriş hücresi alanına, satırdaki giriş değerleri için giriş hücresine başvuruyu girin.
Satır giriş hücresi kutusuna B4hücresini yazın. -
Sütun giriş hücresi alanına, sütundaki giriş değerleri için giriş hücresine başvuruyu girin.
Sütun giriş hücresi kutusuna B3 yazın. -
Tamam'a tıklayın.
İki değişkenli veri tablosu örneği
İki değişkenli bir veri tablosu, faiz oranları ve kredi koşullarının farklı birleşimlerinin aylık ipotek ödemesini nasıl etkileyeceğini gösterebilir. Buradaki şekilde, C2 hücresi B3 ve B4 adlı iki giriş hücresi kullanan =PMT(B3/12,B4,-B5) ödeme formülünü içerir.
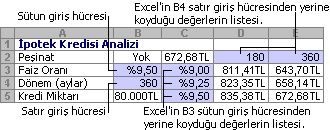
Bu hesaplama seçeneğini ayarladığınızda, çalışma kitabının tamaminde yeniden hesaplama yapıldığında veri tablosu hesaplaması yapılmaz. Veri tablonuzu el ile yeniden hesaplamak için formüllerini seçin ve F9 tuşuna basın.
Hesaplama performansını geliştirmek için şu adımları izleyin:
-
Dosya > Seçenekleri > Formüller'e tıklayın.
-
Hesaplama seçenekleri bölümünde, Hesapla'nın altında Veri tabloları dışında Otomatik'e tıklayın.
İpucu: İsteğe bağlı olarak, Formüller sekmesinde Hesaplama Seçenekleri'ndeki oka tıklayın ve ardından Veri Tabloları Dışında Otomatik'e ( Hesaplama grubunda) tıklayın.
Belirli hedefleriniz veya daha büyük değişken veri kümeleriniz varsa durum analizi gerçekleştirmek için birkaç Excel aracı daha kullanabilirsiniz.
Hedef Arama
Bir formülden bekleyebileceğiniz sonucu biliyorsanız ancak formülün bu sonucu elde etmesi için hangi giriş değerinin gerektiğini tam olarak bilmiyorsanız, Goal-Seek özelliğini kullanın. Giriş değerini ayarlayarak istediğiniz sonucu bulmak için Hedef Arama'yı kullanma makalesine bakın.
Excel Çözücü
Bir dizi giriş değişkeni için en uygun değeri bulmak için Excel Çözücü eklentisini kullanabilirsiniz. Çözücü, amaç ve kısıtlama hücrelerindeki formülleri hesaplamada kullanılan bir grup hücreyle (karar değişkenleri veya yalnızca değişken hücreler olarak adlandırılır) çalışır. Çözücü kısıtlama hücrelerindeki sınırlamaları sağlamak için karar değişken hücrelerindeki değerleri ayarlar ve amaç hücre için istediğiniz değeri oluşturur. Bu makalede daha fazla bilgi edinin: Çözücü'yü kullanarak bir sorunu tanımlama ve çözme.
Bir hücreye farklı sayılar takarak, bir sorunun farklı yanıtlarını hızla bulabilirsiniz. Bir ev veya araba için kredinin ne kadarını karşılayabileceğinizi anlamak için farklı faiz oranları ve kredi dönemleriyle (ay cinsinden) PMT işlevinin kullanılması iyi bir örnektir. Sayılarınızı veri tablosu olarak adlandırılan bir hücre aralığına girersiniz.
Burada, veri tablosu B2:D8 hücre aralığıdır. B4'teki değeri, kredi tutarını ve D sütunundaki aylık ödemeleri otomatik olarak güncelleştirebilirsiniz. %3,75 faiz oranı kullanan D2, şu formülü kullanarak aylık 1.042,01 TL ödeme döndürür: =PMT(C2/12,$B$3,$B$4).
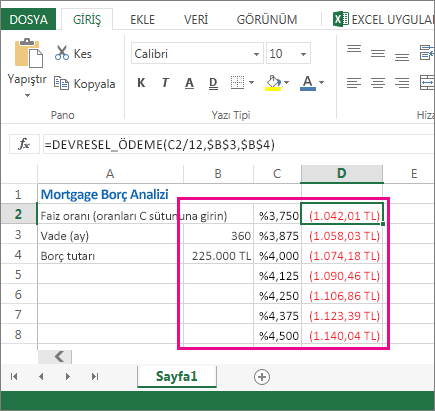
Test etmek istediğiniz değişken ve formül sayısına bağlı olarak bir veya iki değişken kullanabilirsiniz.
Formüldeki bir değişkenin farklı değerlerinin sonuçları nasıl değiştireceğini görmek için tek değişkenli bir test kullanın. Örneğin, AYLıK ipotek ödemesinin faiz oranını PMT işlevini kullanarak değiştirebilirsiniz. Değişken değerlerini (faiz oranları) bir sütuna veya satıra girersiniz ve sonuçlar yakındaki bir sütunda veya satırda görüntülenir.
Bu canlı çalışma kitabında D2 hücresi =PMT(C2/12,$B$3,$B$4) ödeme formülünü içerir. B3 hücresi, farklı bir terim uzunluğu (aylık ödeme dönemi sayısı) takabileceğiniz değişken hücredir. D2 hücresinde, PMT işlevi %3,75/12, 360 ay ve 225.000 ABD doları kredi faiz oranını ekler ve aylık 1.042,01 ABD doları tutarında bir ödeme hesaplar.
Formüldeki iki değişkenin farklı değerlerinin sonuçları nasıl değiştireceğini görmek için iki değişkenli bir test kullanın. Örneğin, bir ipotek ödemesini hesaplamak için farklı faiz oranları ve aylık ödeme dönemlerinin sayısını test edebilirsiniz.
Bu canlı çalışma kitabında, C3 hücresi B2 ve B3 adlı iki değişken hücre kullanan =PMT($B$3/12,$B$2,B4) ödeme formülünü içerir. C2 hücresinde, PMT işlevi %3,875/12, 360 ay ve 225.000 ABD doları kredi faiz oranını ekler ve aylık 1.058,03 ABD doları tutarında bir ödeme hesaplar.
Daha fazla yardım mı gerekiyor?
Her zaman Excel Teknik Topluluğu sayfasında bir uzmana soru sorabilir veya Topluluklar sayfasından destek alabilirsiniz.










