Bu konu başlığı altında, Access veritabanında verileri bulmak ve isteğe bağlı olarak değiştirmek için Bul ve Değiştir iletişim kutusunun nasıl kullanıldığı açıklanır.
Verileri güncelleştirmenin başka yollarını öğrenmeniz, örneğin güncelleştirme ve ekleme sorgusunu kullanma hakkında bilgi edinmeniz gerekiyorsa, Veritabanındaki verileri güncelleştirme makalesine bakın.
Ne yapmak istiyorsunuz?
Bul ve Değiştir iletişim kutusunu kullanmayı öğrenin
Az miktarda veriyi bulmak ve isteğe bağlı olarak değiştirmek istediğinizde ve verileri bulmak veya değiştirmek için rahatça sorgu kullanamadığınızda, Bul ve Değiştir iletişim kutusunu kullanırsınız. İletişim kutusu diğer programlarda gördüğünüz Bul araçlarına benzer, ancak ilişkisel veritabanlarında arama yaparken daha yararlı olacak bazı özellikler içerir. Örneğin, verilere uygulanmış olan biçimde arama yapabilir ve alandaki değerlerinin tümüyle veya bir bölümüyle eşleştirmeyi seçebilirsiniz.
Devam ederken şu olguları unutmayın:
-
İletişim kutusu arama dizenizi bir model olarak değerlendirir ve bu modele uyan tüm kayıtları döndürür. Örneğin müşteriler, sağlayıcılar, ürünler ve diğer veriler hakkında bilgi içeren bir veri sayfanız (tablo veya sorgu sonucu) olduğunu varsayalım. "Paz" için arama yaparsanız, bulma işlemi tüm "Pazar" ve "Pazartesi" günleriyle "pazar" sözcüğünün örneklerini ve belirttiğiniz modelle eşleşen diğer tüm kayıtları döndürür.
-
İletişim kutusu bir kerede tek bir tabloda arama yapar; veritabanının tamamında arama yapmaz. İletişim kutusunu formun içinden açarsanız, söz konusu formda temel alınan tabloda arama yapar.
İletişim kutusunu kullanarak birden çok tabloda arama yapmanız gerekirse, istenen verileri bir araya toplamak için bir arama sorgusu oluşturabilir ve ardından sorgu sonuçlarında arama yapabilirsiniz. Bu bölümün devamındaki adımlarda seçme sorguları oluşturmanın ve sonuçlarda arama yapmanın temelleri açıklanır.
-
Aynı veri girerken yapabileceğiniz gibi, tabloları ve sorgu sonuçlarını Veri Sayfası görünümünde ve formları da Form (normal) görünümünde açmanız gerekir.
-
Verilere uygulanan biçimi temel alarak verilerde arama yapabilirsiniz. Örneğin, boş veya null alanları "Bilinmiyor" gibi bir sözcük görüntülenecek şekilde biçimlendirebilirsiniz. Ardından da, arama dizesi olarak "Bilinmiyor" sözcüğünü kullanıp bu boş alanları arayabilirsiniz.
Alanları Biçimli Olarak Ara onay kutusunu anlama
Bul ve Değiştir iletişim kutusunda Alanları Biçimli Olarak Ara (onay kutusu) adlı bir seçenek sağlanır. Bu konu başlığı altındaki adımları izlerken, bazen Access'in bu onay kutusunu otomatik olarak seçtiğini görürsünüz; bazen de onay kutusunu sizin seçmeniz veya temizlemeniz gerekir. Onay kutusunun düzgün kullanılması, arama işleminizi başarısını güvence altına almaya yardımcı olabilir.
Devam ederken, şu temel kurala uyun: Access Alanları Biçimli Olarak Ara onay kutusunu seçerse, onay kutusunu öyle bırakın. Onay kutusunu temizlerseniz, arama işleminiz büyük olasılıkla hiçbir sonuç döndürmez.
Bu davranış başlangıçta kafanızı karıştırabilir, çünkü Access onay kutusunu ne zaman seçmeniz veya temizlemeniz gerektiğiyle ilgili hiçbir görsel ipucu veya başka gösterge sağlamaz. Access'in Alanları Biçimli Olarak Ara onay kutusunu seçmesi veya temizlemesinin arkasındaki mantığı merak ediyor olabilirsiniz. Bunun yanıtı giriş maskeleridir. Giriş maskesi bir tür biçimlendirmedir ve Access bu biçimlendirmeyle karşılaştığında onay kutusunu seçer.
Ayrıca unutmayın; bir arama alanında yani sorgu kullanarak başka bir tablodan veri getiren bir alanda arama yapıyorsanız ve bu ikinci tablodaki kaynak alana giriş maskesi uygulanmışsa, Access Alanları Biçimli Olarak Ara onay kutusunu etkinleştirir.
Bulma, sıralama ve filtreleme arasındaki farklılıklar
Son olarak, bulma işleminin sıralama veya filtrelemeyle aynı işlem olmadığını unutmayın. Bulma, veritabanı tabloları, sorguları ve formlarındaki bir veya birden çok kaydın yerini belirleme işlemidir. Örneğin, restoran işleten tüm müşterileri bulabilirsiniz. Sıralama, bir kayıt kümesini belirli bir sırada düzenleme işlemidir. Örneğin, bir kayıt kümesini alfabetik düzende, tarihe göre, miktara göre (en çok ekmek sipariş eden veya en çok satış yapan restoranlar), vb. sıralayabilirsiniz. Filtreleme, verilen koşula uyan kayıtları görüntüleme işlemidir. Örneğin, restoran sahibi tüm müşterileri bulduktan sonra, listeyi filtreleyerek yalnızca Londra veya Madrid'deki müşterilerin listelenmesini sağlayabilirsiniz.
Şu şekilde düşünmek de anlamanıza yardımcı olabilir: Önce verileri bulursunuz, isteğe bağlı olarak belirli bir düzende yerleştirirsiniz ve ardından isteğe bağlı olarak filtre kullanıp verilerin bir alt kümesini yalıtırsınız.
Aşağıdaki adım kümelerinde Bul ve Değiştir iletişim kutusunun nasıl kullanıldığı açıklanır.
Bul ve Değiştir iletişim kutusu denetim başvurusu
Verileri ararken ve değiştirirken, Bul ve Değiştir iletişim kutusundaki denetimleri sık sık ayarlar ve değiştirirsiniz. Öte yandan, bunu yapmanızın arama veya değiştirme işlemlerinin istenmeyen verileri döndürmesine veya tamamen başarısız olmasına neden olabileceğini unutmayın. Aşağıdaki tabloda denetimler ve bunları değiştirmenin olası sonuçları listelenir.
|
Denetim |
Kullanım |
Davranış |
|
Konum listesi |
Sütunda arama yapma ile tablonun tamamında arama yapma arasında geçiş yapar |
Konum listesi her zaman arama yaptığınız tablonun adını içerir. Tek bir tabloda arama yapıyorsanız, Access tablo adını görüntüler ama Konum listesini kullanılamaz duruma getirir. Sütunda arama yaptığınızda, Access Konum listesini kullanılabilir duruma getirerek tablo ve sütun adlarını görüntüler. Tablolarda ve sütunlarda arama yapma arasında geçiş yapmak istiyorsanız, Konum listesinde istediğiniz değeri seçin. Listede olmayan bir sütunda arama yapmak için, açık veri sayfasına vaya forma gidip istediğiniz sütunu seçin, sonra Bul ve Değiştir iletişim kutusuna dönün ve aramanızı çalıştırın. |
|
Eşleştirme listesi |
Bulma işleminin, alanın hangi bölümüyle eşleştirmeye çalışacağını denetler |
Tüm olası değerlerle eşleştirme aramak için Alanın Herhangi Bir Bölümü'nü seçin. Arama girdinizle tam eşleştirmeleri aramak için Alanın Tamamı'nı seçin. Bulmak istediğiniz değerlerin kaydın başında bulunduğunu düşünüyorsanız Alanın Başlangıcı'nı seçin. |
|
Arama listesi |
Arama yönünü değiştirir |
İmlecin yukarısında kalan kayıtları bulmak için Yukarı'yı seçin. İmlecin aşağısında kalan kayıtları bulmak için Aşağı'yı seçin. Kayıt kümesinin en üstünden başlayıp tüm kayıtlarda arama yapmak için Tümü'nü seçin. |
|
Büyük/Küçük Harf Eşleştir onay kutusu |
Arama dizenizin büyük/küçük harf kullanımına uyan değerleri bulur |
Arama dizenizin büyük/küçük harf kullanımına uyan kayıtları bulmak istediğinizde Büyük/Küçük Harf Eşleştir onay kutusunu seçin. |
|
Alanları Biçimli Olarak Ara onay kutusu |
Giriş maskesi veya biçim temelinde arama yapar |
Bulma işlemleri verileri veya verilere uygulanan biçimi arayabilir. Örneğin, Tarih/Saat maskesiyle biçimlendirilmiş alanlarda Şub araması yapabilirsiniz. Siz biçim veya giriş maskesi uygulanmış bir alanda arama yapana kadar bu seçenek kullanılamaz durumda kalır. Bu seçenek hakkında daha fazla bilgi için, Alanları Biçimli Olarak Ara onay kutusunu anlama bölümüne bakın. |
Tablodaki verileri bulma ve değiştirme
Bu adımları izlemek için tablolarınızı Veri Sayfası görünümünde açmalısınız.
Not: Arama alanında bulma ve değiştirme işlemi çalıştıramazsınız. Formdaki bir denetimin (örneğin, metin kutusu) verilerini değiştirmek istiyorsanız, bu denetimin kaynak tabloya bağlı olması gerekir.
Verileri bulma ve değiştirme
-
Tablonuzda, arama yapmak istediğiniz alanı (sütunu) seçin.
Not: Tablonun tamamında arama yapmak istiyorsanız, 5. adımdaki alternatif yordamı izleyin.
-
Giriş sekmesinin Bul grubunda Bul'a tıklayın veya CTRL+F tuşlarına basın.
Klavye kısayolu CTRL+F tuşlarına basın.
Bu şekilde komut gösterilir:
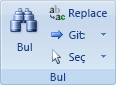
Bul ve Değiştir iletişim kutusu görüntülenir.
-
Verileri bulmak için, Bul ve Değiştir iletişim kutusundaki Bul sekmesine tıklayın. Bulma ve değiştirme işlemini çalıştırmak için Değiştir sekmesine tıklayın.
-
Aranan kutusuna arama dizenizi yazın. Verileri değiştirmek için, yeni dizeyi Yeni Değer kutusuna girin.
Not: Kayıtlarınıza karakterin kendisinin eklenmesini istemediğiniz sürece, Yeni Değer kutusuna joker karakterler girmeyin.
-
İsteğe bağlı olarak, Konum listesini kullanarak arama yapmak istediğiniz alanı değiştirin veya tablonun tamamında arama yapmayı seçin.
Varsayılan olarak, Bak listesi 1. adımda seçtiğiniz alanın adını içerir. Tablonun tamamından arama yapmak istiyorsanız, listeden tablonun adını seçin.
-veya-
Başka bir sütun seçmeye karar verirseniz, tablonun veri sayfasında istediğiniz sütuna tıklayın. İletişim kutusunu kapatmanız gerekmez.
-
İsteğe bağlı olarak, Eşleştirme listesinde Alanın Herhangi Bir Bölümü'ne tıklayın. Bu seçenek mümkün olan en kapsamlı aramayı sağlar.
-
Alanları Biçimli Olarak Ara onay kutusunun seçildiğinden emin olun ve Sonrakini Bul'a tıklayın.
Formdaki verileri bulma ve değiştirme
Tabloyu görüntülemek ve tabloda arama yapmak için gerekli izinleriniz yoksa veya kullanıcıların tablodaki bazı verileri görmesini istemiyorsanız, bulma ve değiştirme işlemlerini hem Form hem de Düzen görünümünde açılan formlarda çalıştırabilirsiniz. Her iki işlem de, forma bağlı olan temel tabloda arama yapar.
Not: Arama alanında bulma ve değiştirme işlemi çalıştıramazsınız. Formdaki bir denetimin (örneğin, metin kutusu) verilerini değiştirmek istiyorsanız, bu denetimin kaynak tabloya bağlı olması gerekir.
Formdaki verileri bulma
-
Arama yapmak istediğiniz formu Form görünümünde veya Düzen görünümünde açın.
-
Aramak istediğiniz bilgileri içeren denetimi seçin.
Not: Tablonun tamamında arama yapmak istiyorsanız, 5. adımdaki alternatif yordamı izleyin.
-
Giriş sekmesinin Bul grubunda Bul'a tıklayın veya CTRL+F tuşlarına basın.
–veya–
CTRL+F tuşlarına basın.
Bul ve Değiştir iletişim kutusu görüntülenir.
-
Verileri bulmak için Bul sekmesine tıklayın. Bulma ve değiştirme işlemini çalıştırmak için Değiştir sekmesine tıklayın.
-
Aranan kutusuna arama değerinizi yazın. Verileri değiştirmek için, yeni dizeyi Yeni Değer kutusuna yazın.
Not: Kayıtlarınıza karakterin kendisinin eklenmesini istemediğiniz sürece, Yeni Değer kutusuna joker karakterler girmeyin.
-
İsteğe bağlı olarak, Konum listesini kullanarak arama yapmak istediğiniz alanı değiştirin veya temel tablonun tamamında arama yapmayı seçin.
Varsayılan olarak, İçeri Bak listesi 1. adımda seçtiğiniz denetimin adını içerir. Formun altını çizen tabloda arama yapmak istiyorsanız, listeden tablonun adını seçin.
-veya-
Başka bir denetim seçmeye karar verirseniz (başka bir tablo alanı seçmekle eşdeğer), istediğiniz zaman formda o denetime tıklayın. İletişim kutusunu kapatmanız gerekmez.
-
İsteğe bağlı olarak, Eşleştirme listesinde Alanın Herhangi Bir Bölümü'ne tıklayın. Bu seçenek mümkün olan en kapsamlı aramayı sağlar.
-
Ara listesinde Tümü'ne tıklayın ve ardından Sonrakini Bul'a tıklayın. Dizeyi değiştirmek için Değiştir'e tıklayın. Doğru yeni değeri girdiğinizden eminseniz Tümünü Değiştir'e tıklayın, ama değiştirme işlemini geri alamadığınızı unutmayın. Hata yaparsanız, bulma ve değiştirme işlemini yinelemeniz, yanlış değerleri bulmanız ve bunları doğru değerlerle değiştirmeniz gerekir.
Sorgu sonuç kümesindeki verileri bulma
Aşağıdaki adımlarda, Bul ve Değiştir iletişim kutusu kullanılarak seçme sorgusunun döndürdüğü sonuç kümesindeki kayıtların nasıl arandığı açıklanır. Sorgu sonuçları üzerinde yalnızca bulma işlemlerini çalıştırabildiğinizi unutmayın.
Sorgu kullanarak verileri değiştirmek veya kaldırmak istiyorsanız Güncelleştirme sorgusu oluşturma ve çalıştırma ve Silme sorgusuoluşturma ve çalıştırma makalelerine bakın.
Seçme sorgusu oluşturma
-
Bulmak istediğiniz kayıtları içeren veritabanını açın.
-
Oluştur sekmesinin Diğer grubunda Sorgu Tasarımı'na tıklayın.
-
Bulmak istediğiniz kayıtları içeren tablo veya tabloları seçip Ekle'ye tıklayın ve sonra Kapat'a tıklayın.
Tablo veya tablolar, sorgu tasarımı kılavuzunun üst bölümünde bir veya daha fazla pencere olarak görünür ve pencereler her tablodaki tüm alanları listeler. Aşağıdaki şekilde, tipik bir tablo içeren tasarımcı gösterilir:
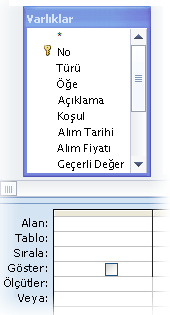
-
Bulmak istediğiniz alanlara çift tıklayın. Seçilen alanlar, sorgu tasarımcısının alt bölümündeki Alan satırında görünür.
Alt bölüme her sütun için bir tablo alanı ekleyebilirsiniz.
Tabloya tüm alanları hızla eklemek için tablo alanları listesinin üstündeki yıldız işaretine (*) çift tıklayın. Aşağıdaki şekilde, tasarımcı tüm alanlar eklenmiş olarak gösterilir.
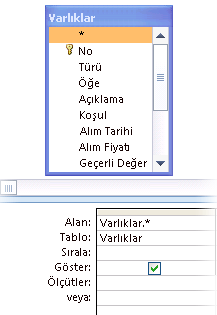
-
İsteğe bağlı olarak, tasarım kılavuzunun Ölçüt satırına bir veya birden çok ölçüt girebilirsiniz.
Bunun yapılması, sorgunun döndürdüğü kayıtların sayısını azaltıp verilerinizi bulmanızı kolaylaştırabilir. Aşağıdaki tabloda bazı ölçüt örnekleri gösterilir ve ölçütün sorgu üzerindeki etkisi açıklanır.
|
Ölçütler |
Etkisi |
|
> 234 |
234'ten büyük olan bütün sayıları döndürür. 234'ten daha küçük olan sayıları bulmak için < 234 kullanın. |
|
>= "Etikan" |
Etikan'dan alfabenin sonuna kadar olan bütün kayıtları döndürür |
|
Between #2/2/2006# And #12/1/2006# |
2-Şub-06 ile 1-Ara-06 (ANSI-89) arasındaki tarihleri döndürür. Veritabanınız ANSI-92 joker karakterlerini kullanıyorsa, sterlin işareti yerine tek tırnak işareti (') kullanın. Örnek: Between '2/2/2006' And '1/12/2006'. |
|
Not "Almanya" |
Alanın tam içeriğinin "Almanya" ile tam eşit olmadığı tüm kayıtları bulur. Ölçüt, "Almanya"nın yanı sıra, "Almanya (avro)" veya "Avrupa (Almanya)" gibi karakterler içeren kayıtları döndürür. |
|
Not "T*" |
T harfiyle başlayanlar dışında tüm kayıtları bulur. Veritabanınız ANSI-92 joker karakter kümesini kullanıyorsa, yıldız yerine yüzde işareti (%) kullanın. |
|
Not "*t" |
T ile bitmeyen bütün kayıtları bulur. Veritabanınız ANSI-92 joker karakterler takımını kullanıyorsa, yıldız yerine yüzde işareti (%) kullanın. |
|
In(Kanada,İngiltere) |
Bir listede Kanada veya İngiltere içeren bütün kayıtları bulur. |
|
Like "[A-D]*" |
Metin alanında, A - D arası harflerle başlayan tüm kayıtları bulur. Veritabanınız ANSI-92 joker karakter kümesini kullanıyorsa, yıldız yerine yüzde işareti (%) kullanın. |
|
Like "*ar*" |
"ar" harf dizisini içeren tüm kayıtları bulur. Veritabanınız ANSI-92 joker karakter kümesini kullanıyorsa, yıldız yerine yüzde işareti (%) kullanın. |
|
Like "Ahmet Özgü?" |
Ahmet ile başlayan, 5 harflik ikinci dizesinin ilk 4 harfi "Özgü" olan ve son harfi bilinmeyen bütün kayıtları bulur. Veritabanınız ANSI-92 joker karakterler takımını kullanıyorsa, soru işareti yerine alt çizgi (_) kullanın. |
|
#2/2/2006# |
2 Şubat 2006 tarihli tüm kayıtları bulur. Veritabanınız ANSI-92 joker karakter kümesini kullanıyorsa, tarihin iki tarafına sterlin işareti yerine tek tırnak işareti koyun ('2/2/2006'). |
|
< Date() - 30 |
30 günden daha eski olan tüm tarihleri döndürür. |
|
Date() |
Bugünün tarihini içeren tüm kayıtları döndürür. |
|
Between Date() And DateAdd("M", 3, Date()) |
Bugünün tarihiyle, üç ay öncesi tarih arasındaki tüm kayıtları döndürür. |
|
Is Null |
Boş (boş veya tanımlanmamış) değer içeren tüm kayıtları döndürür. |
|
Is Not Null |
Bir değer içeren tüm kayıtları döndürür. |
|
"" |
Sıfır uzunluklu dize içeren tüm kayıtları döndürür. Bir alana değer eklemeniz gerekmesine karşın değerin ne olduğunu henüz bilmediğinizde sıfır uzunluklu dize kullanılır. Örneğin bir alan için faks numarası gerekmesine karşın bazı müşterilerin faks numarası olmayabilir. Bu durumda numara yerine bir çift, boşluksuz çift tırnak ("") girilir. |
-
Tasarım sekmesinin Sonuçlar grubunda Çalıştır'ı tıklatın.
Sorgunun istediğiniz kayıtları döndürdüğünü doğrulayın. Gerektiğinde, istenmeyen alanları seçip DELETE tuşuna basarak bunları kaldırabilir, tasarım kılavuzuna ek alanlar sürükleyebilir ve sorgu sonuçlarından memnun kalana kadar ölçütlerinizi değiştirebilirsiniz.
-
Sonraki adımlara geçin.
Sonuç kümesindeki verileri bulma
-
Sonuçlarda, aramak istediğiniz alana (sütun) tıklayın.
-
Giriş sekmesinin Bul grubunda Bul'a tıklayın veya CTRL+F tuşlarına basın.
–veya–
CTRL+F tuşlarına basın.
Bul ve Değiştir iletişim kutusu görüntülenir.
-
Aranan kutusuna arama dizenizi yazın.
-
İsteğe bağlı olarak, Konum listesini kullanarak arama yapmak istediğiniz alanı değiştirin veya tablonun tamamında arama yapmayı seçin.
Varsayılan olarak, Bak listesi 1. adımda seçtiğiniz alanın adını içerir. Tablonun tamamından arama yapmak istiyorsanız, listeden tablonun adını seçin.
-veya-
Başka bir sütun seçmeye karar verirseniz, tablonun veri sayfasında dilediğiniz sütuna tıklayın. İletişim kutusunu kapatmanız gerekmez.
-
İsteğe bağlı olarak, Eşleştirme listesinde Alanın Herhangi Bir Bölümü'ne tıklayın. Bu seçenek mümkün olan en kapsamlı aramayı sağlar.
-
Ara listesinde Tümü'ne tıklayın ve ardından Sonrakini Bul'a tıklayın.
Bulma işlemi, arama dizenizi içeren tüm kayıtları vurgular. Ara listesinde Tümü'nü seçtiğiniz için, Access tüm kayıtlarda döngü yapar.
Joker karakterleri bulma
Hem bulma hem de bulma ve değiştirme işlemlerinde joker karakterler kullanabilirsiniz, ama bunları kullanırken dikkatli olmalısınız. Şu kuralları unutmayın:
-
Bul ve Değiştir iletişim kutusunu kullanarak joker karakterleri ararken, bulmak istediğiniz karakteri köşeli ayraç içine almalısınız; şöyle: [*]. Ünlem işaretleri (!) ve sağ köşeli ayraçlar (]) dışında tüm joker karakterler için bu kurala uyarsınız.
-
Yeni değer dizesinde joker karakter kullanırsanız, Access bunları normal karakter olarak kabul eder ve veritabanına yazar. Örneğin, eski * dizesini arayıp bu modele uyan tüm kayıtları yeni * ile değiştirdiğinizde, Access arama dizenizle eşleşen tüm kayıtlara "yeni *" yazar.
Joker karakterleri bulma
-
Tabloyu, sorgu sonuç kümesini veya formu açın. Tabloları ve sonuç kümelerini Veri Sayfası görünümünde ve formları da Form görünümünde açmalısınız.
-
Giriş sekmesinin Bul grubunda Bul'a tıklayın veya CTRL+F tuşlarına basın.
-veya-
CTRL+F tuşlarına basın.
Bul ve Değiştir iletişim kutusu görüntülenir.
-
Joker karakterleri içeren kayıtları yalnızca bulmak istiyorsanız Bul sekmesine tıklayın. Joker karakterleri bulmak ve başka verilerle değiştirmek istiyorsanız Değiştir sekmesine tıklayın.
-
Aranan kutusuna bir sol köşeli ayraç ([), bulmak istediğiniz joker karakteri ve sonra da bir sağ köşeli ayraç (]) girin. Örneğin, yıldız işaretinin tüm geçtiği yerleri bulmak istiyorsanız [*] yazın. Değiştirme işlemi çalıştırmak istiyorsanız, yeni dizenizi Yeni Değer kutusuna yazın.
-
İsteğe bağlı olarak, Konum listesini kullanarak arama yapmak istediğiniz alanı değiştirin veya tablonun tamamında arama yapın.
Varsayılan olarak, Bak listesi 1. adımda seçtiğiniz alanın adını içerir. Tablonun tamamından arama yapmak istiyorsanız, listeden tablonun adını seçin.
-veya-
Başka bir sütun seçmeye karar verirseniz, tablonun veri sayfasında istediğiniz sütuna tıklayın. İletişim kutusunu kapatmanız gerekmez.
-
Eşleştirme listesinde, verilerinize en uygun olduğunu düşündüğünüz seçeneği belirtin. Örneğin, joker karakterler kayıtlarınızın en başında yer alıyorsa Alanın Başlangıcı'na tıklayın. Aksi takdirde, mümkün olan en fazla sayıda sonucu döndürmek için Alanın Herhangi Bir Bölümü'ne tıklayın.
-
Alanları Biçimli Olarak Ara onay kutusunun seçildiğinden emin olun ve Sonrakini Bul'a tıklayın. Bulma işlemi, joker karakteri içeren kayıtları döndürür. Joker karakteri değiştirmek istiyorsanız Değiştir'e tıklayın. Arama ve değiştirme dizelerinin size doğru sonuçları vereceğinden eminseniz, Tümünü Değiştir'e tıklayın. Öte yandan, bulma ve değiştirme işleminin sonuçlarını geri alamadığınızı unutmayın.
Joker karakter kullanım örnekleri
Her joker karakterin eşleştirilebileceği modelin türünü bildiğinizde, çeşitli sonuçlar döndürmek için joker karakter bileşimlerini veya joker karakterlerle sabit değer karakterlerini kullanabilirsiniz. Eşleştirme listesinde seçtiğiniz ayarın arama sonuçlarını etkileyeceğini aklınızda bulundurun. Yanlış ayar kullanırsanız, arama işleminiz istenmeyen veriler döndürebilir veya hiç sonuç döndürmeyebilir. Aşağıdaki tabloda joker karakterlerle sabit değerleri kullanmanın bazı yolları gösterilir ve Eşleştirme listesindeki seçeneklerin sonuçlarınızı nasıl etkileyebileceği açıklanır.
|
Arama dizesi |
Eşleştirme listesi ayarı |
Sonuçlar |
|
[*] |
Alanın Herhangi Bir Bölümü |
Yıldız işareti (*) içeren tüm kayıtları döndürür. Bu söz dizimi soru işaretleri (?), sayı işaretleri (#), sol köşeli ayraçlar ([) ve kısa çizgiler (-) için de geçerlidir. |
|
Alanın Tamamı |
Yalnızca bir yıldız işaretinden oluşan kayıtları döndürür. |
|
|
Alanın Başlangıcı |
Yıldız işaretiyle başlayan kayıtları döndürür. |
|
|
*[*]* |
Alanın Herhangi Bir Bölümü |
Yıldız işareti (*) ve bunu çevreleyen metin içeren tüm kayıtları döndürür. Bu söz dizimi soru işaretleri (?), sayı işaretleri (#), sol köşeli ayraçlar ([) ve kısa çizgiler (-) için de geçerlidir. |
|
Alanın Tamamı |
Aynı sonuç. |
|
|
Alanın Başlangıcı |
Aynı sonuç. |
|
|
[!*] |
Alanın Herhangi Bir Bölümü |
Yıldız işareti içermeyen tüm kayıtları döndürür. Eşleştirme listesinde bu ayarı kullandığınızda, bu arama modelinin kayıttaki her sözcüğün her harfini döndürebileceğini aklınızda bulundurun. Bu söz dizimi soru işaretleri (?), sayı işaretleri (#), sol köşeli ayraçlar ([) ve kısa çizgiler (-) için de geçerlidir. Not: *[!*]* arama dizesi yıldız işaretleri içeren kayıtları döndürür, çünkü yıldız işaretinin çevresindeki tüm metinleri bulur. |
|
Alanın Tamamı |
Hiçbir sonuç döndürmez. |
|
|
Alanın Başlangıcı |
Yıldız işareti içermeyen tüm kayıtların ilk harfini döndürür. |
|
|
ay*[ la ] |
Alanın Herhangi Bir Bölümü |
"Ay" ve "l" veya "a" içeren tüm kayıtları döndürür. Örneğin, bu dize "ayla" ve "ayarla" sözcüklerini döndüreceği gibi, "aylık" ve "ayak" sözcüklerini de döndürür. |
|
Alanın Tamamı |
"Ay" ile başlayan ve "l" veya "a" ile biten tüm kayıtları döndürür. Örneğin, bu dize "ayla" ve "ayarla" sözcüklerini döndüreceği gibi, "aylık" ve "ayak" sözcüklerini de döndürür. |
|
|
Alanın Başlangıcı |
"Ay" ile başlayan ve "l" veya "a" içeren tüm kayıtları döndürür. |
|
|
ay*[! la ] |
Alanın Herhangi Bir Bölümü |
"A" ve "y" harfleriyle bu harfleri izleyen tüm metni, bir "l" veya "a" harfiyle karşılaşana kadar vurgular. Aşağıdaki şekillerde bu gösterilir.
Başka bir deyişle, "l" ve "a" içeren kayıtları dışlamaya çalışıyor olsanız da yine bu kayıtları görebilirsiniz çünkü Alanın Herhangi Bir Bölümü köşeli ayraçlardan önce gelen metni eşleştirir. |
|
Alanın Tamamı |
"l" ve "a" içermeyen tüm kayıtları, bu kayıtların "l" veya "a" ile bitmesi durumunda döndürür. Örneğin, bulma işlemi "ayla" sözcüğünü döndürür çünkü sözcüğün sonunda "a" harfi vardır ama "aylak" sözcüğünü döndürmez çünkü "a" harfinden sonra başka karakterler vardır. |
|
|
Alanın Başlangıcı |
"Ay" ile başlayan kayıtları döndürür. Access köşeli ayraç içine alınmış karakterlerin önündeki tüm metinleri döndüreceğinden, istenmeyen sonuçlar görebilirsiniz. |
Çift tırnak işaretlerini ve null veya boş değerleri bulma
Hem tırnak işaretlerini hem de çeşitli türlerdeki boş değerleri bulmak için Bul ve Değiştir iletişim kutusunu kullanabilirsiniz.
-
Boş durumdayken değer görüntülemek üzere biçimlendirilmiş alanlar. Örneğin, siz alana değer girene kadar o alanda "Bilinmiyor" gibi bir sözcüğün gösterilmesini belirten bir biçim olabilir.
-
Boş, biçimlendirilmemiş alanlar veya null değerler.
-
Sıfır uzunluklu dizeler içeren alanlar. Aralarında boşluk bırakmadan iki tane çift tırnak işareti yazarak ("") sıfır uzunluklu dizeler girebilirsiniz. Bunu yapıp imleci başka bir alana taşıdığınızda, Access tırnak işaretlerini gizler ve alan boş gibi görünür. Sıfır uzunluklu dizeleri yalnızca Metin, Not ve Köprü veri türlerine ayarlanmış alanlara girebileceğinizi ve söz konusu türlerin varsayılan olarak sıfır uzunluklu dizelere izin verdiğini unutmayın.
Tırnak işaretlerini bulma
-
Tabloyu Veri Sayfası görünümünde açın veya bu tabloya bağlı olan formu açın.
-
Giriş sekmesinin Bul grubunda Bul'a tıklayın veya CTRL+F tuşlarına basın.
-veya-
CTRL+F tuşlarına basın.
Bul ve Değiştir iletişim kutusu görüntülenir.
-
Tırnak işaretlerini yalnızca bulmak istiyorsanız Bul sekmesine tıklayın. Tırnak işaretlerini bulmak ve değiştirmek istiyorsanız Değiştir sekmesine tıklayın.
-
Aranan kutusuna tırnak işareti girin. Tırnak işaretlerini başka bir değerle değiştirmek için, bu değeri Yeni Değer kutusuna girin.
Not: Tırnak işaretlerini tamamen kaldırmak istediğinizde Yeni Değer kutusunu boş bırakabilirsiniz.
-
İsteğe bağlı olarak, Konum listesini kullanarak arama yapmak istediğiniz alanı değiştirin veya tablonun tamamında arama yapın.
Varsayılan olarak, Bak listesi 1. adımda seçtiğiniz alanın adını içerir. Tablonun tamamından arama yapmak istiyorsanız, listeden tablonun adını seçin.
-veya-
Başka bir sütun seçmeye karar verirseniz, tablonun veri sayfasında istediğiniz sütuna tıklayın. İletişim kutusunu kapatmanız gerekmez.
-
İsteğe bağlı olarak, Eşleştirme listesinde Alanın Herhangi Bir Bölümü'nü seçin. Bu seçenek mümkün olan en kapsamlı aramayı sağlar.
-
Tüm kayıtlarda arama yapmak için Ara listesinde Tümü'nü seçin.
-
Alanları Biçimli Olarak Ara onay kutusunu seçin.
Not: Access bu onay kutusunu otomatik olarak seçerse bu kararı kabul edin, yoksa arama işlemleriniz başarısız olur.
-
Kayıtları bulmak için Sonrakini Bul'a tıklayın. Bulma işlemi başarısız olursa, Alanları Biçimli Olarak Ara onay kutusunu temizleyin ve yeniden deneyin. Tırnak işaretini başka bir değerle değiştirmek (veya yerine hiçbir şey koymamak) istediğinizden eminseniz, Değiştir'e tıklayın. Tablonuzun tamamında doğru değerleri bulduğunuza ve değiştirdiğinize güveniyorsanız Tümünü Değiştir'e tıklayın, ama değiştirme işlemini geri alamayacağınızı unutmayın. Hata yaparsanız, hatanızı tersine çevirmek için başka bulma ve değiştirme işlemleri yapmanız gerekir.
Boş değerleri bulma
-
Gerekirse, bulmak istediğiniz değerleri içeren tabloyu Veri Sayfası görünümünde açın.
-
Tabloda, bulmak istediğiniz boş değerlerin bulunduğu alanı seçin.
-
Giriş sekmesinin Bul grubunda Bul'a tıklayın veya CTRL+F tuşlarına basın.
-veya-
CTRL+F tuşlarına basın.
Bul ve Değiştir iletişim kutusu görüntülenir.
-
Aşağıdakilerden birini yapın:
Değer göstermek için biçimlendirilmiş boş alanları bulma
-
Biçimlendirilmiş değerleri bulmak için Bul sekmesine tıklayın.
Değerleri bulmak ve başka verilerle değiştirmek istiyorsanız Değiştir sekmesine tıklayın.
-
Aranan kutusuna, biçim tarafından belirtilen değeri yazın.
Boş alana değer eklemek için, Yeni Değer kutusuna yeni verileri girin.
-
Eşleştirme listesinde Alanın Tamamı'na tıklayın.
-
Alanları Biçimli Olarak Ara onay kutusunu seçin.
-
Sonrakini Bul'a tıklayın.
Boş, biçimlendirilmemiş alanları bulma
-
Alanları bulmak için Bul sekmesine tıklayın. Alanları bulmak ve değer eklemek istiyorsanız Değiştir sekmesine tıklayın.
-
Aranan kutusuna Null veya Is Null yazın.
Null değeri başka verilerle değiştiriyorsanız, Yeni Değer kutusuna yeni verileri girin.
-
Eşleştirme listesinde Alanın Tamamı'na tıklayın.
-
Alanları Biçimli Olarak Ara onay kutusunu temizleyin.
-
Sonrakini Bul'a tıklayın.
Sıfır uzunluklu dizeler içeren alanları bulma
-
Sıfır uzunluklu dizeleri bulmak için Bul sekmesine tıklayın.
Dizeleri başka verilerle değiştirmek istiyorsanız Değiştir sekmesine tıklayın.
-
Aranan kutusunda, arasında hiç boşluk olmayan iki tane çift tırnak işareti ("") yazın.
Sıfır uzunluklu dizeleri başka verilerle değiştiriyorsanız, Yeni Değer kutusuna yeni verileri girin.
-
Eşleştirme listesinde Alanın Tamamı'na tıklayın.
-
Alanları Biçimli Olarak Ara onay kutusunu temizleyin.
-
Sonrakini Bul'a tıklayın.
-












