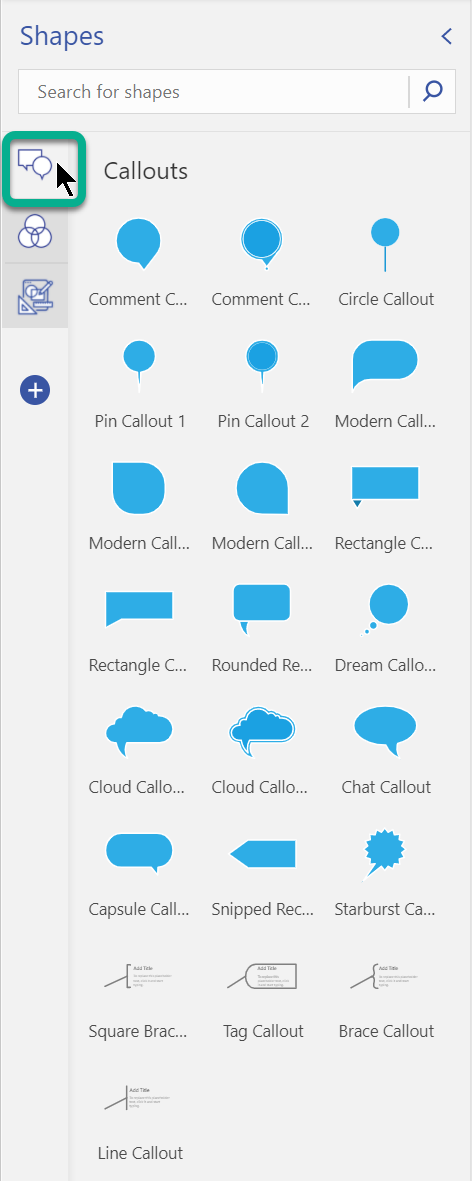Visio 'deki Venn diyagramları, kümeler veya gruplar arasındaki ilişkileri, benzerlikleri ve farkları açıklamak ve göstermek için genellikle daireler olan örtüşen şekiller kullanır. Şablon kullanarak Venn diyagramları oluşturabilir veya istediğiniz sayıda veya birkaç şekil içeren özel bir diyagram oluşturabilirsiniz.
Bu makalede:
Şablon kullanarak Venn diyagramları oluşturma
Hızlı bir şekilde başlamak istediğinizde Venn başlangıç diyagramını kullanın. Kendi metninizi ve renklerinizi ekleyerek diyagramı özelleştirin.
-
Visio 'da , Dosya menüsünde Yeni > İş'e ve ardından Pazarlama Grafikleri ve Diyagramları'na tıklayın.
-
Metrik Birimler ile ABD Birimleri arasında seçim yapın ve Oluştur'a tıklayın.
-
Pazarlama Diyagramları'ndan Venn diyagramı şeklini sayfaya sürükleyin.
-
Seçmek için bir segmente tıklayın.
-
Şekil Stilleri alanında Doldur'a tıklayın ve bir renk seçin.
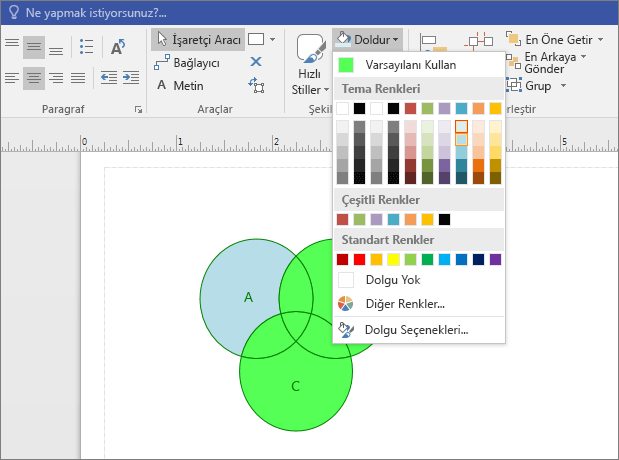
-
Başka bir segmente tıklayın.
-
Doldur'a tıklayın ve farklı bir renk seçin.
-
Bir segmente veya segmentlerin çakışan alanına metin eklemek için Venn diyagramını seçin, segmente veya çakışan kesimlere tıklayın ve metni yazın.
Sıfırdan Venn diyagramları oluşturma
Venn başlangıç diyagramı ihtiyaçlarınızı karşılamıyorsa, sıfırdan kendi Venn diyagramınızı oluşturun. Microsoft Visio'yu özelleştirerek, istediğiniz kadar veya birkaç grup ekleyebilirsiniz.
-
Visio içinde , Dosya menüsünde Yeni'ye ve ardından Temel Diyagram'a tıklayın.
-
Metrik Birimler ile ABD Birimleri arasında seçim yapın ve Oluştur'a tıklayın.
-
Dosya sekmesini tıklatın.
-
Seçenekler'i tıklatın.
-
Visio Seçenekleri ekranında Şeridi Özelleştir'e tıklayın.
-
Yeni Grup düğmesine tıklayın.
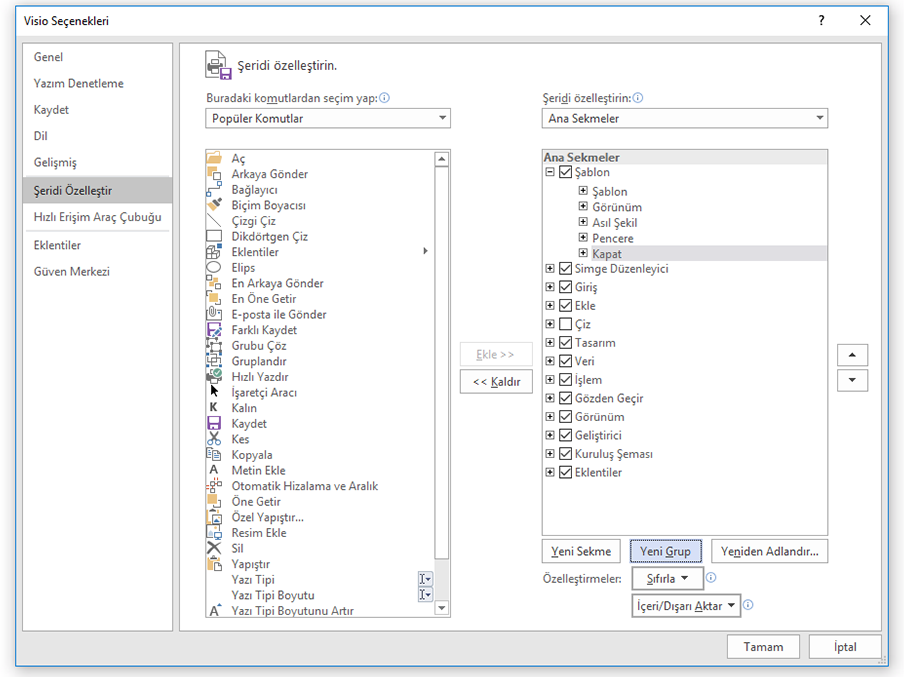
-
Yeniden Adlandır düğmesine tıklayın.
-
Venn simgesine tıklayın ve görünen ad alanına Graph yazın ve Tamam'a tıklayın.
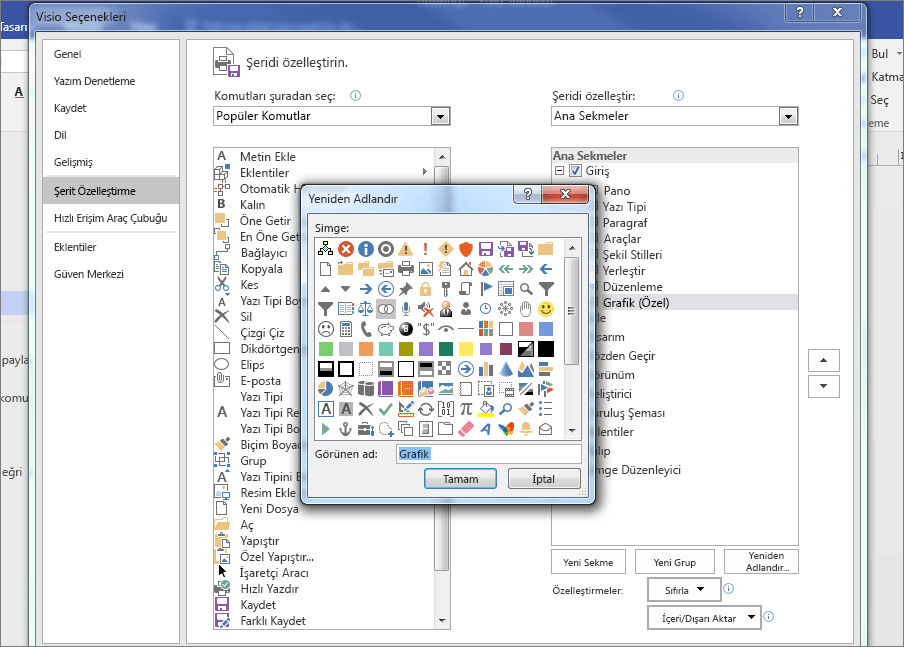
-
Komutları seçin altında, açılan menüden Şeritte Olmayan Komutlar'ı seçin.
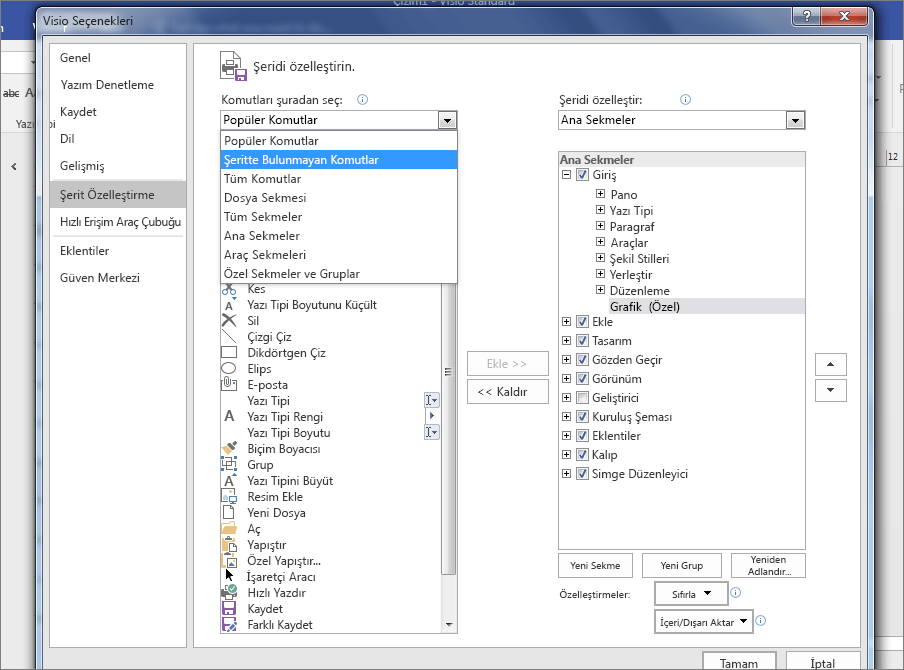
-
Listeyi aşağı kaydırın ve Şekilleri Parçala'yı seçin.
-
Ekle'yi ve ardından Tamam'ı tıklatın.
İpuçları:
-
Graf alanındaki parçaVisio Giriş sekmesinde görünür.
-

-
-
Grafik ve Matematik Şekilleri kalıbına tıklayın.
-
Venn Diyagramı şeklini sayfaya sürükleyin.
-
Başka bir Venn Diyagramı şeklini sayfaya sürükleyin ve kenarların çakışması için ilk dairenin yanına yerleştirin. İstediğiniz kadar şekil bulunana kadar Venn Diyagramı şekillerini sayfaya sürüklemeye devam edin.
-
Giriş sekmesinde, Düzenleme grubunda Seç'e tıklayın ve ardındanListeden Seç'e tıklayın.
-
Grafik alanında Parça'ya tıklayın.
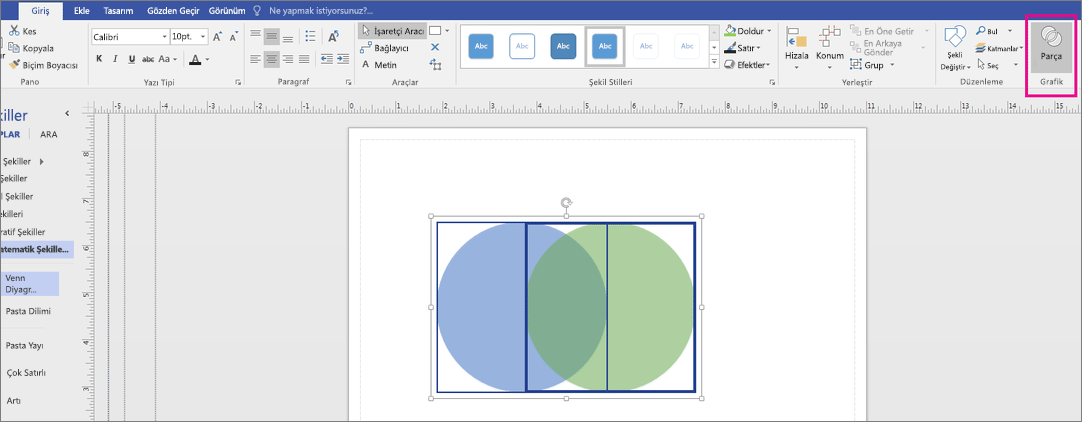
-
Dolgu rengini değiştirmek veya metin eklemek için tek tek segmentlere tıklayın.
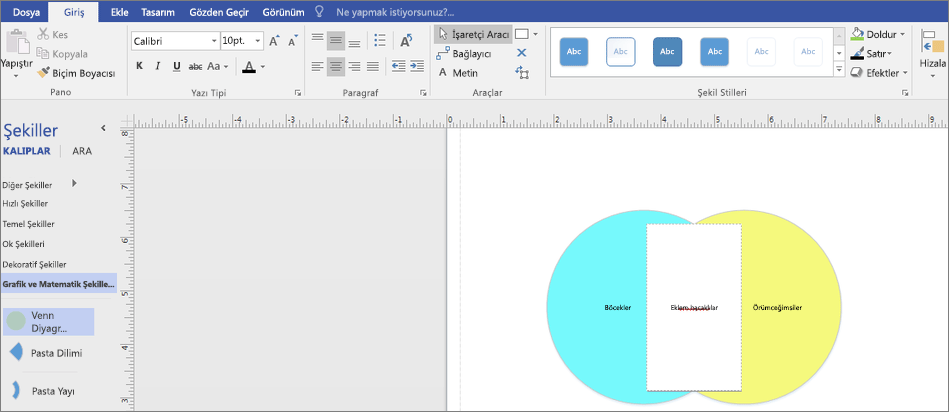
-
Web için Visio'yu açın ve sayfanın alt kısmındaki Venn Diyagramları bölümüne kadar aşağı kaydırın.
İlk seçenek, çeşitli Venn şekillerini içeren boş bir diyagram ve kalıp sağlar. Diğer seçenekler, kalıbın yanı sıra uyarlayabileceğiniz bir başlangıç diyagramı sağlar. Önizlemesini görmek için herhangi bir seçeneğe tıklayın.
-
İstediğiniz seçeneği belirleyin ve oluştur'a tıklayın.
-
Şekilleri Şekiller panelinden tuvale sürükleyin:
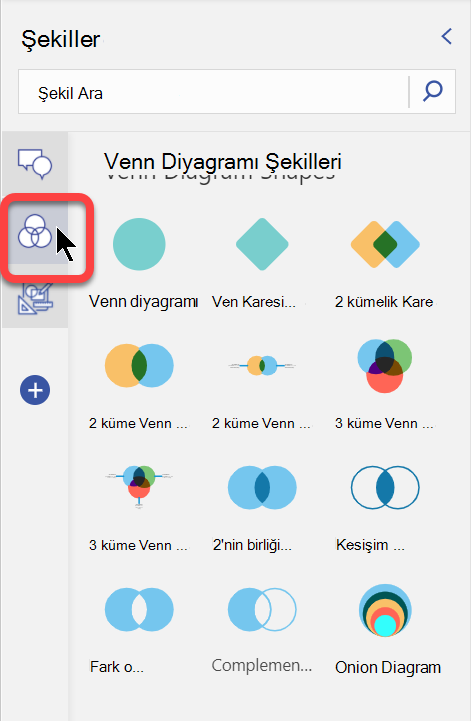
-
Tek bir şekil segmentinin rengini sağ tıklayıp Dolgu açılır menüsünden bir renk seçerek değiştirebilirsiniz.
-
Diyagrama açıklama balonları ekleyebilmeniz için Şekiller panelinde Açıklama Balonları'nın ayrı bir sekmesi bulunur: