Windows için Outlook 'de ayarlanmış birden fazla hesabınız varsa, hangi hesabın takvimini görüntüleneceğini değiştirebilir ve takvimlerin Takvim görünümünde görüntülenme sırasını değiştirebilirsiniz.
Ayrıca, öğeleri takvimler arasında taşıyarak ve bir takvimi varsayılan takvim olarak ayarlayarak tüm toplantılarınızın ve randevularınızın tek bir takvimde çalıştığından emin olabilirsiniz.
Bu makalenin başlıkları
Hangi takvimlerin görüntüleneceğini değiştirme
Outlook 'da birden fazla hesap ayarladıysanız, hangi hesap takvimlerinin görüntüleneceğini seçebilirsiniz.
Takvim görünümünde, Takvimlerim'in altında, görmek istediğiniz takvimlerin onay kutularını tıklayarak seçin. Takvim listesini göremiyorsanız, listeyi genişletmek için Takvimlerim'in yanındaki oka tıklayın.
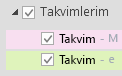
İpucu: Takvim görünümünde birden çok takvimin görüntülenme şeklini değiştirebilirsiniz. Tek bir takvimde birleştirilen tüm takvimleri görmek için, Takvimlerim listesinde her takvime sağ tıklayın ve Katman'a tıklayın. Takvim görünümünün en üstünde her zaman belirli bir takvimi görmek için , Takvimlerim listesinde takvime sağ tıklayın ve takvim listenin en üstünde görünene kadar Yukarı Taşı'ya tıklayın.
Öğeleri takvimler arasında taşıma
Tüm randevularınızı tek bir takvime yerleştirmek veya hesaba göre ayırmak istiyorsanız, öğeleri takvimler arasında taşıyabilirsiniz.
-
Outlook içinde Takvim'e tıklayın.
-
Ekranın sol tarafındaki Klasör bölmesinde, takvim adlarının yanındaki onay kutularını seçin. Takvimler , Okuma bölmesinde yan yana görüntülenir.
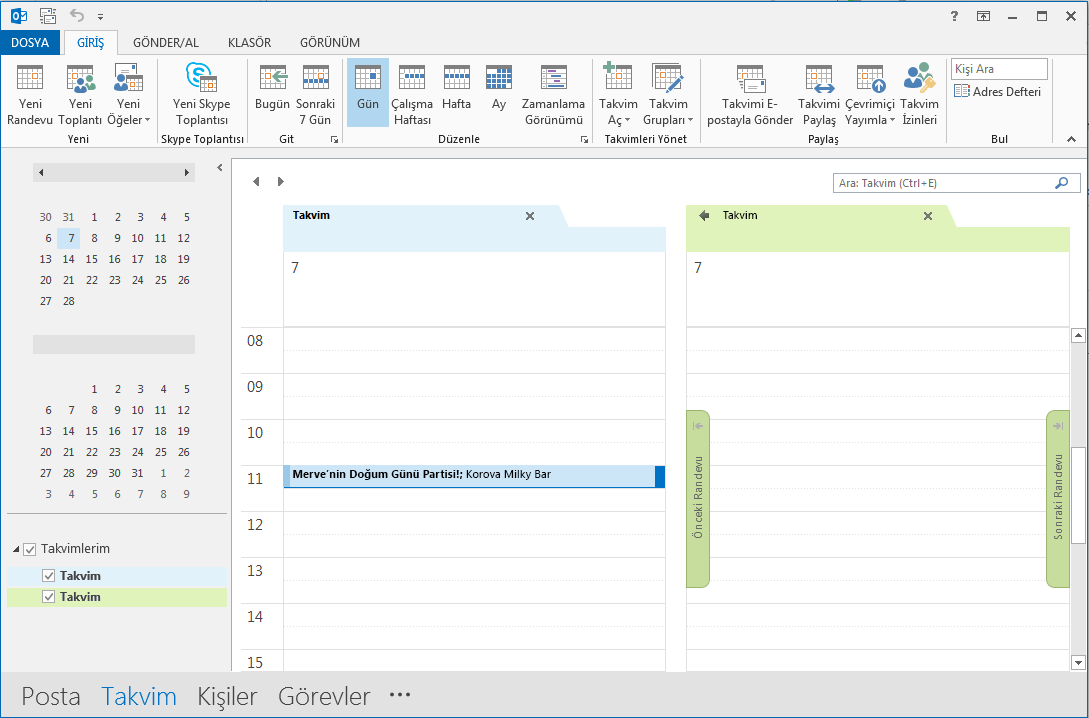
-
Bir takvimden diğerine taşımak istediğiniz öğeyi sürükleyip bırakın. Öğe artık her iki takvimde de görünür ve aynı zaman için ayarlanır. İsterseniz, öğeyi ilk takvimden silebilirsiniz.
Varsayılan takvimi değiştirme
Toplantı veya randevu oluşturduğunuzda, toplantı otomatik olarak varsayılan takviminize kaydedilir. Hangi hesap takviminin varsayılan olarak ayarlandığını değiştirebilirsiniz.
-
Dosya > Bilgileri > Hesap Ayarları > Hesap Ayarları'nı tıklatın.
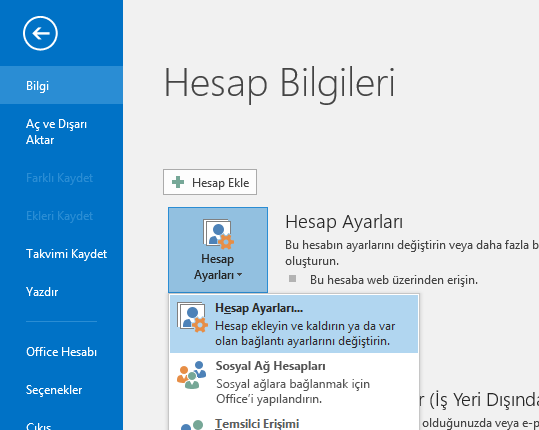
-
Hesap Ayarları iletişim kutusunda Veri Dosyaları sekmesine tıklayın. Tüm hesaplarınızın listesini gösterir.
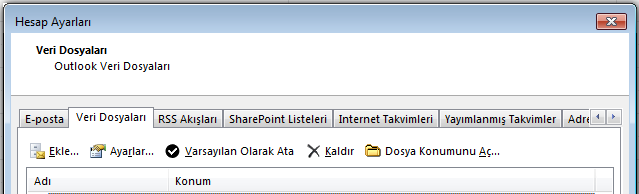
-
Takvim bilgilerinizin varsayılan olarak depolanmasını istediğiniz hesabı seçin ve ardından Varsayılan Olarak Ayarla'ya tıklayın. Değişiklikler otomatik olarak kaydedilir.
-
Kapat'ı tıklatın. Varsayılan takvim artık Yapılacaklar çubuğunuzda görünür.
Notlar:
-
Yalnızca sizin oluşturduğunuz toplantılar ve randevular otomatik olarak varsayılan takvime gider. E-postayla bir toplantı isteği aldığınızda, bu istek tek bir önemli özel durumla* varsayılan takvime değil, o e-posta hesabının takvimine kaydedilir.
-
* İlişkili takvim klasörü olmayan bir e-posta hesabına gönderilen toplantı istekleri otomatik olarak varsayılan takvime kaydedilir. Outlook'ta ikincil hesaplar olarak eklenen IMAP (örneğin Gmail) hesaplarının takvim klasörü yoktur. Aşağıdaki bölümde takvim paylaşımıyla ilgili önemli noktalara bakın.
İkincil IMAP hesaplarıyla varsayılan takvim paylaşımı
Diğer kişilere varsayılan takviminizi görüntüleme izni verdiyseniz, bu kişiler otomatik olarak varsayılan takvime kaydedilen ikincil IMAP hesabınıza gönderilen toplantıları da görüntüleyebilir. Diğer kişilerin IMAP hesabınıza gönderilen toplantıları görüntülemesini istemiyorsanız, aşağıdaki eylemlerden birini gerçekleştirebilirsiniz:
-
Outlook takvimini başkalarıyla paylaşma başlığındaki adımları izleyerek varsayılan takviminizi paylaşmayı durdurun.
-
Varsayılan takvimi değiştirme bölümündeki adımları izleyerek IMAP hesabınızı varsayılan olarak ayarlayın.
-
IMAP hesabınız için ayrı bir posta profili oluşturun ve mevcut posta profilinizden IMAP hesabını silin veya yeni bir posta profili oluşturup IMAP hesabınızı ilk hesap olarak ve ardından diğer hesabınız olarak ekleyin. Posta profilleri oluşturma ve hesap ekleme yönergeleri için bkz. Outlook profili oluşturmave Outlook'a e-posta hesabı ekleme.
Ayrıca Bkz:
Takvimle ilgili temel bilgiler (video)
Outlook'ta Google Takviminizi görüntüleme
Outlook.com'da bir takvimi içeri aktarma veya takvime abone olma










