Zamanlamanızın basılı kopyasını yazdırın ve isterseniz bir sayfaya ölçeklendirin veya Microsoft PDF'ye Yazdır'ı kullanarak zamanlamanızı pdf biçiminde kaydedin. Masaüstü veya web uygulamasını kullanmanız fark etmeksizin yazdırma işlemi farklılık gösterir. Her ikisi için de yönergeleri aşağıda bulabilirsiniz.
Bu makalede
Masaüstünde Teams'de zamanlama yazdırmak için
-
Uygulamanın sağ üst kısmındaki Yazdır'a tıklayın.
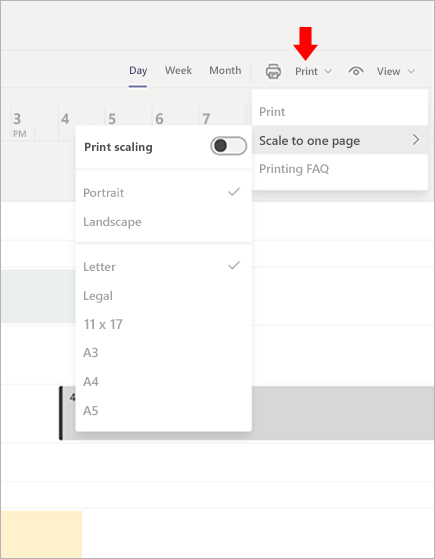
Bir sayfaya ölçeklendirin
Bu özellik, harf veya yasal gibi çeşitli kağıt uzunluklarında Dikey veya Yatay düzende bir zamanlama yazdırmanıza olanak tanır. Oluşturduğunuz her zamanlamayı tek bir sayfaya ölçeklendirmek istiyorsanız Yazdırma ölçeklendirme'yiAçık olarak değiştirin.
Microsoft PDF'ye Yazdır
Microsoft PDF'ye Yazdır, yazıcı kullanarak diğer dosya biçimlerinden PDF oluşturmanıza olanak tanıyan bir seçenektir.
-
Shifts uygulamasının sağ üst bölümünden Yazdır'ı seçin.
-
Yazıcınız olarak Microsoft PDF'ye Yazdır'ı seçin.
-
Dosyanızı pdf olarak kaydedebileceğiniz konumu seçin ve Yazdır'a tıklayın.
Web üzerinde Teams'de zamanlama yazdırma
Tarayıcınızı seçin:
Not: Web üzerinde Microsoft Teams, Apple Safari'de kullanılamaz. Lütfen Safari için Microsoft Teams masaüstü uygulamasını kullanın.
Google Chrome
Zamanlamayı yazdırmak için
-
Vardiyalar'ın sağ üst kısmındaki Yazdır'a tıklayın.
-
Yazıcınızı bulmak için Hedef'e tıklayın ve biçimlendirmenizi seçin.
-
Yazdır'a tıklayın.
Zamanlamanızı PDF dosyası olarak kaydetmek için
-
Vardiyalar'ın sağ üst kısmındaki Yazdır'a tıklayın.
-
Hedef>PDF Olarak Kaydet'e tıklayın.
Zamanlamanızı bir sayfaya sığdırmak için
-
Yazdırma ölçeklendirmesi>Yazdır> Tek sayfaya ölçeklendir'e tıklayın.
-
Yazdır'ı seçin ve yazıcı ayarlarınızın bir sayfaya ölçek açılan listesinde seçtiğiniz ayarlarla aynı olduğundan emin olun.
-
Ölçek yüzdenizi iki kez denetleyin ve %100 olduğundan emin olun.
Internet Explorer
Zamanlamanızı yazdırmak için
-
Vardiyalar'ın sağ üst kısmındaki Yazdır'a tıklayın.
-
Yazıcınızı seçin.
-
Yazdır'a tıklayın.
Zamanlamanızı PDF dosyası olarak kaydetmek için
-
Sağ üst kısımdaki Yazdır'a tıklayın.
-
Microsoft PDF'ye Yazdır'ı seçin.
Zamanlamanızı bir sayfaya sığdırmak için
-
Yazdırma ölçeklendirmesi>Yazdır>Tek sayfaya ölçeklendir'e tıklayın.
-
Yazdır'a tıklayın ve yazıcı ayarlarınızın bir sayfaya ölçek açılan listesinde seçtiğiniz ayarlarla aynı olduğundan emin olun.
Microsoft Edge
Zamanlamanızı yazdırmak için
-
Vardiyalar'ın sağ üst kısmındaki Yazdır'a tıklayın.
-
Yazıcınızı, sayfa yönlendirmenizi ve kopya sayısını seçin.
-
Yazdır'a tıklayın.
Zamanlamanızı PDF dosyası olarak kaydetmek için
-
Vardiyalar'ın sağ üst kısmındaki Yazdır'a tıklayın.
-
Yazdırma'nın altında Microsoft PDF'ye Yazdır'ı seçin.
Zamanlamanızı bir sayfaya sığdırmak için
-
Yazdırma ölçeklendirmesi>Yazdır>Tek sayfaya ölçeklendir'e tıklayın.
-
Yazdır'a tıklayın ve yazıcı ayarlarınızın bir sayfaya ölçek açılan listesinde seçtiğiniz ayarlarla aynı olduğundan emin olun.
Mozilla Firefox
Zamanlamanızı yazdırmak için
-
Vardiyalar'ın sağ üst kısmındaki Yazdır'a tıklayın.
-
Genel sekmesinde istediğiniz yazıcıyı, sayfa aralığını ve kopya sayısını seçin.
-
Yazdır'a tıklayın.
Zamanlamanızı PDF dosyası olarak kaydetmek için
-
Vardiyalar'ın sağ üst kısmındaki Yazdır'a tıklayın.
-
Genel sekmesinde Microsoft PDF'ye Yazdır'ı seçin.
-
Dosyanızı kaydetmek için Yazdır'ı seçin.
Zamanlamanızı bir sayfaya sığdırmak için
-
Yazdırma ölçeklendirmesi>Yazdır> Tek sayfaya ölçeklendir'i seçin.
-
Yazdır'a tıklayın ve yazıcı ayarlarınızın bir sayfaya ölçek açılan listesinde seçtiğiniz ayarlarla aynı olduğundan emin olun.










