Bu makalenin başlıkları
Vardiyaları gruba göre düzenleme
Yeni bir zamanlamada, adlandırılmamış bir grupla başlayın, bir ad verin, ardından kişileri ekleyin ve gruba vardiyalar ekleyin. Gerektiğinde ek gruplar ekleyebilir ve bunlara tüm adları verebilirsiniz. Grup adları, ekip üyelerinizi zamanlamaya göre role veya departmana göre düzenlemeye yardımcı olur. Örneğin, bir otelin şöyle grupları olabilir: "Resepsiyon", "Oda Hizmeti" ve "Vale".
Kişileri zamanlamaya eklemeye başlamadan önce grup oluşturmak en iyisidir. Kişiler ve vardiyaları bir gruptan diğerine taşınamaz.
Grup eklemek için:
-
Grup ekle'ye tıklayın ve grup için bir ad yazın.
Bir grubu adlandırmak veya yeniden adlandırmak için:
-
Grup adını veya var olan bir grubun adını girin'e tıklayın ve yeni bir ad yazın.
Gruplarınızı oluşturduktan sonra, bu gruplara kişi eklemeye hazır olursunuz.
Zamanlamaya kişi ekleme
Varsayılan gruba kişi ekleyebilmek için zamanlamanızı gruplara göre düzenleyin.
-
Birini eklemek istediğiniz grubu bulun ve
gruba kişi ekle'ye tıklayın. 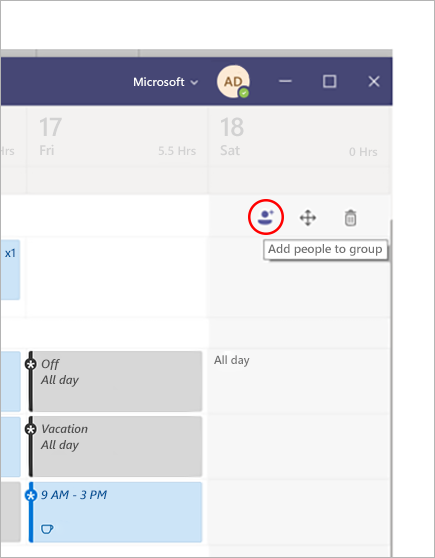
-
Adlarını veya e-postalarını yazın ve listeden seçin.
-
Ekle’yi seçin.
-
Gerekirse kişi eklemeye devam edin ve işiniz bittiğinde Kapat'ı seçin.
Notlar:
-
Zamanlama, Teams'deki bir takıma ait olduğundan, bu ekibin üyelerini yalnızca zamanlamaya ekleyebilirsiniz. Eklemek istediğiniz kişiyi bulamazsanız, ekibi yönet bağlantısını kullanarak ekibin üyesi veya sahibi yapın. (Sahipler zamanlama oluşturabilir ve güncelleştirebilir.)
-
Ekipte yaptığınız değişiklikler Vardiyalar'da hemen kullanılamayabilir, bu nedenle zamanlamaya eklemek istediğiniz yeni ekip üyesini bulamazsanız biraz bekleyin ve yeniden deneyin.
Vardiya ekleme
Sıfırdan vardiya eklemek için:
-
Vardiyayı atadığınız kişinin satırında, istediğiniz tarihin altında Vardiya ekle

-
Vardiyanın bilgilerini doldurun. Öğeleri düzenlemek için tema rengi seçmeyi göz önünde bulundurun.
-
Diğer vardiyaları ayırt etmek için vardiyaya bir ad verin. Varsayılan olarak, vardiya adı başlangıç ve bitiş saatidir.
-
Vardiya için "yapılacak görevler" gibi notlar ekleyin.
-
Etkinlikler bölümüne molalar veya öğle yemeği ekleyin.
-
Paylaşmadan kaydetmek için Kaydet'i veya vardiyayı kaydetmeye ve ekiple paylaşmaya hazırsanız Paylaş'ı seçin.
Yeni bir vardiyayı var olan bir vardiyaya dayandırmak için
Vardiyayı atadığınız kişinin satırına gidin. İstediğiniz tarihin altında 
Vardiyayı zamanlamada başka bir yere kopyalamak için
Var olan bir vardiyada Kopyala' 

İpuçları:
-
Klavye kısayollarını kullanarak kopyalama ve yapıştırma hızınızı artırın: Kopyalama için Ctrl+C ve yapıştırma için Ctrl+V.
-
Aşağıdaki yollardan birini kullanarak bir kerede birkaç vardiya seçin:
- Bir vardiya seçin, Shift tuşunu basılı tutun ve ok tuşlarını kullanın.
- Fare (veya başka bir işaret cihazı) kullanarak imlecinize tıklayın ve sürükleyin.
Açık vardiya ekleme
Şimdi açık bir vardiya ekleyin ve bunu zamanlama planlamanızın bir parçası olarak daha sonra birine atayın veya ekiple paylaşarak insanların istekte bulunabilmesini sağlayın.
-
Vardiyayı oluşturmakta olduğunuz tarihin altındaki Vardiyaları aç satırında

-
Kullanılabilir hale getirmek istediğiniz yuva sayısı da dahil olmak üzere vardiya bilgilerini doldurun. Yuva sayısını bulmak için Shift aç düğmesini Açık konuma getirin.
-
Diğer vardiyalardan ayırt etmek için vardiyaya bir ad verin. Varsayılan olarak, vardiya adı başlangıç ve bitiş saatidir.
-
Molalar veya öğle yemeği gibi etkinlikler ekleyin.
-
Paylaşmadan kaydetmek için Kaydet'i veya açık vardiyayı kaydetmeye ve ekiple paylaşmaya hazırsanız Paylaş'ı seçin.
Notlar: Vardiyayı ekiple paylaştıktan sonra düzenlemek istiyorsanız, hatırlamanız gereken birkaç şey şunlardır:
-
Kullanılabilir yuva sayısını değiştirirseniz Paylaş'ı seçmeniz gerekir. Değişikliklerinizi kaydedip daha sonra paylaşamazsınız.
-
Vardiyanın başlangıç veya bitiş saatini değiştirirseniz, ekiple yeniden paylaştığınızda bu vardiya için bekleyen tüm istekler otomatik olarak reddedilecektir.
-
Ekibinizle zamanlama paylaşma
Zamanlamada değişiklik yaptığınızda, bu değişikliklerin ekiple ne zaman paylaşileceğini seçebilirsiniz. Her şey doğru olana kadar işleri zamanlamada hareket ettirebilirsiniz. Yaptığınız tüm değişiklikler yıldız işareti (*) ile not edilir; güncelleştirmeleri iş arkadaşlarınızla paylaşmanızı anımsatmak için Ekiple paylaş düğmesinde de bir yıldız işareti vardır.
Zamanlamayı paylaşmak için:
-
Ekiple paylaş'a tıklayın.
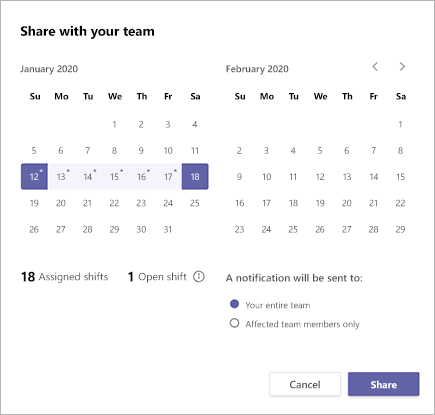
-
Paylaşmak istediğiniz zaman diliminin seçili olduğundan emin olun.
-
Ekibin tamamını mı yoksa yalnızca değişikliklerden etkilenen kişileri mi bilgilendirmek istediğinize karar verin.
-
Paylaş'a tıklayın.
Farklı bir zamanlamayı açma
Birden fazla ekipteyseniz farklı bir zamanlamayı şu şekilde açabilirsiniz:
-
Vardiyalar'ın sol üst kısmında

-
Diğer zamanlama üzerinde çalışmaya başlamak istediğiniz ekibi seçin.
Zamanlamayı kopyalama
-
Uygulamanın sağ üst kısmındaki Zamanlamayı Kopyala'yı seçin.
-
Kopyalamak istediğiniz zaman çerçevesi için başlangıç ve bitiş tarihlerini seçin.
-
Notları eklemek istiyorsanız Vardiya notları , zaman aşımı, Etkinlikler veya Vardiyaları aç'ı seçin.
-
Kopyala'yı seçtiğinizde kopyalanan zamanlamanın altında yinelenen bir zamanlama görünür.
Vardiyaya göre etiketlemeyi ayarlama
Vardiyalı etiketleme, vardiyalı kişilere gerçek zamanlı olarak ulaşmanızı sağlar. Teams, vardiyalar uygulamasından zamanlamalarına ve vardiya grubu adlarına uyan etiketlere sahip kullanıcıları otomatik olarak atayarak dinamik rol tabanlı mesajlaşmayı etkinleştirir. Bildirimler yalnızca bir sohbet başlatmak için veya kanal gönderisinde etiket kullanıldığında vardiyada olan kişilere gönderilir.
Vardiyaya göre etiket oluşturmak için:
-
Teams'de Vardiyalar uygulamasına gidin.
-
Shift grupları oluşturun ve bunları rol gibi bir özniteliğin adını verin. Örneğin EngineerOnCall. Vardiya grubu adı, etiketin adı olacaktır.
-
Ekiplerinizin üyelerine vardiyalar atayarak bir zamanlama doldurun. İşiniz bittiğinde Vardiyalar uygulamasının sağ üst köşesinde Ekiple paylaş'ı seçin.
-
Zamanlanan vardiyaların etiketleme hizmetini doldurması için 15 dakika bekleyin.
-
Teams'de etiketleri kullandığınız her yerde etiketi kullanın.











