Microsoft Teams'de ayarları değiştirme
Microsoft Teams'i kendiniz yapın! Teams ayarlarınızı doğrudan masaüstünde veya mobil uygulamada değiştirin. Profil resminizi değiştirin, "dışarıda" durumunu ayarlayın veya hesabınızı daha kişisel hale getirmek için farklı ışık temaları deneyin. Ayrıca arama zil sesinizi değiştirebilir, İş Yeri Dışında zamanlaması ayarlayabilir ve çok daha fazlasını yapabilirsiniz.
Teams'in uygulama içi ayarlarını açma
-
Microsoft Teams'i açın.
-
Profil resminizin yanındaki Ayarlar ve daha fazlası

-
Ayarlar'ı seçin.Burada, gezinti çubuğundan ayarlarınızı değiştirebilirsiniz :
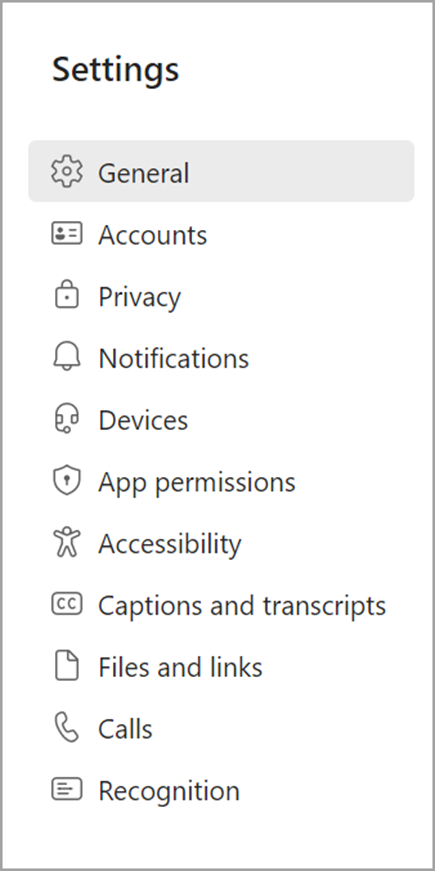
Teams ayarlarını değiştirme
Teams cihazınızın dil, tarih ve saat ayarlarıyla aynı tarih ve saat biçimini yansıtır. Örneğin, cihazınızın görüntüleme dili İngilizce (Birleşik Devletler) olarak ayarlanmışsa, Teams'deki tarih ve saat Birleşik Devletler kullanılan bölgesel biçimi görüntüler.
Dil ayarlarınızı değiştirme
Windows cihazında dil ayarlarınızı değiştirmek için:
-
Windows cihazınızda Ayarlar'ı açın.
-
Saat & dili'ne tıklayın.
-
Windows görüntüleme dili >Dil & bölgesi'nin altında, açılan menüden kullanmak istediğiniz dili seçin.
Not: Kullanmak üzere yeni bir dil yüklemek için Dil ekle'yi seçin, yüklemek istediğiniz dili seçin ve İleri> Yükle'yi seçin.
-
Daha fazla dil ayarı için, dilinizin yanındaki > Dil seçenekleri

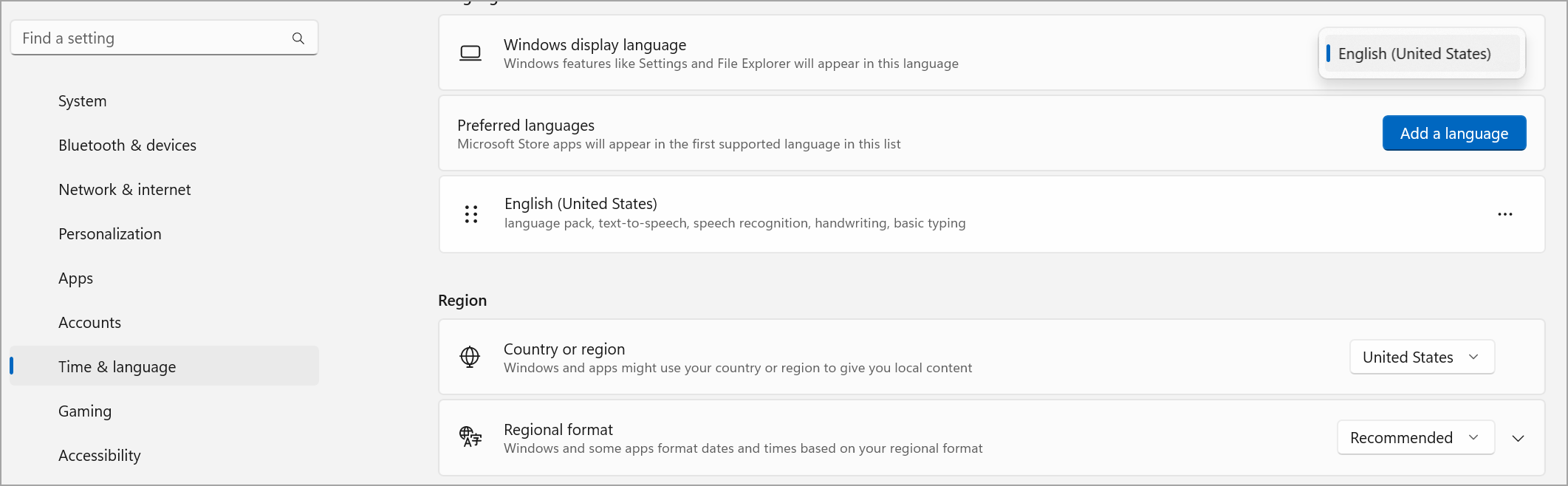
Bölgenizi değiştirme
Cihazınızın ayarlarında bölgenizi güncelleştirdiğinizde Teams bu değişiklikleri otomatik olarak yansıtır.
MacOS'ta bölgenizi değiştirmek için:
-
MacOS cihazınızda Sistem Ayarları'nı açın.
-
Bölge & Genel > Dili'ni seçin.
-
Bölge açılan menüsünü seçin ve bölgenizi seçin.

-
Bölgesel değişikliğinizi onaylayın.
Bir Windows cihazında bölgenizi ayarlamak için:
-
Windows cihazınızda Ayarlar'ı açın.
-
Saat & dili'ne tıklayın.
-
Bölge'nin altında Ülke veya bölge açılan menüsünden bölgenizi seçin.
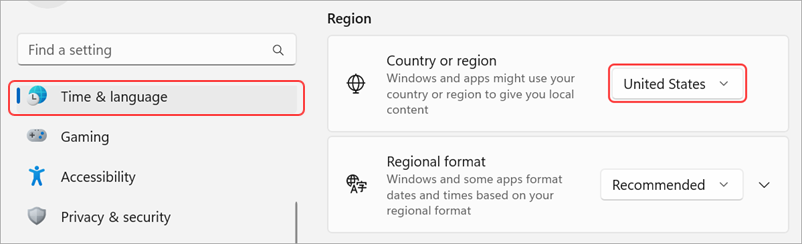
-
Bölgesel tarih ve saatinizi diğer uygulamalarla eşitlemek için Bölgesel biçiminiziÖnerilen olarak ayarlayın veya açılan menüden başka bir ayar seçin.
Saat diliminizi değiştirme
Cihazınızın ayarlarında saat diliminizi değiştirdiğinizde, Teams bu değişiklikleri otomatik olarak yansıtır. Saat diliminizi otomatik olarak güncelleştirmek için konum izinlerini de etkinleştirebilirsiniz.
Windows cihazında saat diliminizi değiştirmek için:
-
Windows cihazınızda Ayarlar'ı açın.
-
Tarih & saat > Saat & dili'ne tıklayın.
-
Saat dilimi'nin yanında, açılan menüden saat diliminizi seçin.
MacOS cihazında saat diliminizi değiştirmek için:
-
MacOS cihazınızda Sistem Ayarları'nı açın.
-
Genel > Tarih & Saat'i seçin.
-
Saat dilimini ayarla iki durumlu düğmesi otomatik olarak açıksa, saat diliminiz bulunduğunuz saat dilimini yansıtacak şekilde güncelleştirilir.
-
Saat diliminizi el ile değiştirmek için Saat dilimini otomatik olarak ayarla iki durumlu düğmesini kapatın. Ardından açılan menüden En Yakın şehrinizi seçerek bu şehrin saat dilimine geçin.
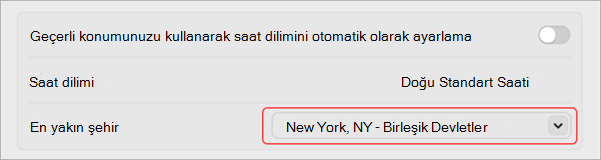
-
Güncelleştirmelerinizi yansıtmak için Teams'den çıkıp yeniden açmayı unutmayın.
Teams'de tercih ettiğiniz dili ve bölgeyi değiştirmek, saat ve tarih biçiminizi de güncelleştirir.
İpucu: Klavye dili ayarının altında yazım denetimi için bir onay kutusu bulunur. Bu varsayılan olarak açıktır, kapatmak için kutunun işaretini kaldırın.
Temaları değiştirme
Yeni Teams'de erişilebilirlik karşıtlığı temalarının Windows 11 artık Teams uygulamasına yansıtılacaktır. İstediğiniz Erişilebilirlik Karşıtlığı temasını Windows 11 seçtiğinizde Teams bu temayı otomatik olarak kullanır. Windows 11'da Erişilebilirlik Karşıtlığı Temaları seçmek için Ayarlar > Erişilebilirlik > Karşıtlık temaları'na gidin.
Notlar:
-
Klasik Teams için uygulamanın üst kısmındaki Ayarlar ve daha fazlasını seçin, ardından Ayarlar > Genel'i seçin. Tema bölümünde Yüksek karşıtlık’ı seçin. Ayrıca Koyu veya Varsayılan temayı da seçebilirsiniz.
-
Yeni Teams hakkında daha fazla bilgi edinmek için Yeni Microsoft Teams'i deneme sayfasını ziyaret edin
Teams için otomatik olarak başlama ayarını etkinleştirme
Teams, cihazınızı başlattığınızda otomatik olarak açılacak ve arka planda çalışacak şekilde ayarlanır. Uygulama kapatıldığında arka planda çalışmaya devam eder.
Uygulamanın üst kısmında profil resminize tıklayıp Ayarlar > Genel seçeneğini belirleyerek bu ayarları istediğiniz zaman değiştirebilirsiniz. Uygulama bölümünde otomatik başlatmayı devre dışı bırakabilirsiniz. Uygulamanın arka planda çalışmamasını veya pencere kapatıldığında uygulamanın da kapatılmasını istiyorsanız ayarlarınızı değiştirebilirsiniz.
Ayrıca bkz.
Bildirimleri ve seçenekleri yönetmek, yardıma erişmek, sürüm bilgilerini almak ve oturumu kapatmak için Diğer 










