TOPLA.ÇARPIM işlevi, karşılık gelen aralıkların veya dizilerin ürünlerinin toplamını döndürür. Varsayılan işlem çarpma işlemidir, ancak toplama, çıkarma ve bölme de mümkündür.
Bu örnekte, belirli bir öğe ve boyut için toplam satışları döndürmek için TOPLA.ÇARPIM kullanacağız:
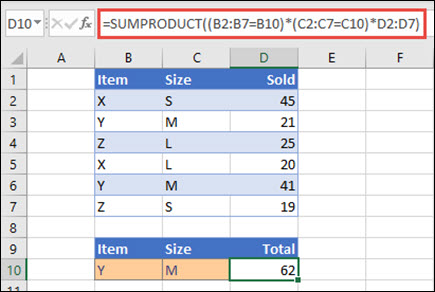
SUMPRODUCT, Madde Y/Boyut M'nin tüm örnekleriyle eşleşir ve bunları toplar, bu nedenle bu örnekte 21 artı 41 62'ye eşittir.
Söz dizimi
Varsayılan işlemi (çarpma) kullanmak için:
=TOPLAPRODUCT(dizi1, [dizi2], [dizi3], ...)
TOPLA.ÇARPIM işlevinin söz diziminde aşağıdaki bağımsız değişkenler bulunur:
|
Bağımsız değişken |
Açıklama |
|---|---|
|
dizi1 Gerekli |
Bileşenlerini çarpıp toplamak istediğiniz ilk dizi bağımsız değişkeni. |
|
[dizi2], [dizi3],... İsteğe bağlı |
Bileşenlerini çarpıp toplamak istediğiniz 2 - 255 arası bağımsız değişken. |
Diğer aritmetik işlemleri gerçekleştirmek için
SUMPRODUCT işlevini her zamanki gibi kullanın, ancak dizi bağımsız değişkenlerini birbirinden ayıran virgülleri istediğiniz aritmetik işleçlerle (*, /, +, -) değiştirin. Tüm işlemler gerçekleştirildikten sonra sonuçlar her zamanki gibi toplanır.
Not: Aritmetik işleçler kullanıyorsanız, dizi bağımsız değişkenlerinizi parantez içine almayı ve aritmetik işlemlerin sırasını denetlemek için dizi bağımsız değişkenlerini gruplandırmak için parantez kullanmayı göz önünde bulundurun.
Açıklamalar
-
Dizi bağımsız değişkenleri aynı boyutlara sahip olmalıdır. Olmazlarsa, TOPLA.ÇARPIM fonksiyonu #DEĞER! hata değeri verir. Örneğin, aralıklar aynı boyutta olmadığından =TOPLAPRODUCT(C2:C10,D2:D5) bir hata döndürür.
-
SUMPRODUCT, sayısal olmayan dizi girişlerini sıfırmış gibi ele alır.
-
En iyi performans için, SUMPRODUCT tam sütun başvuruları ile kullanılmamalıdır. =TOPLA.ÇARPIM(A:A,B:B) işlevinin, eklemeden önce A sütunundaki 1.048.576 hücreyi B sütunundaki 1.048.576 hücreyle çarpacağını düşünün.
Örnek 1
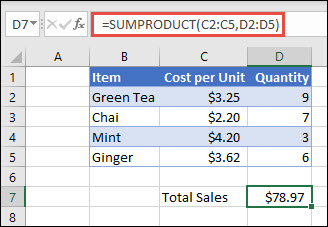
Yukarıdaki örnek listemizi kullanarak formülü oluşturmak için =TOPLAPRODUCT(C2:C5,D2:D5) yazın ve Enter tuşuna basın. C sütunundaki her hücre, D sütunundaki aynı satırdaki karşılık gelen hücreyle çarpılır ve sonuçlar eklenir. Marketlerin toplam tutarı 78,97 ABD dolarıdır.
Aynı sonucu veren daha uzun bir formül yazmak için =C2*D2+C3*D3+C4*D4+C5*D5 yazın ve Enter tuşuna basın. Enter tuşuna bastıktan sonra sonuç aynıdır: $78,97. C2 hücresi D2 ile çarpılır ve sonucu C3 çarpı D3 hücresinin sonucuna eklenir ve bu şekilde devam eder.
Örnek 2
Aşağıdaki örnek, toplam satışları ve giderleri aracıya göre elde ettiğimiz satış aracısına göre toplam net satışları döndürmek için SUMPRODUCT kullanır. Bu durumda, standart Excel aralıkları yerine yapılandırılmış başvurular kullanan bir Excel tablosu kullanıyoruz. Burada Sales, Expenses ve Agent aralıklarına ada göre başvurulduğunu göreceksiniz.
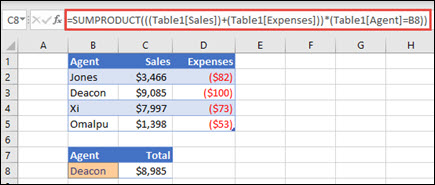
Formül: =TOPLAPRODUCT(((Tablo1[Satışlar])+(Tablo1[Giderler]))*(Tablo1[Aracı]=B8)) ve B8 hücresinde listelenen aracı için tüm satış ve giderlerin toplamını döndürür.
Örnek 3
Bu örnekte, belirli bir bölge tarafından satılan belirli bir öğenin toplamını döndürmek istiyoruz. Bu durumda Doğu bölgesi kaç tane kiraz sattı?
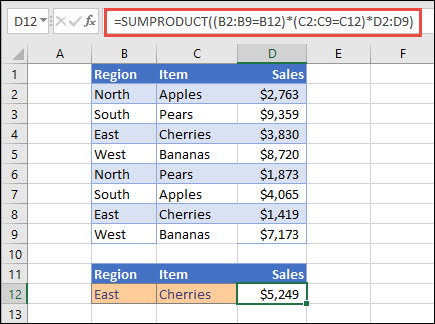
Burada formül şöyledir: =TOPLAPRODUCT((B2:B9=B12)*(C2:C9=C12)*D2:D9). İlk olarak Doğu'nun oluşum sayısını kirazların eşleşen oluşum sayısıyla çarpar. Son olarak, Sales sütununda karşılık gelen satırların değerlerini toplar. Excel'in bunu nasıl hesapladiğini görmek için formül hücresini seçin, ardından Formüller > Formülü Değerlendir > Değerlendir'e gidin.
Daha fazla yardım mı gerekiyor?
Her zaman Excel Teknik Topluluğu sayfasında bir uzmana soru sorabilir veya Topluluklar sayfasından destek alabilirsiniz.
Ayrıca Bkz:
Hücre aralıklarında koşullu hesaplamalar yapma
ÇOKETOPLA ile birden çok ölçüte dayalı toplam










