Katılımcıların ve toplantıyı kaçıran kişilerin daha sonra izleyebilmesi için tüm Skype Toplantısı Yayınları otomatik olarak kaydedilir.
Toplantının indirilebilir MP4 dosyasını oluşturmak da mümkündür. Videoyu Microsoft 365 video portalınızda veya başka bir video kanalında postalamak istiyorsanız bu harika bir seçenektir.
İndirilebilir MP4 dosyası kaydetme
-
Skype toplantısı yayını portalınagiderek toplantıyı zamanlayın. Zamanlama yönergeleri için, Skype toplantısı yayını zamanlamakonusuna bakın.
-
Toplantı ayarları sayfasının en altında, indirme Için video kaydı oluşturma 'nın seçili olduğundan emin olun (varsayılan olarak seçilidir).
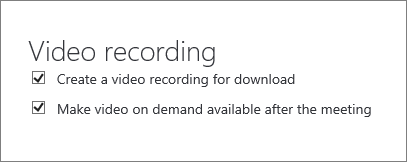
-
Videonun istek üzerine kullanılabilir olmasını istiyorsanız, Toplantı seçildikten sonra isteğe bağlı olarak kullanılabilir durumda olduğundan emin olun (Bu ayrıca varsayılan olarak seçilidir ve ayarı toplantıdan sonra değiştirebilirsiniz).
Toplantı onay kutusunun ardına kullanılabilir durumda olan videoyu temizlerseniz, kullanıcılar hala çalışırken yayını izleyebilir. Hala geç katılabilir ve yayının tamamını görebilir. Ancak, kullanıcılar yayın sona erdikten sonra katılırsanız, yayını görüntüleyemezler.
Önemli: Bir Skype toplantısı yayını sona erdikten sonra 180 gün içinde indirilebilir. Bu süre sonunda hizmetten kaldırılır. 180 güninilerden önce tüm kayıtları yüklemenizi öneririz.
Kaydedilmiş toplantıyı indirme
İndirilebilecek toplantı videosu varsa toplantı özetinde bir bağlantı görürsünüz.
-
Bitenler bölümünde bir toplantı seçin.
-
Videoyu indir’e tıklayın.
-
Microsoft 365 video 'da Kanal oluşturma ve yönetmekonusundaki adımları izleyerek Microsoft 365 portalınıza gönderin.
Toplantı raporunu indirme
Toplantı raporu Oturum Kimliklerini, katılımcı adlarını ve e-posta adreslerini, tarayıcı bilgilerini, tarih ve saat damgalarını, etkinlikleri (katılma, oynatma, duraklatma) ve dili içerir.
-
Bitenler bölümünde bir toplantı seçin.
-
Toplantı raporunu indir’e tıklayın.
-
Raporu açmak mı, kaydetmek mi istediğiniz sorulduğunda, tercih ettiğiniz seçeneğe tıklayın. Raporlar varsayılan olarak İndirilenler klasörünüze kaydedilir, ancak başka bir yer de belirtebilirsiniz.
Ayrıca Bkz.
Skype Toplantısı Yayını yardımı
Skype toplantısı yayını nedir?
Skype Toplantı Yayını olayını yönetme
Skype Toplantı Yayınına katılma










