TOPLA işlevi hakkında daha fazla bilgi edinin
Bir hücre aralığının Toplamını hızlıca almak istiyorsanız aralığı seçip Excel penceresinin sağ alt kısmına bakmanız yeterlidir.
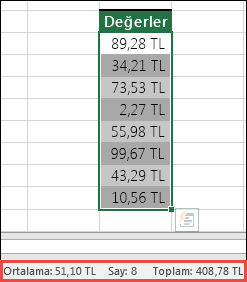
Bu Durum Çubuğu'dur ve tek bir hücre veya birden çok hücre olsun, seçtiğiniz öğeyle ilgili bilgileri görüntüler. Durum Çubuğu’na sağ tıklarsanız belirleyebileceğiniz tüm seçeneklerin gösterildiği bir özellik iletişim kutusu açılır. Öznitelikleri işaretlediyseniz seçtiğiniz aralığın değerleri de gösterilir.
Çalışma sayfanıza bir TOPLA formülü eklemenin en kolay yolu Otomatik Toplam Sihirbazı’nı kullanmaktır. Toplamak istediğiniz aralığın hemen üst veya altındaki boş bir hücreyi seçin ve Şerit’teki Giriş veya Formül sekmelerinde Otomatik Toplam > Toplam’a basın. Otomatik Toplam Sihirbazı toplanacak aralığı otomatik olarak algılar ve sizin yerinize formülü oluşturur. Toplanacak aralığın sol veya sağındaki bir hücreyi seçtiğinizde yatay olarak da çalışabilir. Bu işlev bitişik olmayan aralıklarda çalışmaz ancak bu konuyu sonraki bölümde ele alacağız.
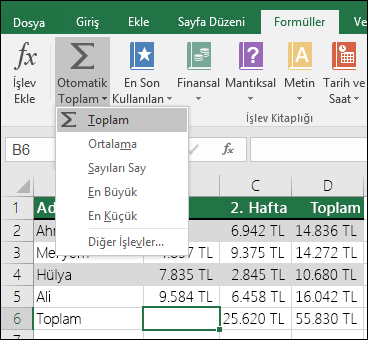
Otomatik Toplam iletişim kutusu, aşağıdakiler gibi diğer yaygın işlevleri seçmenize de olanak tanır:
Dikey Otomatik Toplam
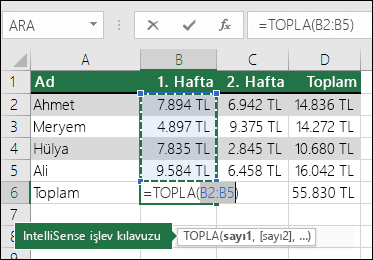
Otomatik Toplam Sihirbazı, toplanacak aralık için otomatik olarak B2:B5 hücrelerini algıladı. Onaylamak için Enter tuşuna basmanız yeterlidir. Daha fazla hücre eklemeniz/hariç tutmanız gerekirse istediğiniz seçimi yapana kadar Shift Tuşu > istediğiniz ok tuşuna basılı tutun ve işiniz bitince Enter tuşuna basın.
Intellisense işlev kılavuzu: TOPLA(sayı1,[sayı2], ...) işlevinin altındaki kayan etiket, IntelliSense kılavuzudur. TOPLA veya işlev adına tıklarsanız mavi bir köprüye dönüşür ve bu köprü sizi bu işlevin Yardım konusuna götürür. Tek tek işlev öğelerine tıklarsanız formüldeki temsili parçaları vurgulanır. Bu formülde yalnızca bir sayı başvurusu olduğundan bu durumda yalnızca B2:B5 vurgulanır. Intellisense etiketi herhangi bir işlev için görünür.
Yatay Otomatik Toplam
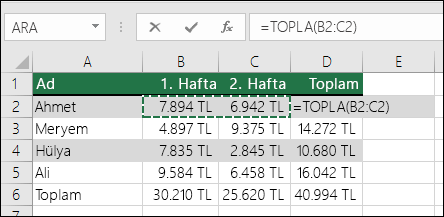
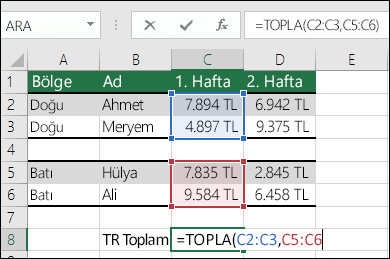
Otomatik Toplam Sihirbazı genellikle yalnızca bitişik aralıklar için çalışır, dolayısıyla toplam aralığınızda boş satırlar veya sütunlar varsa, Excel ilk boşlukta durur. Bu durumda, tek tek aralıkları tek tek eklediğiniz seçenmeye göre TOPLA işlevini kullanmanız gerekir. Bu örnekte, B4 hücresinde verileriniz varsa, Excel bitişik aralığı tanıyacağı için =TOPLA(C2:C6) oluşturur.
Ctrl+Sol Tıklama ile birden çok, bitişik olmayan aralığı hızla seçebilirsiniz. İlk olarak, "=TOPLA(" yazın, ardından farklı aralıklarınızı seçin; Excel sizin için aralıklar arasına otomatik olarak virgül ayırıcısını ekler. İşiniz bittiğinde Enter tuşuna basın.
İpucu: BIR hücreye TOPLA işlevini hızla eklemek için ALT+ = kullanabilirsiniz. Ardından tek yapmanız gereken aralıklarınızı seçmektir.
Not: Excel'in farklı işlev aralıklarını renge göre nasıl vurguladığına ve formül içinde nasıl eşleştiklerine dikkat edebilirsiniz, bu nedenle C2:C3 bir renk, C5:C6 ise başka bir renktir. Başvuruda bulunan aralık farklı bir çalışma sayfasında veya farklı bir çalışma kitabında olmadığı sürece, Excel bunu tüm işlevler için yapar. Yardımcı teknoloji ile gelişmiş erişilebilirlik için"Week1", "Week2" gibi Adlandırılmış Aralıklar'ı kullanabilir ve sonra formülde bunlara başvurabilirsiniz:
=TOPLA(Hafta1,Hafta2)
-
TOPLA işlevini diğer işlevlerin tamamıyla kullanabilirsiniz. Aşağıda aylık ortalamayı hesaplayan bir örnek verilmiştir:
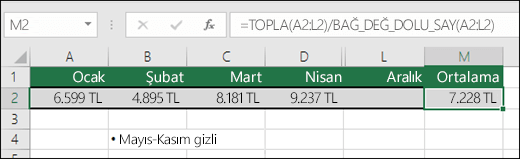
-
=TOPLA(A2:L2)/BAĞ_DEĞ_DOLU_SAY(A2:L2)
-
-
A2:L2 TOPLAMINI A2:L2’deki boş olmayan hücre sayısına böler (Mayıs ile Aralık arası boştur).
-
Bazen birden fazla çalışma sayfasındaki belirli bir hücreyi toplamanız gerekir. Her sayfaya ve hücreye tıklayarak hücre değerlerini toplamak için yalnızca “+” kullanmak isteyebilirsiniz, ancak bu işlem yorucudur ve hata eğilimlidir.
-
=Sayfa1!A1+Sayfa2!A1+Sayfa3!A1
Bunu bir 3B veya 3 Boyutlu TOPLA ile çok daha kolay gerçekleştirebilirsiniz:
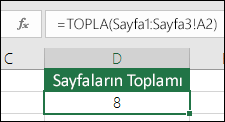
-
=TOPLA(Sayfa1:Sayfa3!A1)
Bu formül Sayfa 1’den Sayfa 3’e kadar tüm sayfalardaki A1 hücrelerini toplar.
Bu özellikle her ay için bir sayfanız varsa (Ocak-Aralık) ve değerleri bir özet sayfasında toplamanız gerekiyorsa yararlıdır.
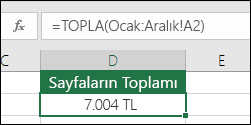
-
=TOPLA(Ocak:Aralık!A2)
Bu formül Ocak’tan Aralık’a kadar tüm sayfalardaki A2 hücresini toplar.
Notlar: Çalışma sayfalarınızın adlarında "Ocak Satışları" gibi boşluklar varsa, formüldeki sayfa adlarına başvururken kesme işareti kullanmanız gerekir. İlk çalışma sayfası adından ÖNCE ve son çalışma sayfasından SONRA kesme işaretine dikkat edin.
-
=TOPLA(‘Ocak Satışları:Aralık Satışları’!A2)
3B yöntemi ORTALAMA, MİN ve MAK gibi diğer işlevlerle de çalışır:
-
=ORTALAMA(Sayfa1:Sayfa3!A1)
-
=MIN(Sayfa1:Sayfa3!A1)
-
=MAK(Sayfa1:Sayfa3!A1)
-
İşlemin kendisini yaparak ve TOPLA gibi Excel işlevlerini kullanarak Matematik işlemlerini Excel ile kolayca gerçekleştirebilirsiniz. Aşağıdaki tablo ilgili işlevlerle birlikte, kullanabileceğiniz işleçleri listeler. İşleçleri klavyenizdeki sayıların bulunduğu sıradan veya varsa 10 sayı bulunan tuş takımından girebilirsiniz. Örneğin Shift+8 çarpma işlemi için yıldız işaretini (*) girer.
|
İşleç |
İşlem |
Örnekler |
|
+ |
Toplama |
=1+1 =A1+B1 =TOPLA(A1:A10)+10 =TOPLA(A1:A10)+B1 |
|
- |
Çıkarma |
=1-1 =A1-B1 =TOPLA(A1:A10)-10 =TOPLA(A1:A10)-B1 |
|
* |
Çarpma |
=1*1 =A1*B1 =TOPLA(A1:A10)*10 =TOPLA(A1:A10)*B1 =ÇARPIM(1,1) - ÇARPIM işlevi |
|
/ |
Bölme |
=1/1 =A1/B1 =TOPLAM(A1:A10)/10 =TOPLAM(A1:A10)/B1 =BÖLÜM(1,1) - BÖLÜM işlevi |
|
^ |
Üs |
=1^1 =A1^B1 =TOPLA(A1:A10)^10 =TOPLA(A1:A10)^B1 =KUVVET(1,1) - KUVVET işlevi |
Daha fazla bilgi için, bkz. Excel'i hesap makineniz olarak kullanma.
Diğer örnekler
-
Topladığınız hücre aralığına bir Yüzde İndirimi uygulamak istediğinizi varsayalım.
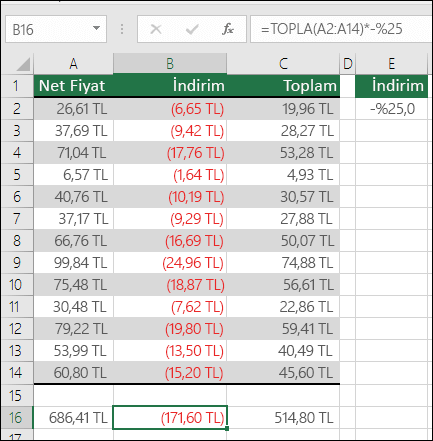
-
=TOPLA(A2:A14)*-%25
Size toplam aralığın %25'ini verir, ancak formüldeki %25'i sabit kodlar ve daha sonra değiştirmeniz gerekirse bulmak zor olabilir. %25'i bir hücreye koymak ve bunun yerine açıkta olduğu ve kolayca değiştirildiği yere başvurmaktan çok daha iyisiniz, örneğin:
-
=TOPLA(A2:A14)*E2
Çarpmak yerine bölmek için “*” simgesini “/” ile değiştirmeniz yeterlidir: =TOPLA(A2:A14)/E2
-
-
Bir TOPLA işlevine değer eklemek veya işlevden değer çıkarmak
i. + veya - kullanarak bir Topla işlevine kolayca değer ekleyebilir veya işlevden değer çıkartabilirsiniz, örneğin:
-
=TOPLA(A1:A10)+E2
-
=TOPLA(A1:A10)-E2
-










